Как да деактивирате Windows Defender в Windows 10/11

Windows Defender е безплатен, вграден, цялостен антивирусен инструмент с надеждна защита. Използването му обаче има някои недостатъци. то е
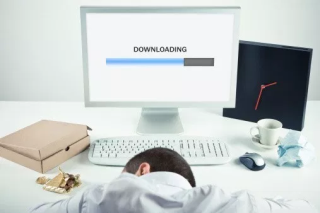
Така че през последните няколко седмици бях изключително притеснен от количеството памет, която консумира системата ми, дори когато седя на празен ход. Спомням си, че всичко започна, след като надстроих компютъра си с Windows 10 Fall Creators Update. Производителността е ужасна и системата се бори дори с изпълнението на прости задачи.
След като проверих някои форуми на Windows, разбрах, че има няколко потребители, които се занимават с проблеми с течове на памет или 100 грешка при използване на диск в Windows 10. Някои се оплакваха от произволни проблеми със замръзване, докато други бяха раздразнени от неочаквани системни сривове . Така че, ако сте един от онези потребители, които се занимават със същите проблеми с компютъра, значи сте попаднали на правилното място!
След като изпробвах множество решения, най-накрая успях да поправя високото използване на диска в Windows 10, така че по-долу е написаното, което да обсъдим – Какви са възможните причини за грешка на 100 дисково използване на Windows 10 и какво можете да направите, за да ги поправите.

Източник на изображението: thestories.net
Прочетете също: най-добрият безплатен софтуер за ускоряване на компютъра
Какво представлява грешката при използване на 100 диска в Windows 10?
Или можете да кажете Memory Leaks, тази грешка просто се отнася до част от RAM, която програма маркира като „използвана“, но всъщност не я консумира. Това означава, че конкретна програма използва повече памет, отколкото би трябвало, дори разпределеното пространство не може да се използва за други цели и остава напразно. Това се случва, когато определена програма не успее да информира мениджъра на RAM на Windows, че е спрял да използва RAM сегмент и е свободно да използва отново разпределената памет.
Следователно, ако сте изправени пред изтичане на памет или грешка от 100 използване на диска в Windows 10, докато използвате приложения по подразбиране, тогава очевидно има проблем, който трябва да бъде решен незабавно.
| Бърз съвет: Опитайте да рестартирате компютъра си, за да коригирате проблемите с изтичането на памет, но това няма да помогне в дългосрочен план, тъй като програмите вероятно ще изпуснат памет отново! |
Как да идентифицираме течове на памет в Windows 10?
С помощта на диспечера на задачите на Windows можете лесно да разберете всички работещи програми заедно с разпределената им памет. За да стартирате диспечера на задачите: Натиснете изцяло CTRL + SHIFT + Esc > Отидете на раздела Процеси > Всички активни данни за използване на процесора и паметта ще бъдат изброени там > Потърсете програмите, които консумират най-много RAM от обикновено. Приложенията, които изяждат над 50% памет, са вашите виновници. Въз основа на вашите предпочитания можете да изберете да преинсталирате или нулирате, за да коригирате проблемите с изтичане на памет.
Ако приложенията, които изпускат памет, са услуги по подразбиране на Windows, продължете да прилагате решенията по-долу.

Източник на изображението: MakeUseOf
Прочетете за най-добрите почистващи средства за RAM за Windows 10
Причини за 100 използване на диск Грешка в Windows 10
Това се случва, когато определена програма изисква повече памет, отколкото всъщност изисква. Това може да доведе до недостъпност на достатъчно ресурси за други програми и процеси, което в крайна сметка води до забавяне на проблеми. Възможната причина за течове на паметта включва:
Това са някои от най-честите фактори, причиняващи високо използване на диск в Windows 10 . Нека да разберем как да решим тези проблеми, за да избегнем голямото използване на диск в Windows 10.
Как да коригирам проблеми с изтичането на памет в Windows 10?
Рестартирането на вашия компютър вероятно не е най-ефективното решение за коригиране на 100 Disk Usage Windows 10 Error, следвайте тези методи и проверете кой работи най-добре за вас:
Решение 1: Поправяне на остарели, липсващи или повредени драйвери
За няколко потребители остарелите или дефектни драйвери са основната причина за потенциалните проблеми с изтичане на памет. За да коригирате грешките ръчно, следвайте стъпките по-долу:

| Съвет на автора: Инсталирането на несъвместими драйвери на устройства може да доведе до сериозни грешки в системата ви. Ето защо е силно препоръчително да използвате инструменти за актуализиране на драйвери на трети страни за коригиране на дефектни драйвери. |
Решение 2: Проверка и премахване на заразяване със зловреден софтуер
Ако компютърът ви е засегнат от злонамерено съдържание, почти сигурно няма да работи добре. Така че единственото логично нещо, което остава да направите, е да почистите компютъра си. Можете да използвате Windows Defender за това, вградена антивирусна програма, която може да ви помогне да откриете вируси, шпионски софтуер и други инфекции. За да стартирате системно сканиране с Windows Defender, следвайте стъпките по-долу:

| Съвет на автора: Windows Defender не е достатъчно способен да открие най-новите инфекции със зловреден софтуер и други вируси. Разчитането на инструменти за защита от злонамерен софтуер на трети страни е най-добрият залог да запазите системата си защитена от злонамерени заплахи. |
Решение 3: Настройване на системния регистър за отстраняване на проблеми с изтичане на памет
Понякога обикновен хак на системния регистър може да реши високото използване на диска в Windows 10. Просто следвайте метода стъпка по стъпка, за да отстраните проблема с течовете:
HKEY_LOCAL_MACHINE\SYSTEM\CurrentControlSet\Control\SessionManager\MemoryManagment
Решение 4: Управление на елементи за стартиране и деинсталиране на ненужни фонови приложения
Твърде много стартиращи приложения несъмнено могат да доведат до ненужно използване на системни ресурси и бавно поведение на компютъра. Можете да използвате диспечера на задачите, за да деактивирате тези ненужни работещи елементи.
Също така, не забравяйте да деинсталирате възможно най-много нежелани приложения . Те заемат много повече място, отколкото се изисква. Отидете на Контролен панел > Под опцията Програми > Щракнете върху Деинсталиране на програма, за да се отървете от нежеланите фонови приложения.

Решение 5: Деактивирайте Superfetch
Потребители, които не знаят за Superfetch е услуга на Windows, която има за цел да оптимизира производителността на системата. Той помага на вашата система като специален RAM Cleaner, да управлява времето за зареждане и други. Въпреки това, в същото време, това причинява голямо използване на диска в Windows 10. Така че можете да опитате да го деактивирате с помощта на командния ред. Ето пълно ръководство за това как да деактивирате Superfetch в Windows 10 .
Решение 6: Настройте Windows 10 за най-добра производителност
Windows предлага опция за настройка, която да ви помогне да отстраните проблеми, свързани с паметта, процесора и производителността, като коригирате системата за най-добра производителност. За да използвате настройката:

Използвайте Advanced System Optimizer, за да коригирате различни проблеми
Ако прилагането на всички корекции една по една ви се струва тромаво, опитайте да използвате инструмент на трета страна, който може да ви помогне да изпълнявате всички задачи на едно място. Препоръчваме да използвате Advanced System Optimizer от Systweak Software за целта, той има множество модули за отстраняване на всички често срещани проблеми с компютъра. Варира от модул за почистване до почистване на системния регистър, усилвател на игри, почистване на RAM, програма за актуализиране на драйвери, мениджър за архивиране, мениджър за стартиране и други. Изтеглете Advanced System Optimizer за супер гладка и без забавяне производителност на Windows.
Повече от 100 милиона души са го изтеглили!
Windows Defender е безплатен, вграден, цялостен антивирусен инструмент с надеждна защита. Използването му обаче има някои недостатъци. то е
С увеличеното използване на технологиите в образованието и ежедневието броят на децата, които използват телефони, таблети или компютри, нараства. Следователно, повече
DPI (точки на инч) е една от най-важните характеристики на вашата мишка. Колкото по-високо е, толкова по-бързо вашият маркер ще се движи по екрана.
Microsoft Windows претърпя много промени през годините, някои от които донесоха повече промени от други. В наши дни повечето потребители на компютри работят с Windows
Току-що приключихте разговора с приятел, който има нов телефонен номер. Но преди да успеете да го запазите в контактите си, телефонът ви се срива. Кога
Използването на вашия Mac и Android заедно е забавно, докато не трябва да направите нещо като преместване на файлове между тях. За щастие има няколко метода за споделяне
Искате ли някога да добавите свои собствени драйвери към списъка с предварително инсталирани драйвери в Microsoft Windows. Можете лесно да го направите с тези стъпки.
Няма нищо по-лошо от това да включите компютъра си с Windows само за да откриете, че устройството ви не работи според очакванията. Например, когато дори не можете да влезете
Научете как да управлявате подсветката на клавиатурата си като професионалист в Windows 11 чрез клавишни комбинации или приложения в това ръководство.
Когато Microsoft обяви Windows 10 Mobile, той също така обеща, че разработчиците могат безболезнено да прехвърлят своите приложения за iOS и Android към неговата операционна система







