Как да деактивирате Windows Defender в Windows 10/11

Windows Defender е безплатен, вграден, цялостен антивирусен инструмент с надеждна защита. Използването му обаче има някои недостатъци. то е
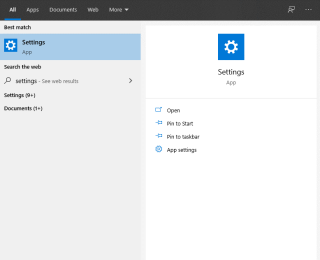
Проверката и инсталирането на актуализации на Windows е чудесен и ефективен начин да поддържате Windows да работи гладко. Ето защо, от време на време, за да коригира проблеми, да поправи уязвимостите в сигурността и други неща, Microsoft продължава да пуска актуализации на Windows и експертите по сигурността също го препоръчват.
Освен това Windows трябва да бъде актуализиран , за да останете защитени от атака на рансъмуер , заплаха от злонамерен софтуер, вирусни инфекции. Но как да проверите и актуализирате Windows?
Тук обясняваме как да проверявате и актуализирате Windows ръчно.
Запомнете : Windows Update е безплатна услуга на Microsoft, за която не е нужно да плащате нищо или да изтегляте допълнителен софтуер, за да я получите.
Въпреки това, ако все още използвате Windows 7, тогава е време да надстроите до Windows 10. За да научите, вижте нашето ръководство за това как да надстроите от Windows 7 до Windows 10 безплатно .
Предимства на Windows Update
1. Актуализации на сигурността:
Ако нямате инсталирани актуализации за защита на вашата система, вие сте уязвими към атаки. Това означава, че може да бъде често използван от хакери. Следователно, за да бъде защитена, Microsoft пуска корекции за сигурност, които могат да бъдат инсталирани само чрез актуализиране на Windows.
2. Нови функции:
От време на време Microsoft пуска нови функции. Това помага на потребителите и кара Windows да работи по-бързо, което води до подобрена производителност на потребителите . Следователно, за да се насладите на всички тези предимства и да се насладите на подобрена функционалност, проверете за Windows Update и го изтеглете.
3. Подобрена хардуерна производителност:
Windows Update е от съществено значение както за софтуера, така и за хардуера. Ето защо разработчиците в Microsoft работят усилено, за да подобрят възможностите на операционната система. Това позволява на потребителите да се насладят на хардуерни предимства, да повишат производителността на системата и да дадат повече години на вашия компютър.
4. Актуализации на приложението:
Приложенията по подразбиране на Microsoft, системните драйвери, трябва да се актуализират редовно. Това може да стане лесно чрез актуализиране на Windows 10. Следователно, трябва да проверите и изтеглите Windows Update, когато е налице.
Как да проверите и инсталирате актуализации на Windows – Windows 10
Изтеглянето на Windows Update за по-старите версии не беше лесно. Потребителите трябваше да посетят официалния уебсайт, но с времето, когато се пускат нови версии, нещата се променят. Сега компанията предлага вградена функция за Windows Update, за лесно проверка и инсталиране на Windows Update.
Освен това, скорошната актуализация от май 2020 г. вече предлага бутон за изтегляне и инсталиране. Това ще помогне на потребителите да решат кога и дали да актуализират Windows 10 или не. Това ще даде на потребителите пълен контрол върху изтеглянето и инсталирането на Windows Update в Windows 10.
Във втория вторник на всеки месец Microsoft пуска актуализации на Windows и се нарича Patch Tuesday .
Как да актуализирате ръчно Windows 10
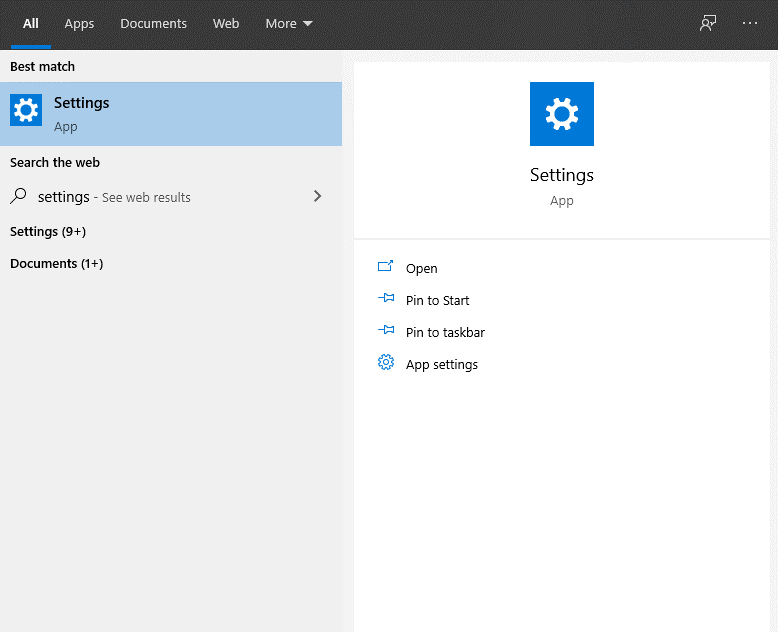
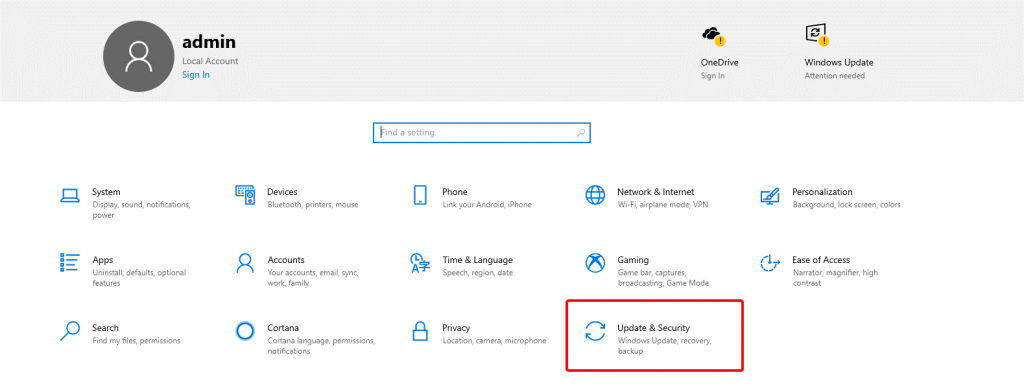
Ако използвате актуализирана версия на Windows 10, ще можете да видите нова опция за изтегляне и инсталиране . Това е предоставено, за да позволи на потребителите да решат дали да изтеглят актуализацията сега или по-късно.
В допълнение към това, вие дори получавате опции като – пауза на Windows Update и редактиране на други настройки.
Как да поставите на пауза Windows Update?
За да поставите на пауза актуализацията, трябва да щракнете върху Разширени опции в прозореца на Windows Update
Тук под секцията Пауза на актуализациите изберете датата, до която искате да отложите Windows Update.
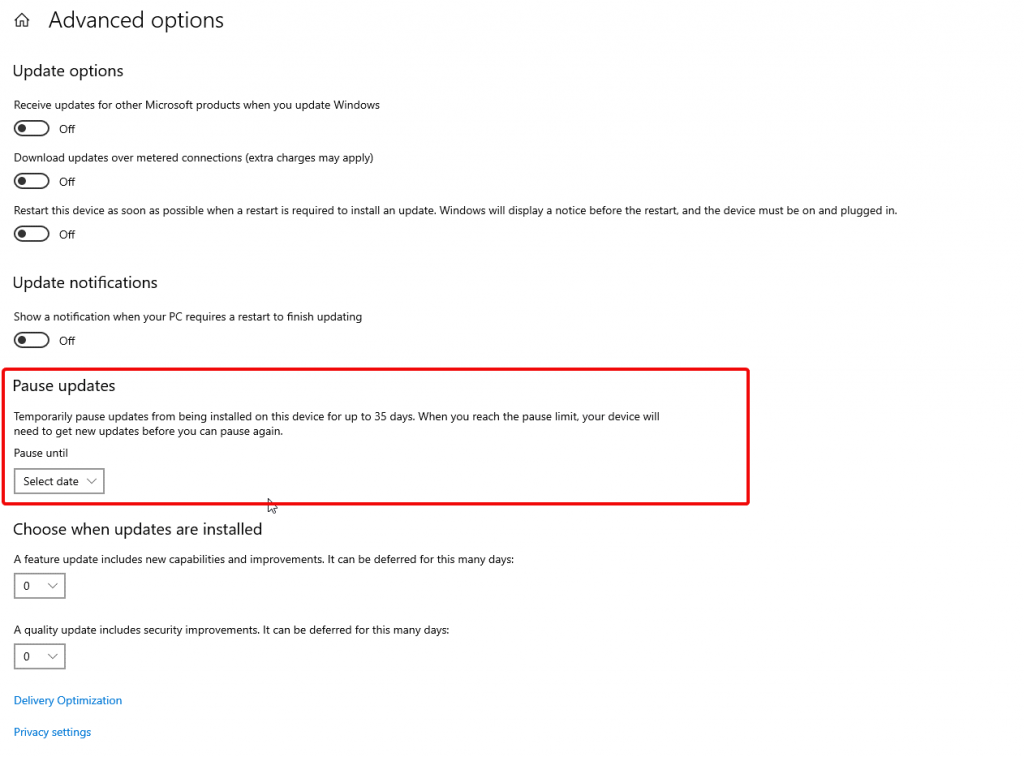
Наред с това можете да решите дали искате да получавате актуализации за други продукти на Microsoft, да изтегляте през дозирани връзки или да рестартирате устройството веднага щом бъде инсталирана актуализация.
Това е всичко, като използвате тези прости стъпки, които можете бързо да проверите за актуализация на Windows и да актуализирате ръчно Windows 10. Препоръчваме да проверявате за актуализации на Windows от време на време, така че да имате инсталирани всички необходими актуализации за защита.
Освен това можете да се спасите от най-лошия кошмар да бъдете атакувани от вирус и да загубите всички данни. Когато Microsoft пусна актуализация, тя отстрани много проблеми със сигурността и други проблеми, свързани с Windows. Последната извънлентова актуализация, пусната от Microsoft за коригиране на грешки в принтера, е скорошен пример. Ето защо, ако все още мислите за актуализиране на Windows, не правете това, направете стъпка и актуализирайте Windows 10, като използвате обсъдените стъпки.
С тази бележка се надяваме, че ще актуализирате Windows. Въпреки това, ако имате някакви съмнения или въпроси, моля, уведомете ни. Обичаме да чуваме от вас и да помагаме.
Windows Defender е безплатен, вграден, цялостен антивирусен инструмент с надеждна защита. Използването му обаче има някои недостатъци. то е
С увеличеното използване на технологиите в образованието и ежедневието броят на децата, които използват телефони, таблети или компютри, нараства. Следователно, повече
DPI (точки на инч) е една от най-важните характеристики на вашата мишка. Колкото по-високо е, толкова по-бързо вашият маркер ще се движи по екрана.
Microsoft Windows претърпя много промени през годините, някои от които донесоха повече промени от други. В наши дни повечето потребители на компютри работят с Windows
Току-що приключихте разговора с приятел, който има нов телефонен номер. Но преди да успеете да го запазите в контактите си, телефонът ви се срива. Кога
Използването на вашия Mac и Android заедно е забавно, докато не трябва да направите нещо като преместване на файлове между тях. За щастие има няколко метода за споделяне
Искате ли някога да добавите свои собствени драйвери към списъка с предварително инсталирани драйвери в Microsoft Windows. Можете лесно да го направите с тези стъпки.
Няма нищо по-лошо от това да включите компютъра си с Windows само за да откриете, че устройството ви не работи според очакванията. Например, когато дори не можете да влезете
Научете как да управлявате подсветката на клавиатурата си като професионалист в Windows 11 чрез клавишни комбинации или приложения в това ръководство.
Когато Microsoft обяви Windows 10 Mobile, той също така обеща, че разработчиците могат безболезнено да прехвърлят своите приложения за iOS и Android към неговата операционна система







