Как да деактивирате Windows Defender в Windows 10/11

Windows Defender е безплатен, вграден, цялостен антивирусен инструмент с надеждна защита. Използването му обаче има някои недостатъци. то е
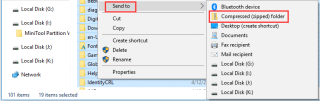
Как да архивирате файлове в Windows 10?
Windows предлага вградена помощна програма, която ви помага да архивирате лесно файловете. Можете да използвате тази опция, за да компресирате големи файлове в по-малки zip файлове. За да направите това, изпълнете следните стъпки:
Сега ще видите, че е създадена нова zip папка със същото име в същата папка. Можете лесно да изпратите имейл или да прехвърлите компресираната папка.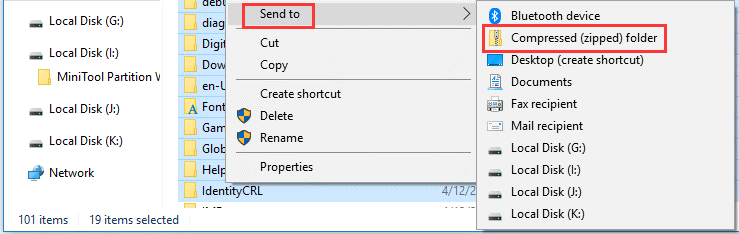
Как да разархивирате файлове в Windows 10?
Точно както архивирате файл, като следвате няколко стъпки, можете да ги разархивирате незабавно. За да направите това, изпълнете следните стъпки:
Като алтернатива можете също да разархивирате конкретен файл от компресираната папка. За да направите това, изпълнете следните стъпки:
Разархивирайте файлове онлайн
Сега, когато сте опитали ръчен процес за компресиране/разархивиране на файлове или папки, можете също да използвате най-добрите онлайн инструменти, ако искате да разархивирате файлове на партиди. Тези безплатни интелигентни онлайн инструменти ви помагат да спестите време и да постигнете незабавни резултати. Нека разгледаме някои от тези най-добри инструменти тук.
1. EzyZip
EzyZip е един от най-добрите онлайн инструменти за разархивиране на файлове, които гарантират точни резултати всеки път. Той поддържа всички операционни системи, работещи с модерен браузър , включително Windows, macOS, Linux, Android, iOS и ChromeOS. Можете да използвате това интелигентно решение, за да архивирате и разархивирате всички популярни файлови формати. Няма ограничения за размера на файла; по този начин можете да архивирате/разархивирате файлове на партиди. Той работи локално във вашата система, за да осигури бързи резултати. Работи добре с всички популярни браузъри и техните варианти.
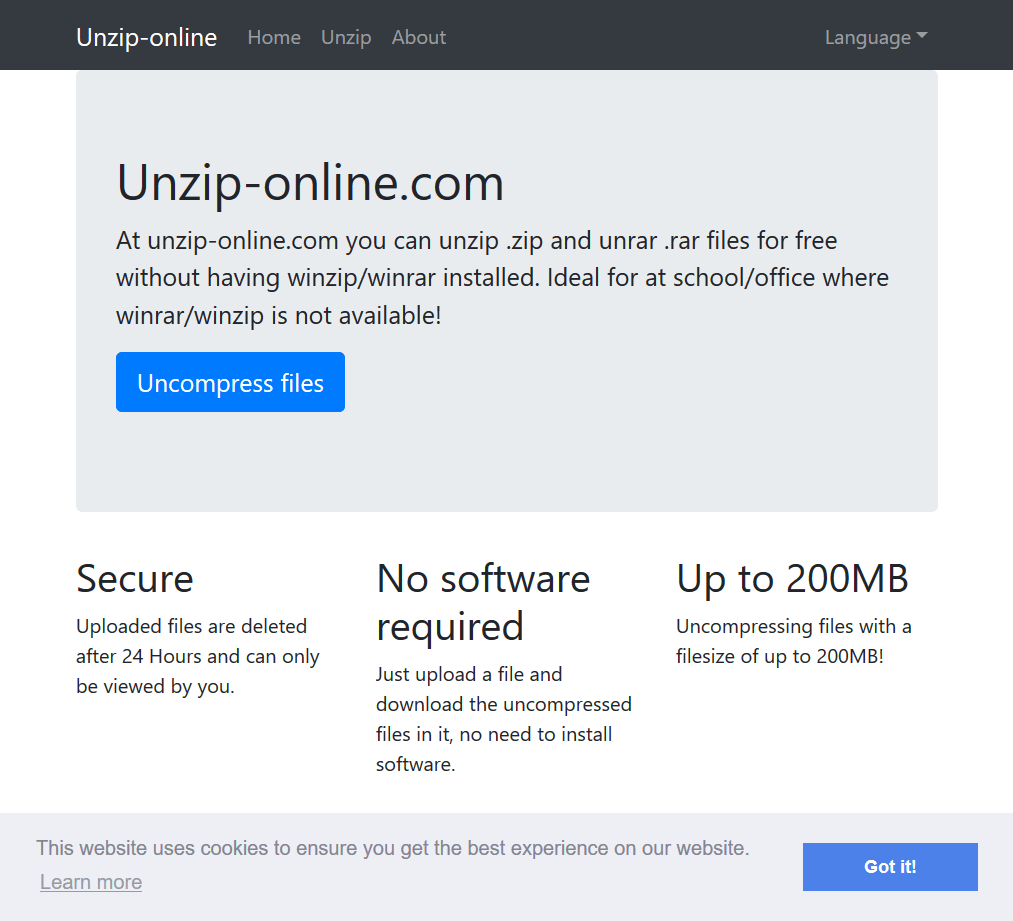
Unzip-online.com предлага защитен процес на компресиране. Той изтрива всички компресирани файлове след 24 часа от своите сървъри, за да запази данните ви в безопасност. Най-хубавото е, че все още можете да преглеждате вашите файлове. Използването на този онлайн инструмент за архивиране е лесно, тъй като трябва да качите файл и да щракнете върху опцията за компресиране или декомпресиране на файла, за да го оставите да извърши процеса. Можете да използвате този безплатен онлайн инструмент за декомпресиране на файлове с размер до 200MB. Можете също да използвате този инструмент, за да конвертирате файл в rar или да го разархивирате.
3. Files2Zip
За да използвате File2Zip, щракнете върху бутона Преглед, изберете файла и оставете този усъвършенстван онлайн инструмент да разархивира файлове, за да направи своята магия. Не изисква да се регистрирате за услугите му или да изтегляте софтуер. Вместо това можете да изпълнявате всички задачи онлайн без усилие. Той предлага защитен процес на компресиране на файлове, като същевременно спестява много време. Инструментът поддържа множество езикови опции, за да помогне на потребителите по целия свят. Той също така работи като усъвършенстван редактор на снимки и инструмент за подстригване на YouTube.
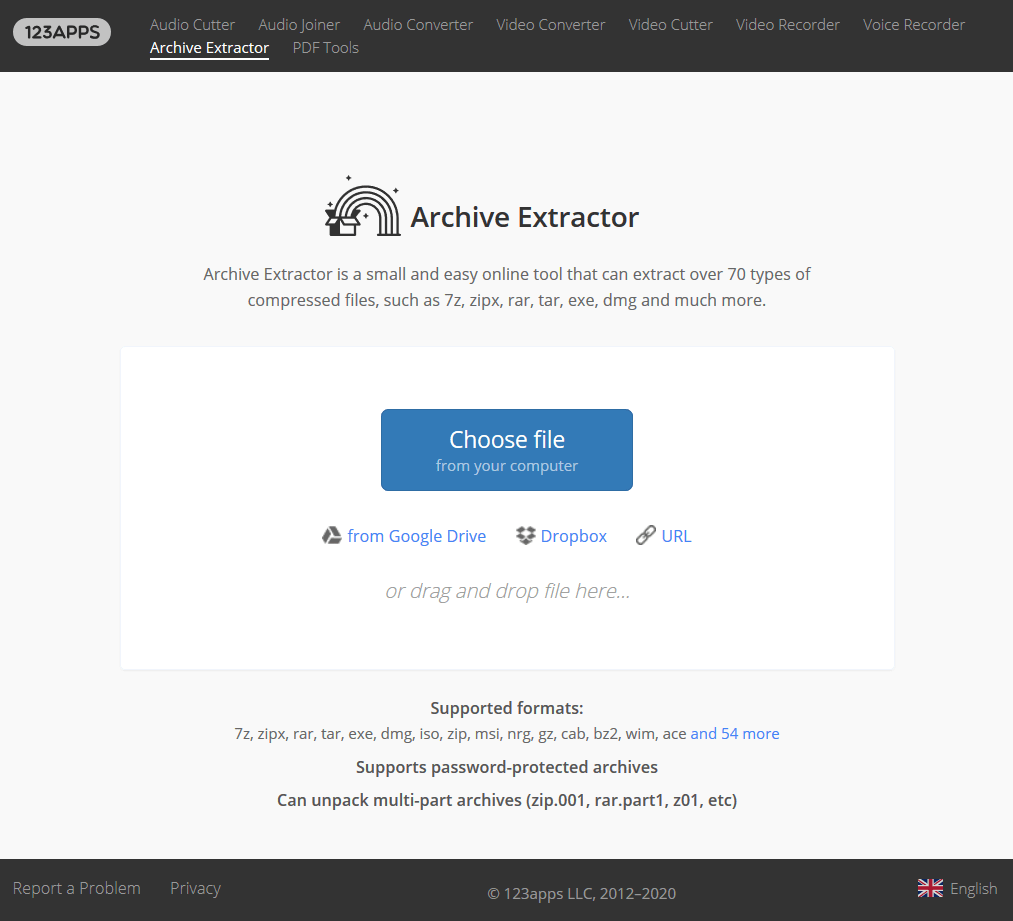
Опитайте Archive Extractor, за да извлечете над 70 типа компресирани файлове, включително zipx, 7z, exe, rar, tar, dmg и много други. Можете да използвате този интелигентен онлайн инструмент, за да архивирате или разархивирате файлове от локално хранилище на устройство или местоположение в Google Drive или Dropbox. Можете дори да поставите URL, за да извлечете изображения и да ги компресирате. Той поддържа защитени с парола архиви за осигуряване на сигурни резултати. За да изберете файловете, можете да ги изберете от локално хранилище или просто да плъзнете и пуснете файлове.
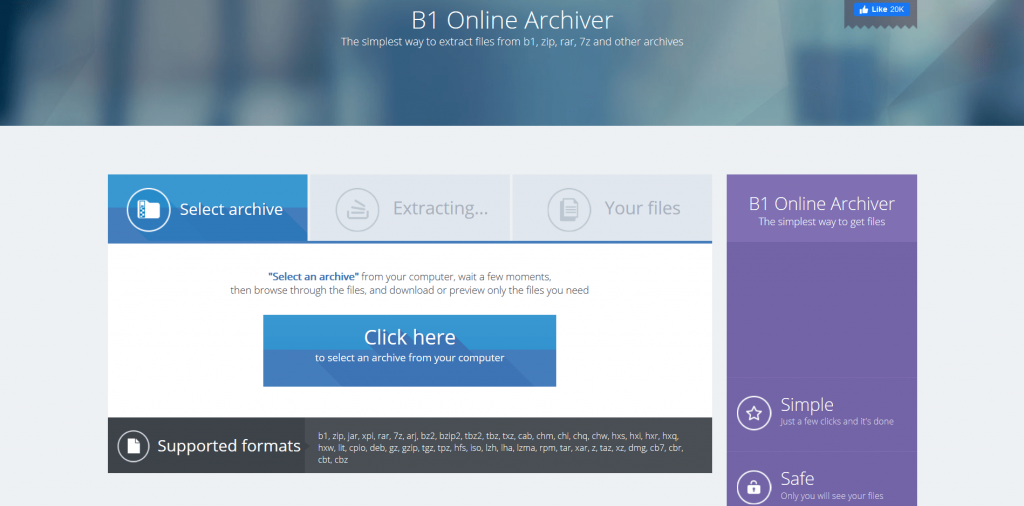
B1 Online Archiver предлага най-простия начин за извличане на файлове и тяхното компресиране. Можете да използвате този мощен онлайн инструмент за разархивиране на файлове или компресиране на файлове на партиди, за да спестите време. Позволява ви да преглеждате файлове, преди да ги компресирате. Този безплатен инструмент има прост процес с няколко щраквания, за да осигури незабавни резултати. Той осигурява защитен процес на компресиране, при който само вие можете да преглеждате вашите файлове. Той съдържа всички основни файлови формати, за да осигури ефективни резултати.
Заключение
Сега това беше подробна дискусия за това как да архивирате или разархивирате файлове в Windows 10, като използвате ръчния процес и като използвате най-добрите онлайн инструменти за разархивиране на файлове. Опитайте тези стъпки и споделете опита си в коментарите по-долу.
Windows Defender е безплатен, вграден, цялостен антивирусен инструмент с надеждна защита. Използването му обаче има някои недостатъци. то е
С увеличеното използване на технологиите в образованието и ежедневието броят на децата, които използват телефони, таблети или компютри, нараства. Следователно, повече
DPI (точки на инч) е една от най-важните характеристики на вашата мишка. Колкото по-високо е, толкова по-бързо вашият маркер ще се движи по екрана.
Microsoft Windows претърпя много промени през годините, някои от които донесоха повече промени от други. В наши дни повечето потребители на компютри работят с Windows
Току-що приключихте разговора с приятел, който има нов телефонен номер. Но преди да успеете да го запазите в контактите си, телефонът ви се срива. Кога
Използването на вашия Mac и Android заедно е забавно, докато не трябва да направите нещо като преместване на файлове между тях. За щастие има няколко метода за споделяне
Искате ли някога да добавите свои собствени драйвери към списъка с предварително инсталирани драйвери в Microsoft Windows. Можете лесно да го направите с тези стъпки.
Няма нищо по-лошо от това да включите компютъра си с Windows само за да откриете, че устройството ви не работи според очакванията. Например, когато дори не можете да влезете
Научете как да управлявате подсветката на клавиатурата си като професионалист в Windows 11 чрез клавишни комбинации или приложения в това ръководство.
Когато Microsoft обяви Windows 10 Mobile, той също така обеща, че разработчиците могат безболезнено да прехвърлят своите приложения за iOS и Android към неговата операционна система







