Как да деактивирате Windows Defender в Windows 10/11

Windows Defender е безплатен, вграден, цялостен антивирусен инструмент с надеждна защита. Използването му обаче има някои недостатъци. то е
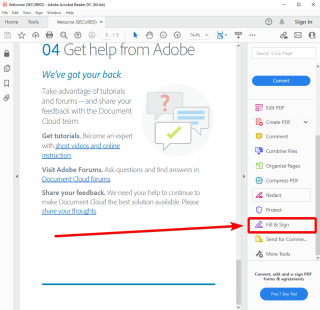
Резюме на блога – Искате ли да добавите своя подпис към PDF документ, но нямате принтер или скенер? Научете как да подписвате PDF документ на Windows, Mac, Android и iPhone по най-лесните начини.
Когато PDF документ ви бъде изпратен по имейл и от вас се изисква да го подпишете и изпратите обратно. Обикновено това, което правите, е да отпечатате документа, да подпишете хартията и да го сканирате и да го изпратите по имейл.
Но какво ще стане, ако нямате принтер или скенер със себе си? Дори и да го направите, не мислите ли, че това изпитание е малко остаряло? Да, прав си, това е старомоден начин и донякъде отнема време. Затова ви предлагаме най-доброто решение, което ще ви помогне да разберете как да подпишете PDF документ на Windows, Mac, Android или iPhone.
Най-добрата част от този метод е, че можете да го използвате на всяка от тези платформи и да го запишете като стандартен PDF файл.
Какво е електронен подпис?
Следователно електронните подписи са различни от цифровите подписи в цялост, нека поговорим малко за това. Докато цифровите подписи са тези, които можете да използвате, за да влезете в криптографски защитени документи. Не е лесно да преминете през PDF документ, затова използваме електронен подпис.
Как да подпишете PDF документ на компютър с Windows
Ако искате да подпишете PDF документ на вашия компютър с Windows, това е най-лесният метод за вас. За това ще използваме Adobe Reader, който е инструмент за четене на PDF документи. Въпреки че има много софтуер за четене на PDF файлове за Windows , това е най-доброто, тъй като ви предоставя допълнителни услуги. Нека следваме стъпките, за да разберем как да подпишем PDF документа на компютър с Windows.
Стъпка 1: Изтеглете Adobe Acrobat Reader на вашия компютър с Windows от бутона за изтегляне, даден по-долу-
Стъпка 2: Стартирайте Adobe Acrobat Reader.
Стъпка 3: Отворете PDF документа в компютъра Adobe Acrobat Reader.

Стъпка 4: От дясната страна на екрана ще видите Fill & Sign, щракнете върху него. Сега можете да видите подвижно поле, което включва текст и няколко символа като Марк, Точка и подчертаване. Можете да използвате това за неофициално подписване на PDF документа или можете да преминете към следващата стъпка.

Стъпка 5: Ако искате да добавите точен подпис към вашия PDF документ, отидете на втората горна лента за Попълване и подписване. Тук можете да видите иконата за подпис, щракнете върху нея и след това щракнете върху Добавяне на подпис.

Стъпка 7: Ще се отвори изскачащ прозорец, където можете да добавите подпис с курсив почерк или да изберете да нарисувате подписа. Към подписа може да се добави и изображение.

Стъпка 8: Добавеният подпис може да бъде поставен на желаното място в PDF документа.

Освен това, Adobe Acrobat Extension се предлага с изтеглянето в Windows. Нека научим как да активираме разширението на Adobe Acrobat в Chrome на компютър с Windows с този метод. След като изтеглите Adobe Acrobat, автоматично ще получите разширение за Chrome. Ако обаче не можете да го видите или получавате съобщение за грешка, следвайте стъпките.
Стъпка 1: Отворете Google Chrome.
Стъпка 2: Отидете в горния десен ъгъл и щракнете върху трите точки, за да отворите падащи опции и отидете на Още инструменти> Разширения.
Стъпка 3: В случай, че нямате Adobe Acrobat, вземете го от официалната страница за разширение на Chrome.
Дайте разрешение да го добавите във вашия Google Chrome.
Стъпка 5: Сега отидете на страницата с разширения и включете превключвателя.
Как да подписвам PDF документи на Mac?
Ако търсите начин да подписвате PDF документи на Mac, имате късмет. Тъй като Mac ви позволява да подписвате документите си много лесно със системното си приложение – Preview. macOS има интегрирана функция за подписване на документи за своите потребители. Всичко, което трябва да направите, е да следвате тези прости стъпки -
Стъпка 1: Отворете своя PDF документ в приложението Визуализация.
Стъпка 2: Отидете на лентата с инструменти и щракнете върху Покажи лентата с инструменти за маркиране, ако не ви показва иконата за подпис.
Щракнете върху иконата за подпис и опцията ще се появи.
Стъпка 3: Добавете изображението с помощта на камера или просто използвайте тракпада, за да оформите подпис.
Той приема входа и ви показва подписа на екрана.
Стъпка 4: Сега плъзнете подписа върху точното място, на което искате да го направите в PDF документа.
Подобно на Adobe Acrobat Reader в Windows, той също ви дава възможност да добавяте текст и символи, ако желаете, можете да ги използвате.
Стъпка 5: Тук сте готови да използвате своя подписан PDF документ.
Прочетете също: Как да конвертирате PDF в JPG на Mac
Как да подписвам PDF документи на Android?
Потребителите на Android имат лесно като Windows, можете да изтеглите приложението Adobe Acrobat и да подписвате PDF документи. Най-добрата част за това приложение е, че можете да запазите подписа си запазен за следваща употреба.
Стъпка 1: Изтеглете приложението Adobe Fill & Sign от бутона за изтегляне на Google Play Store, даден по-долу –
Вмъкнете бутон за изтегляне на Adobe Fill и подпишете
Стъпка 2: Отворете PDF документа на вашия Android с помощта на това приложение.
Стъпка 3: Отидете на опцията Добавяне на подпис.

Стъпка 4: Добавете текста или използвайте опцията за рисуване, за да подпишете PDF документа.
Стъпка 5: Докоснете отново иконата за подпис и след това използвайте запазения подпис. Поставете подписа върху документа.
Как да подписвам PDF документи на iPhone?
Използвайте приложението Adobe Fill and Sign, за да подписвате PDF документи на iPhone. Нека следваме инструкциите -
Стъпка 1: Изтеглете приложението – Adobe Fill & Sign-Form Filler
Стъпка 2: Отворете PDF документ с Adobe Fill & Sign.
Стъпка 3: Отидете на инструмента Добавяне на подпис от лентата с инструменти, дадена в долната част на екрана, и щракнете върху Създаване на подпис.
Стъпка 4: Сега нарисувайте или напишете подписа на изскачащия екран.
Стъпка 5: Докоснете отново иконата за подпис и след това използвайте запазения подпис. Поставете подписа върху документа.

Трябва да прочетете: Как да запазите уеб страница като PDF файл в Chrome и Microsoft Edge
Във всички горепосочени методи можете удобно да използвате запазения подпис на вашето устройство, за да подписвате нови PDF документи.
Често задавани въпроси -
Q1. Как да подпиша PDF на моя Mac от моя iPhone?
За да подпишете PDF на Mac от iPhone, трябва да имате своя акаунт и синхронизиране на данните. За да имате достъп до PDF документа на вашия iCloud и след това да го подпишете, като използвате горния метод.
Q2. Как да подпиша електронно PDF на Android?
Има прост начин за електронно подписване на PDF файл на Android. С помощта на инструмента на Adobe можете да използвате функцията Попълване и подписване, за да поставите лесно своя подпис върху PDF документа.
Q3. Има ли начин да подпишете PDF на iPhone?
Да, можете лесно да подпишете PDF на iPhone с помощта на приложението Adobe. Поставянето на електронен подпис върху всеки PDF документ е възможно чрез този метод, описан в блога.
Прочетете също: Как лесно да редактирате PDF файлове на Mac: офлайн и онлайн начини (2021)
Q4. Можете ли да подпишете електронно PDF на Mac?
Да, можете да подписвате по електронен път PDF на Mac, като използвате вграденото приложение за Mac – Preview.
Обобщавайки -
И така, сега знаете как да подпишете PDF документ, без да преминавате през целия процес на отпечатване и сканиране отново след физическо подписване. Има много по-добри начини да спестите време и усилия с помощта на технологиите и тук сме ви обяснили. От сега можете лесно да получите електронен подпис на всеки PDF документ от всяко от вашите устройства.
Надяваме се, че тази статия ще ви помогне да научите как да подписвате PDF документ на Windows, Mac, Android и iPhone. Бихме искали да знаем вашите мнения за тази публикация, за да я направим по-полезна. Вашите предложения и коментари са добре дошли в секцията за коментари по-долу. Споделете информацията с вашите приятели и други, като споделите статията в социалните медии.
Обичаме да чуваме от вас!
Ние сме във Facebook , Twitter и YouTube . За всякакви въпроси или предложения, моля, уведомете ни в секцията за коментари по-долу. Обичаме да се свържем с вас с решение. Ние редовно публикуваме съвети и трикове, заедно с решения на често срещани проблеми, свързани с технологиите.
Свързани теми-
Microsoft Edge получава ли нова функция за PDF, за да се конкурира с Google Chrome
10 най-добри разширения за четене на PDF за Chrome, Firefox и други браузъри
Как да конвертирате PDF в Word на Mac
Как да отпечатате в PDF на macOS
Най-добри начини за комбиниране/сливане на PDF файлове н�� Mac (2021)
Windows Defender е безплатен, вграден, цялостен антивирусен инструмент с надеждна защита. Използването му обаче има някои недостатъци. то е
С увеличеното използване на технологиите в образованието и ежедневието броят на децата, които използват телефони, таблети или компютри, нараства. Следователно, повече
DPI (точки на инч) е една от най-важните характеристики на вашата мишка. Колкото по-високо е, толкова по-бързо вашият маркер ще се движи по екрана.
Microsoft Windows претърпя много промени през годините, някои от които донесоха повече промени от други. В наши дни повечето потребители на компютри работят с Windows
Току-що приключихте разговора с приятел, който има нов телефонен номер. Но преди да успеете да го запазите в контактите си, телефонът ви се срива. Кога
Използването на вашия Mac и Android заедно е забавно, докато не трябва да направите нещо като преместване на файлове между тях. За щастие има няколко метода за споделяне
Искате ли някога да добавите свои собствени драйвери към списъка с предварително инсталирани драйвери в Microsoft Windows. Можете лесно да го направите с тези стъпки.
Няма нищо по-лошо от това да включите компютъра си с Windows само за да откриете, че устройството ви не работи според очакванията. Например, когато дори не можете да влезете
Научете как да управлявате подсветката на клавиатурата си като професионалист в Windows 11 чрез клавишни комбинации или приложения в това ръководство.
Когато Microsoft обяви Windows 10 Mobile, той също така обеща, че разработчиците могат безболезнено да прехвърлят своите приложения за iOS и Android към неговата операционна система







