Как да изтриете данни от iPhone или iPad с разбит екран

Трябва ли да изтриете данни на iPhone с разбит екран? Прочетете тази статия сега, за да научите лесните и доказани методи!
Ако сте счупили екрана на вашия Apple iPhone и не можете да получите достъп до менюто, все още имате опции, ако искате да изтриете данни от устройството.
Въпреки че устройството Apple iPhone е ненадминато в отношенията на хардуер, софтуер, функции и сигурност, то все още не е неразрушимо. Ако устройството падне на пода с лицето надолу или остър обект ударя екрана с висока сила, дисплеят просто ще се счупи. Когато има пукнатина в дисплея, тъчскрийнът няма да функционира. В крайна сметка няма да можете да контролирате устройството с жестове.
В такава ситуация, ако наистина трябва да изтриете паметта на устройството за безопасност и сигурност, за щастие, има някои методи за изтриване на данни от iPhone, без да докосвате дисплея. Продължете да четете, за да научите триковете и съветите за изтриване на данни от iPhone с разбит екран.
Също така прочетете: Изтриване на данни от Android с разбит екран
Съдържание
Причини за изтриване на данни на iPhone/iPad с разбит екран
Когато екранът на iPhone или iPad има пукнатини, няма алтернатива освен да го изпратите в оторизиран сервиз на Apple за смяна на дисплея. Ако просто опаковате iPhone или iPad и го оставите в сервиза за ремонт, рискувате вашите лични и професионални данни. Защото екранът може да не работи, но устройството все още е в добро състояние. Все още има съхранени данни в вътрешната памет, до които всеки може да получи достъп след като сервизът ремонтира екрана.
Имало е много инциденти, при които хакери и зли хора получавали достъп до лични данни на iPhones и iPads, когато собствениците изпращали устройствата за ремонт. Освен това, всеки път, когато оставяте iPhone/iPad на някой друг за няколко дни, е добре да изтриете данните на устройството, за да защитите личната информация. Винаги можете да възстановите всички данни на iPhone и iPad, включително настройки на устройството и мрежата от последното iCloud резервно копие. Следователно, трябва да знаете всички методи за изтриване на данни от iOS устройство, когато дисплеят не работи, iPhone е забит на заключения екран или екранът просто е разбит.
Също така прочетете: iPhone или iPad забит на черен екран и въртящо се колело
Как да изтриете данни от iPhone с разбит екран
Има няколко начина да изтриете данни от вътрешната памет на iPhone с неработещ или счупен дисплей. Намерете по-долу тези, които са лесни и удобни за изпълнение от ваша страна:
Изтриване на данни от iPhone, използвайки iCloud
Ако сте използвали своя iPhone с iCloud акаунт, можете да влезете в своя акаунт от уеб браузър и да изтриете телефона с тези стъпки. Този метод ще проработи само ако сте активирали Find My на вашия iPhone преди дисплеят случайно да се счупи. Ето какво трябва да направите:
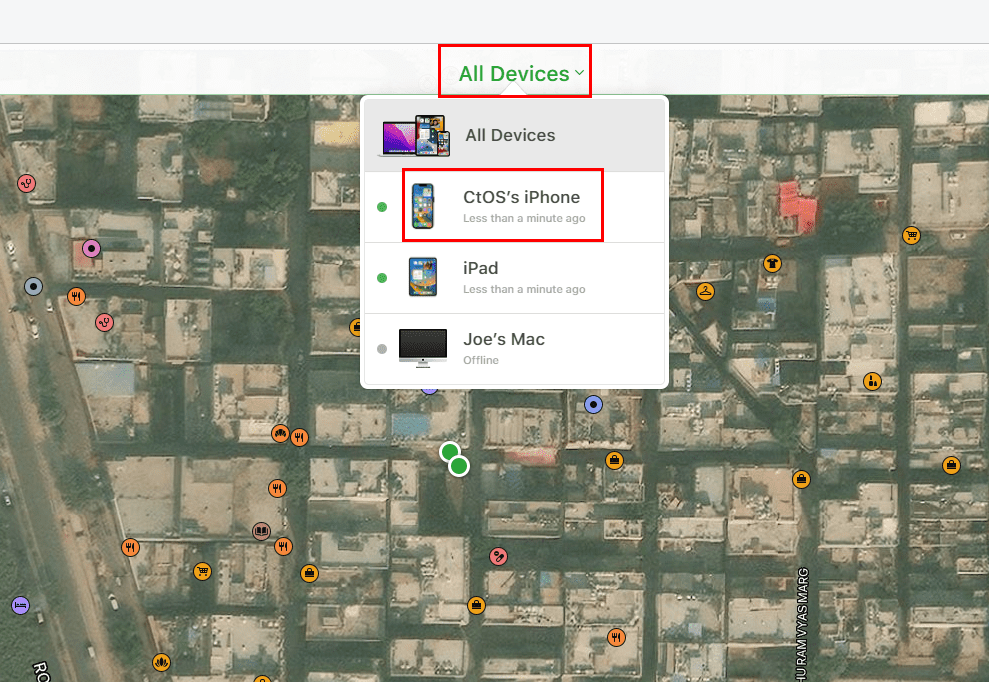
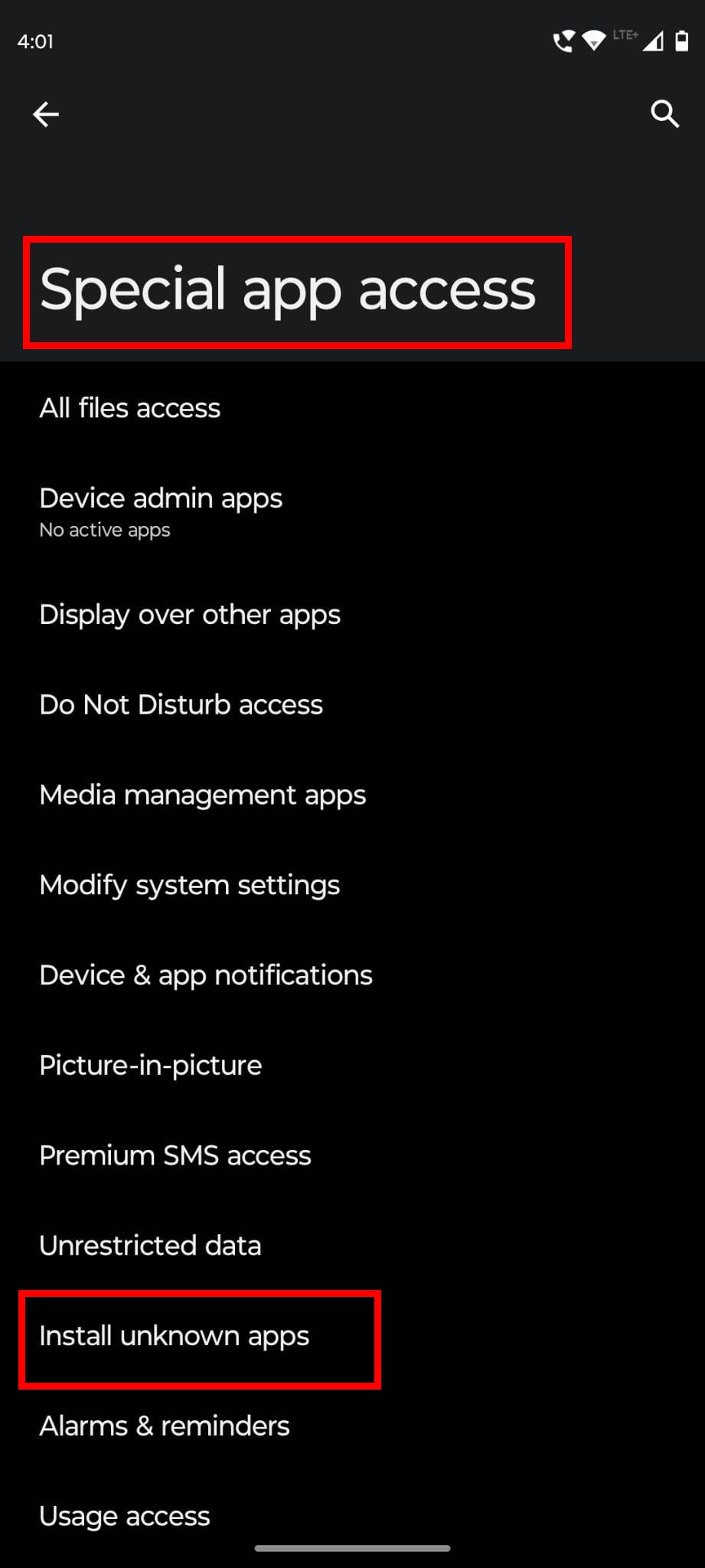
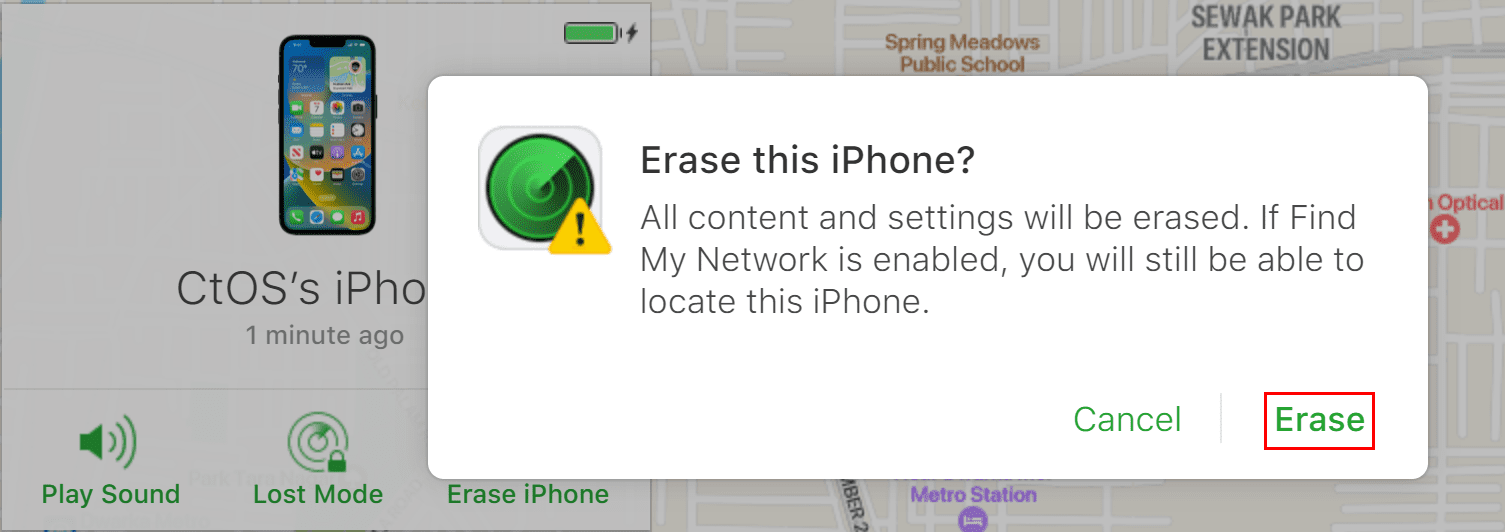
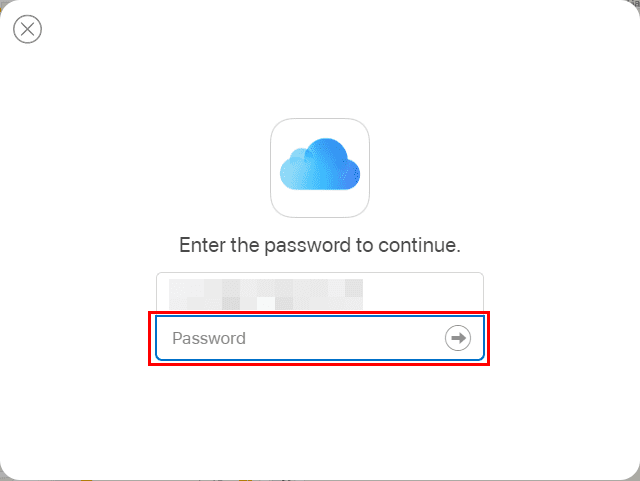
Това е всичко! iCloud изтрива системните данни на iPhone за няколко минути. Ще видите опцията да премахнете устройството от вашия Apple ID след приключване на изтриването на данните.
Изтриване на системни данни от iPhone, използвайки режим на възстановяване
Ако имате Windows PC или Mac, можете да използвате тези устройства, за да изтриете данни от вашия iPhone. Ето какво трябва да направите:
Режим на възстановяване на iPhone на Windows PC
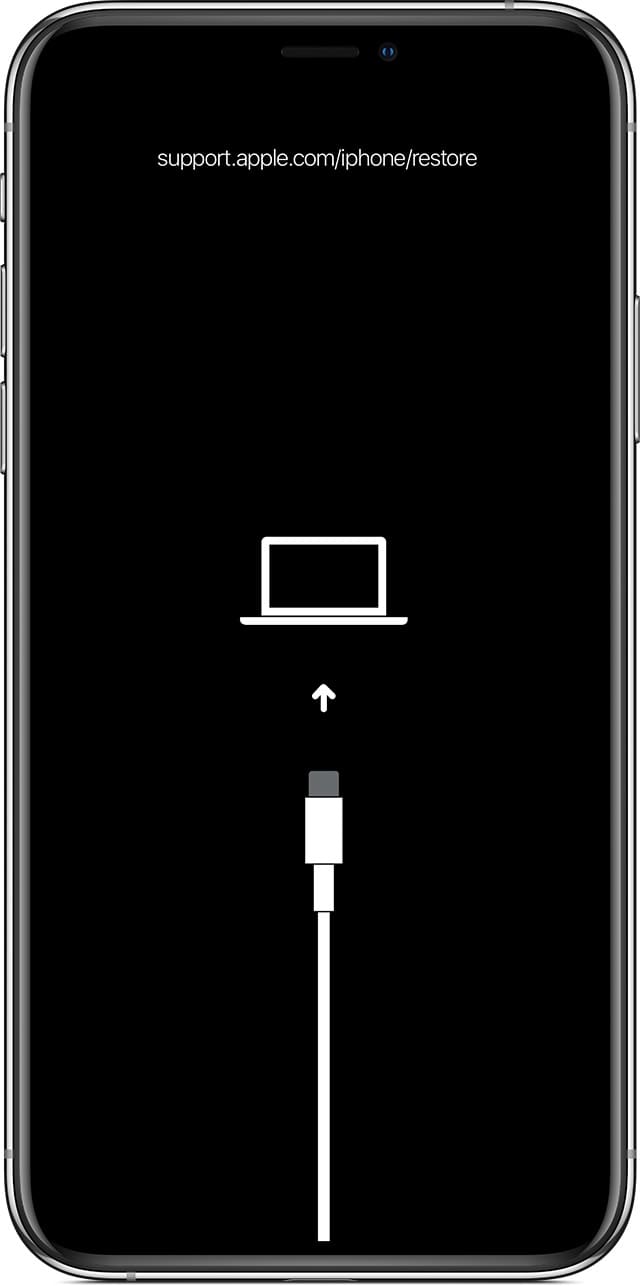

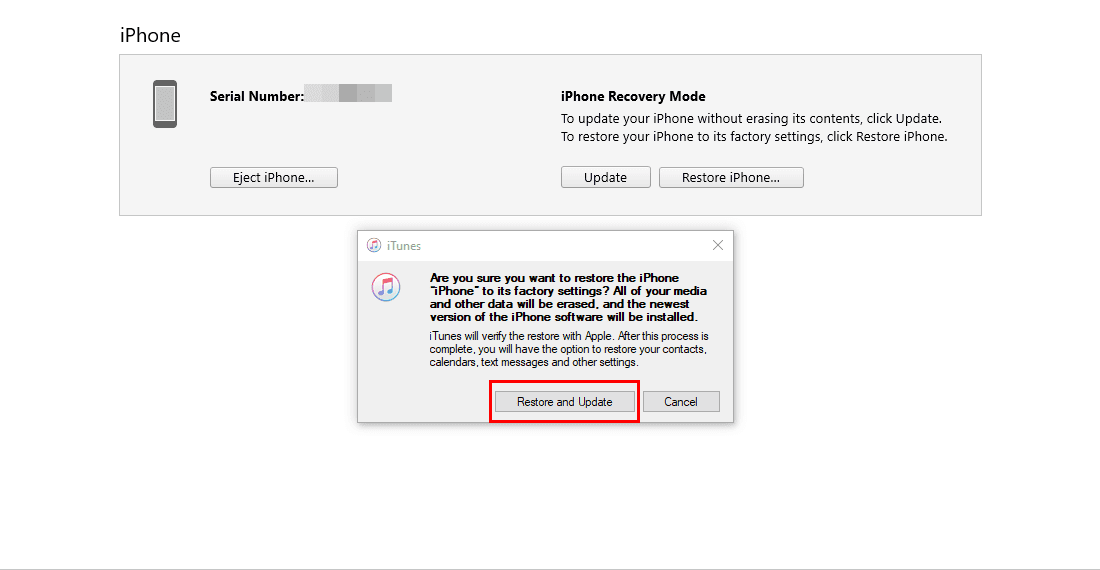
Режим на възстановяване на iPhone на Mac
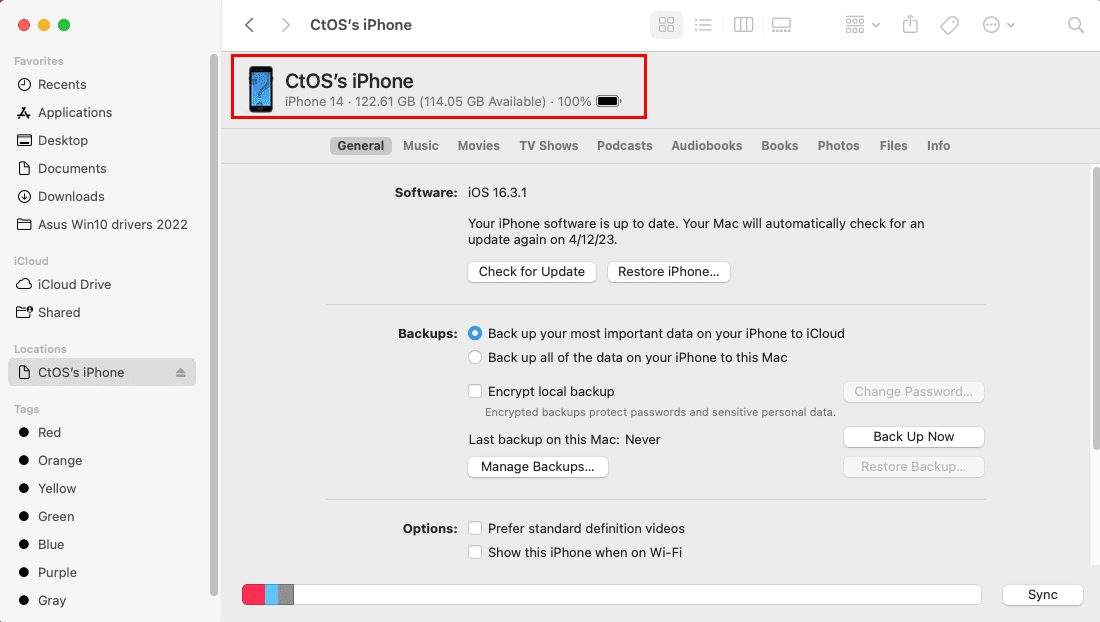
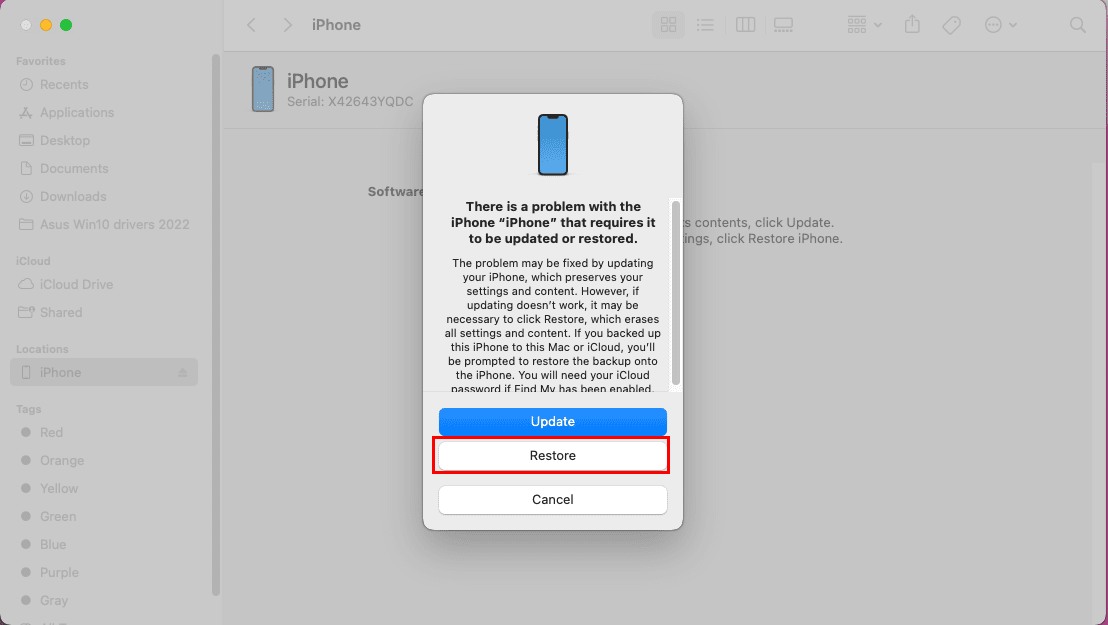
Как да изтриете данни от iPhone, използвайки Finder или iTunes
Да предположим, че не сте активирали приложението Finder на вашия iPhone. В този случай вече не е необходимо да поставяте устройството в режим на възстановяване, за да изтриете данни от iPhone, използвайки iTunes (за Windows PC или macOS Mojave или по-рано) и Finder (macOS Catalina или по-късно). Просто следвайте тези стъпки:
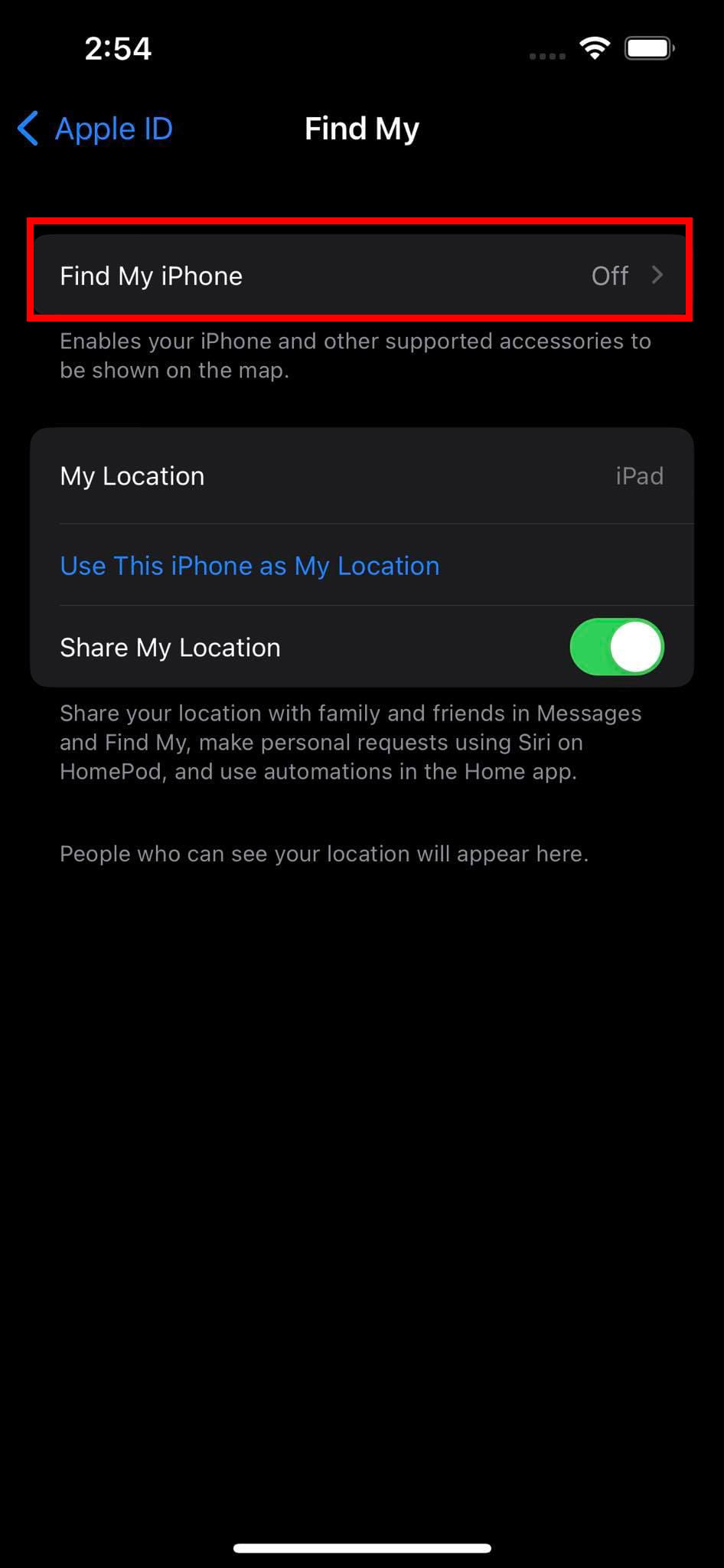
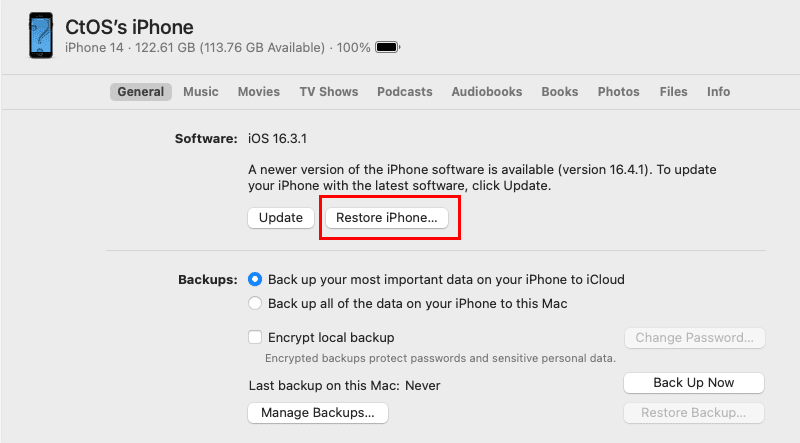
Също така прочетете: iTunes: Поправете iPhone или iPad, които не се откриват в Windows 11
Как да изтриете данни от iPad с разбит екран
Можете също така да изтриете данни от iPad, използвайки същите методи, описани по-горе в секцията за iPhone в тази статия. Ако изтривате данните на iPad отдалечено чрез iCloud или компютър, следвайте същите стъпки, както са посочени в предишните процеси за отстраняване на неизправности:
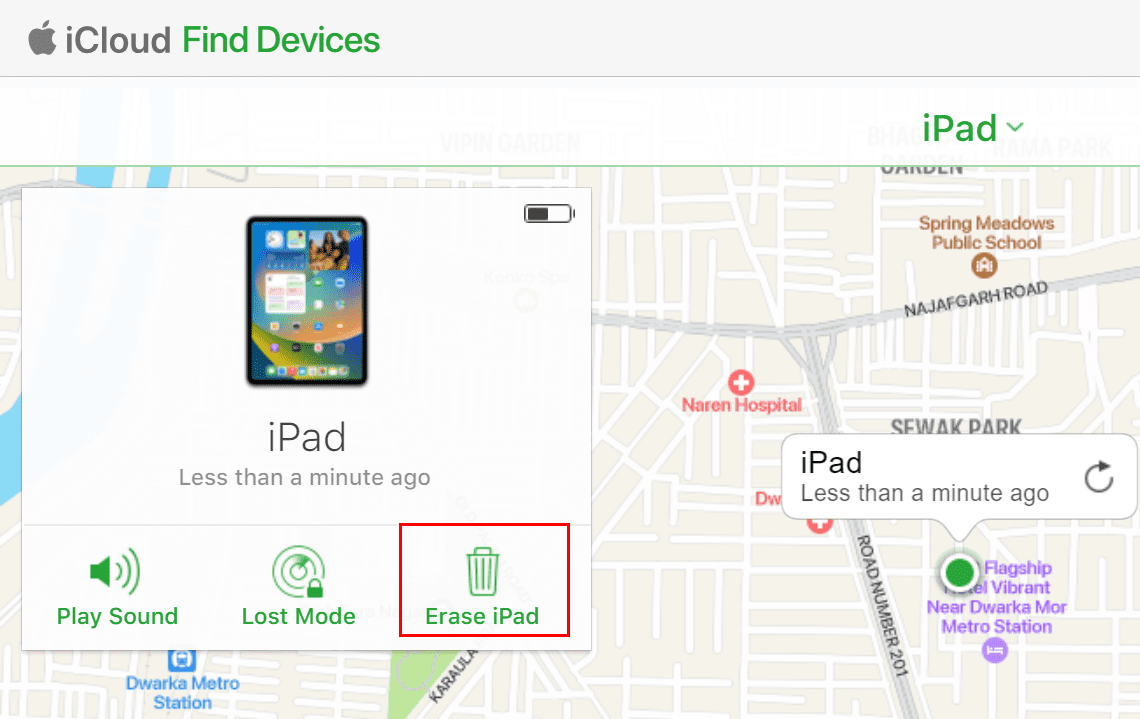
Освен това, не се колебайте да свържете iPad с Windows PC с последната версия на iTunes или MacBook. След това поставете iPad в режим на възстановяване, за да използвате iTunes или Finder за изтриване на данни от iPad. Ето как можете да отидете до екрана за възстановяване на iPad:
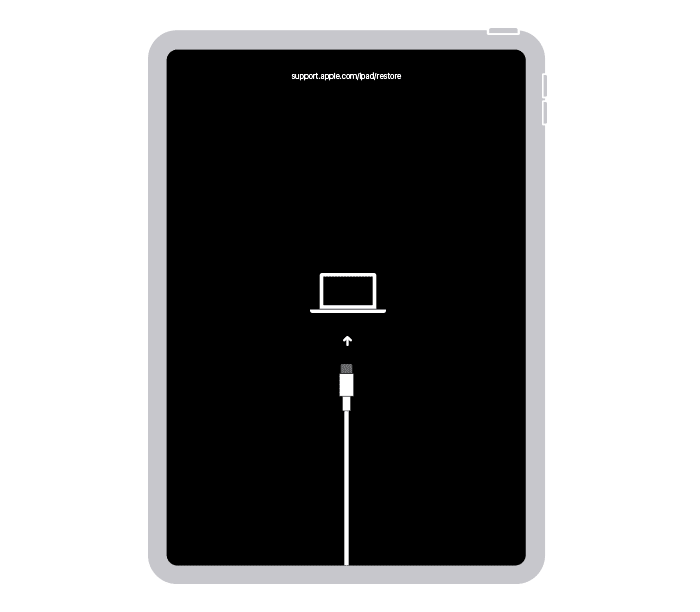
Изтриване на данни от iPhone с разбит екран: Заключителни думи
Това е всичко за изтриването на вътрешната памет на iPhone или iPad, когато дисплеят е с пукнатини и тъчскрийнът не реагира. Изберете метода, който отговаря на вашата ситуация с разбит или неконтролируем iPhone/iPad и опитайте метода. Кажете ми дали методът е проработил за вас, като коментирате по-долу. Също така, ако знаете за друг интуитивен начин за изтриване на системни данни от iPhone, не се колебайте да ни уведомите.
Следва: поправка на замразен или заключен екран на iPhone или iPad.
Разберете как да се справите с грешката “Aw, Snap!” в Chrome, с списък на ефективни методи за решаване на проблема и достъп до сайтовете, които желаете.
Spotify може да има различни обичайни грешки, като например музика или подкасти, които не се възпроизвеждат. Това ръководство показва как да ги поправите.
Изчистете историята на изтеглените приложения в Google Play, за да започнете отначало. Предлагаме стъпки, подходящи за начинаещи.
Имали ли сте проблем с приложението Google, което показва, че е офлайн, въпреки че имате интернет на смартфона? Прочетете това ръководство, за да намерите доказаните решения, които работят!
Ако се чудите какво е този шумен термин fog computing в облачните технологии, то вие сте на правилното място. Четете, за да разберете повече!
В постоянно променящия се свят на смартфоните, Samsung Galaxy Z Fold 5 е чудо на инженерството с уникалния си сгъваем дизайн. Но както и да изглежда футуристично, той все още разчита на основни функции, които всички използваме ежедневно, като включване и изключване на устройството.
Ако не сте сигурни какво означават импресии, обхват и взаимодействие във Facebook, продължете да четете, за да разберете. Вижте това лесно обяснение.
Уеб браузърът Google Chrome предоставя начин да промените шрифтовете, които използва. Научете как да зададете шрифта по ваше желание.
Вижте какви стъпки да следвате, за да изключите Google Assistant и да си осигурите малко спокойствие. Чувствайте се по-малко наблюдавани и деактивирайте Google Assistant.
Как да конфигурирате настройките на блокера на реклами за Brave на Android, следвайки тези стъпки, които могат да се извършат за по-малко от минута. Защитете се от натрапчиви реклами, използвайки тези настройки на блокера на реклами в браузъра Brave за Android.








