Как да деактивирате Windows Defender в Windows 10/11

Windows Defender е безплатен, вграден, цялостен антивирусен инструмент с надеждна защита. Използването му обаче има някои недостатъци. то е
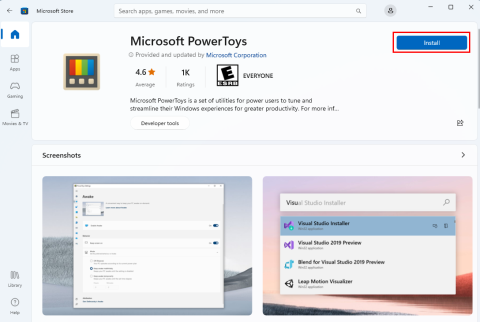
Искате ли да заредите с турбокомпресор своя Windows 11/10 с безплатно приложение за настройка без усилие? Завъртете бързо PowerToys на Microsoft сега. Ако не знаете как, не се притеснявайте! Ще обясня всичко по-долу.
Microsoft винаги е там, за да ви помогне да изведете вашия компютър с Windows 11 или 10 на следващото ниво на продуктивност и производителност. Microsoft PowerToys е една такава програма за настройка. В тази статия ще разкрия умопомрачителните възможности на PowerToys, които ще увеличат скоростта на вашия компютър и ще му придадат персонализирано докосване.
Независимо дали сте майстор в многозадачността, любител на стила, жадуващ за преобразяване на компютъра, или просто копнеете за по-гладък работен процес, Microsoft PowerToys разполага с арсенал от безплатни инструменти, които да запалят вашето изживяване. Ето всичко, което трябва да направите, за да се възползвате напълно от приложението на Microsoft.
Какво е Microsoft PowerToys?
PowerToys е пакет от безплатни помощни програми за операционни системи Windows, разработени от Microsoft. Той предоставя различни инструменти и подобрения за подобряване на производителността на вашия компютър. Освен това можете да използвате това приложение, за да персонализирате операционната система Windows по ваш вкус. Първоначално Microsoft разработи това приложение за Windows 95. Оттогава ИТ гигантът преработи инструмента за модерни версии на Windows, включително Windows 10 и 11.
Фината настройка, визуалните и навигационните персонализации на потребителския интерфейс на PowerToys включват следното:
Можете да изтеглите приложението от различни източници. Следните са най-надеждните и проверени източници, които трябва да използвате:
Как да изтеглите и инсталирате Microsoft PowerToys
Ето как бързо да стартирате софтуера на вашия компютър с Windows 11, ако го нямате. Стъпките са доста подобни за компютри с Windows 10.

Предпочитате да изтеглите инсталационна програма? Можете да го получите от GitHub. Ето как:


Как да използвате различни функции на PowerToys
След като приложението се отвори за първи път, то ви посреща с начален екран . Отляво на екрана за добре дошли има навигационен панел, състоящ се от функциите и функциите на това приложение. В лентата с менюта отляво щракнете върху Always On Top , първата помощна програма на PowerToys. От дясната страна на прозореца виждате следната информация:

Ето как можете да щракнете върху всеки елемент от навигационния панел и сами да се запознаете с помощните програми. Върнете се към началния екран, като щракнете върху бутона Общи в панела отляво. Изберете бутона Отваряне на настройките . Това ще ви даде достъп до приложението PowerToys с всички помощни програми и настройки.

Нека разгледаме някои основни помощни програми, които можете да използвате в PowerToys:
PowerToys Awake
Ако споделяте екрана на професионална среща или предавате играта си на живо, трябва да поддържате екрана активен. Функцията за настройки за захранване и заспиване на Windows 11/10 обаче може да затъмни екрана след определено време. Следователно, за ad hoc нужди, можете да използвате функцията Awake на PowerToys, вместо да се намесвате в настройките за заспиване на вашия компютър. Намерете по-долу как:

FancyZones
Ако изпълнявате много задачи много на вашия компютър с Windows 11, трябва да използвате персонализацията FancyZones на PowerToys. Позволява ви да създавате персонализирани оформления и позиции на прозорци, за да отваряте множество приложения, като същевременно работите с всяко приложение без проблеми. Използвайки персонализирането на FancyZones, можете да предоставите на определени приложения повече екранна площ от други. Намерете по-долу как да го използвате:



Преоразмеряване на изображения
Това е перфектната помощна програма, ако сте създател на съдържание или графичен дизайнер, който трябва да преоразмери изображения преди публикуване. Ето как да използвате този инструмент:



Мениджър на клавиатурата
Тази помощна програма ви позволява да преназначавате клавиши, както и преки пътища. По този начин можете да зададете клавишни комбинации според вашите условия за конкретно приложение. За да използвате тази мощна функция за съпоставяне на клавиши, изпълнете следните стъпки:


Text Extractor
Трябва бързо да копирате текст от приложение, изображение или уебсайт? Използвайте тази помощна програма на PowerToys. Следвайте тези стъпки сега:


Заключение
Полезността на Microsoft PowerToys е безкрайна. Трябва да сте креативни, за да се насладите на всички предимства, които инструментът предлага. Инсталирайте приложението сега и изпробвайте някои от неговите функции. Освен това не забравяйте да посетите всички помощни програми в приложението, за да знаете как се използват. Ако откриете някакъв интересен хак на PowerToys, не забравяйте да го споменете в полето за коментари по-долу. Също така, споделете тази статия с вашите приятели и колеги, за да им помогнете да опознаят това най-добро приложение за фина настройка за компютри с Windows.
Windows Defender е безплатен, вграден, цялостен антивирусен инструмент с надеждна защита. Използването му обаче има някои недостатъци. то е
С увеличеното използване на технологиите в образованието и ежедневието броят на децата, които използват телефони, таблети или компютри, нараства. Следователно, повече
DPI (точки на инч) е една от най-важните характеристики на вашата мишка. Колкото по-високо е, толкова по-бързо вашият маркер ще се движи по екрана.
Microsoft Windows претърпя много промени през годините, някои от които донесоха повече промени от други. В наши дни повечето потребители на компютри работят с Windows
Току-що приключихте разговора с приятел, който има нов телефонен номер. Но преди да успеете да го запазите в контактите си, телефонът ви се срива. Кога
Използването на вашия Mac и Android заедно е забавно, докато не трябва да направите нещо като преместване на файлове между тях. За щастие има няколко метода за споделяне
Искате ли някога да добавите свои собствени драйвери към списъка с предварително инсталирани драйвери в Microsoft Windows. Можете лесно да го направите с тези стъпки.
Няма нищо по-лошо от това да включите компютъра си с Windows само за да откриете, че устройството ви не работи според очакванията. Например, когато дори не можете да влезете
Научете как да управлявате подсветката на клавиатурата си като професионалист в Windows 11 чрез клавишни комбинации или приложения в това ръководство.
Когато Microsoft обяви Windows 10 Mobile, той също така обеща, че разработчиците могат безболезнено да прехвърлят своите приложения за iOS и Android към неговата операционна система







