Как да деактивирате Windows Defender в Windows 10/11

Windows Defender е безплатен, вграден, цялостен антивирусен инструмент с надеждна защита. Използването му обаче има някои недостатъци. то е
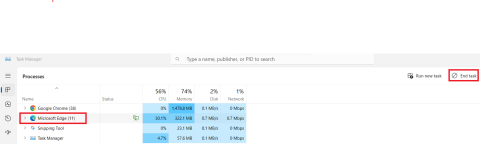
Като потребител на Windows 11 може да срещнете грешка 0xc0000005. Научете как да поправите код на грешка 0xc0000005, като използвате доказани решения.
Случвало ли ви се е да се опитвате да стартирате MS Outlook или да инсталирате вашата операционна система и изведнъж да се появи грешка с код 0xc0000005? Също така пише, че приложението не може да стартира правилно и имате възможност само да спрете приложението.
Звучи разочароващо, нали? Ако и вие сте изправени пред същия проблем, не се притеснявайте. Ето списък с ефективни решения, които можете да опитате да разрешите този проблем. Но първо вижте сценариите, когато може да възникне тази грешка.
Ситуации, в които можете да получите грешка 0xc0000005
Можете да получите тази грешка по всяко време с помощта на Windows 11. Най-честите сценарии, когато потребителите твърдят, че срещат тази грешка, включват:
Как да поправите код на грешка 0xc0000005
След като срещнете тази грешка, може да се чудите какви са причините зад нея. Е, няма една единствена причина, тъй като тази грешка може да се появи поради злонамерен софтуер, ниска RAM, повреден хардуер, грешки в системния регистър и т.н.
Без значение каква е причината, трябва незабавно да намерите решение на този проблем. Ето основните поправки, които трябва да опитате, за да разрешите код на грешка 0xc0000005.
Метод 1: Прекратете всички процеси на приложението
Ако имате тази грешка, докато се опитвате да стартирате приложение, може да не сте затворили правилно приложението, когато сте го използвали последния път. Трябва да затворите всички копия на това конкретно приложение, преди да го стартирате отново, за да разрешите проблема.

Прекратете съществуващите процеси на това приложение, като щракнете върху бутона Край на задачата
Метод 2: Използвайте приложенията на Windows 11 като администратор
Понякога кодът за грешка при нарушение на достъпа се появява, когато нямате необходимото разрешение за стартиране на приложение или системен инструмент. В такива случаи трябва да опитате да стартирате приложението като администратор. За целта изберете инструмента за стартиране на приложения от работния плот и щракнете с десния бутон върху него. Изберете опцията Изпълни като администратор от контекстното меню, за да стартирате приложението като администратор.
Метод 3: Проверете съвместимостта на програмата с инструмента за отстраняване на неизправности на Windows 11
Код на грешка 0xc0000005 може да се появи, ако приложението, което се опитвате да отворите, не е съвместимо с вашата операционна система. За да потвърдите това, можете да използвате вътрешния инструмент за отстраняване на неизправности на Windows 11, който може да коригира проблеми със съвместимостта на програмата. Ето как да стартирате този инструмент за отстраняване на неизправности:
Изберете вашето приложение от списъка или изберете Not Listed, за да изберете друго приложение
Метод 4: Поправете или преинсталирайте приложението
Ако отстраняването на неизправности не реши проблема ви, трябва да опитате да поправите или преинсталирате това приложение. Това ще разреши всички проблеми, свързани с неправилната инсталация на текущото приложение.

Опитайте с опциите за поправка и деинсталиране, за да коригирате кода на грешка 0xc0000005
Метод 5: Използвайте актуализираната версия на Windows
Ако използвате остаряла версия на вашата операционна система, може да попаднете на това съобщение за грешка. За целта трябва да проверите дали има налична актуализирана версия на операционната система и да я инсталирате.

Windows ще започне да проверява за актуализации
Метод 6: Отстраняване на проблеми с хардуера и устройствата
Неизправният хардуер и устройства могат да спрат успешното стартиране на приложение и да ви покажат код за грешка на приложението 0xc0000005. Можете да отстраните такива проблеми, като използвате следните стъпки:
msdt.exe -id DeviceDiagnostic

Инструментът ще изпълни теста и ще ви помоли да рестартирате компютъра, за да завършите актуализациите
Метод 7: Използвайте Проверка на диска, за да коригирате повреда в хардуера
Потребителите с повредени твърди дискове могат да използват вградения инструмент за команден ред на Windows, за да коригират повреда, която може да спира правилното стартиране на приложението. За целта използвайте следните стъпки:
chkdsk c: /f /r

Стартирайте CHKDSK, за да коригирате кода на грешка 0xc0000005
Метод 8: Поправете и преинсталирайте .NET Framework
Тъй като някои приложения използват .NET Framework за функциониране, повреден или модифициран пакет Framework може да ви причини грешка 0xc0000005. Можете лесно да поправите своята .NET Framework със специален инструмент на Microsoft.

Регистрирайте или преинсталирайте услугата Windows Installer
Как да преинсталирате .NET Framework
Метод 9: Актуализирайте системните драйвери
Ако остарели или неподдържани драйвери причиняват този проблем, трябва да опитате този метод, за да актуализирате драйверите на вашия компютър. Можете да намерите всички остарели драйвери и да ги актуализирате с тези стъпки:

Актуализирайте драйвери за дисково устройство и адаптери за дисплей
Метод 10: Сканиране за зловреден софтуер и вируси
Понякога вируси, зловреден софтуер и други заплахи за сигурността могат да ви накарат да срещнете този код на грешка 0xc0000005. Ако имате надеждна антивирусна програма, инсталирана на вашата система, трябва да извършите цялостно сканиране с нея. Освен това можете да използвате сканиране за защита от вируси и заплахи от Windows.
Заключение
Не е необичайно да се сблъскате с грешка 0xc0000005, когато се опитате да отворите произволно приложение на компютъра си или се опитате да получите достъп до произволен файл или местоположение. Ако и вие се сблъсквате със същия проблем, това е точната статия за вас.
В това ръководство обсъдих как да поправя код на грешка 0xc0000005, заедно с причините. Можете да ги изпробвате, докато кодът за грешка 0xc0000005 спре да се появява на екрана ви. Можете да споделите опита си с тази грешка в коментарите и да споделите тази статия с други в социалните медии. Също така прочетете за начините за коригиране на грешката Windows 11, че плъзгането и пускането не работи .
Windows Defender е безплатен, вграден, цялостен антивирусен инструмент с надеждна защита. Използването му обаче има някои недостатъци. то е
С увеличеното използване на технологиите в образованието и ежедневието броят на децата, които използват телефони, таблети или компютри, нараства. Следователно, повече
DPI (точки на инч) е една от най-важните характеристики на вашата мишка. Колкото по-високо е, толкова по-бързо вашият маркер ще се движи по екрана.
Microsoft Windows претърпя много промени през годините, някои от които донесоха повече промени от други. В наши дни повечето потребители на компютри работят с Windows
Току-що приключихте разговора с приятел, който има нов телефонен номер. Но преди да успеете да го запазите в контактите си, телефонът ви се срива. Кога
Използването на вашия Mac и Android заедно е забавно, докато не трябва да направите нещо като преместване на файлове между тях. За щастие има няколко метода за споделяне
Искате ли някога да добавите свои собствени драйвери към списъка с предварително инсталирани драйвери в Microsoft Windows. Можете лесно да го направите с тези стъпки.
Няма нищо по-лошо от това да включите компютъра си с Windows само за да откриете, че устройството ви не работи според очакванията. Например, когато дори не можете да влезете
Научете как да управлявате подсветката на клавиатурата си като професионалист в Windows 11 чрез клавишни комбинации или приложения в това ръководство.
Когато Microsoft обяви Windows 10 Mobile, той също така обеща, че разработчиците могат безболезнено да прехвърлят своите приложения за iOS и Android към неговата операционна система







