Как да деактивирате Windows Defender в Windows 10/11

Windows Defender е безплатен, вграден, цялостен антивирусен инструмент с надеждна защита. Използването му обаче има някои недостатъци. то е
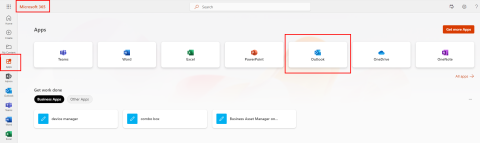
Ако получавате грешка на OneDrive 0x80071129, когато се опитвате да отворите, копирате, преместите или изтриете съдържанието на папката на OneDrive, опитайте корекциите, споменати по-долу.
OneDrive е лично и бизнес облачно хранилище, управлявано от Microsoft. Потребителите на безплатни и платени акаунти в OneDrive често използват платформата за съхраняване на файлове в облака. Позволява ви достъп до съдържание от всяко устройство, при условие че влезете от правилния акаунт в Microsoft.
Microsoft публикува приложение за десктоп и Microsoft Store, така че потребителите на OneDrive вече не трябва да използват уеб браузър за достъп до файлове, съхранявани в облака. Те могат или да използват иконата на OneDrive в системната област на Windows за достъп до файлове, или да използват приложението Universal Windows Platform (UWP), за да направят същото.
OneDrive страда от много грешки и периодични проблеми. Една такава обезпокоителна грешка е грешката на OneDrive 0x80071129. Ако получавате тази грешка често, помислете дали да не опитате следните корекции, за да се отървете от проблема завинаги.
Достъп до файлове от уеб приложението OneDrive
Да предположим, че имате нужда от файла сега и искате да извършите отстраняване на неизправности по-късно, следвайте тези инструкции за достъп до файлове от уеб портала на OneDrive:

Влезте в Outlook Web App и поправете грешка 0x80071129 в OneDrive
Какво представлява грешката на OneDrive 0x80071129?
Кодът на грешка 0x80071129 е често срещана грешка в Windows 11 (виждана също на Win 10, 8, 7 и т.н.), свързана с приложението OneDrive System tray или приложението Microsoft Store. Когато се опитате да получите достъп до файлове, документи и папки „при поискване“, може да получите някое от следните съобщения за грешка или предупреждение:
Код на грешка 1128: Данните в буфера на точката за повторна обработка са невалидни
Или
Грешка 0x80071129: Тагът, присъстващ в буфера на точката за повторна обработка, е невалиден
Или
Местоположението не е налично Етикетът, присъстващ в буфера на точката за повторна обработка, е невалиден
Действието за достъп до файл в OneDrive може да бъде всичко, както е описано по-долу:
Прочетете също: Как да коригирате Windows 11 Плъзгане и пускане не работи
Как да разрешите грешка в OneDrive 0x80071129
Има много начини, по които можете да коригирате проблема. Въпреки това, няма нито една стъпка за отстраняване на неизправности, която да работи глобално за всички потребители на OneDrive. Опитайте някоя от идеите за отстраняване на неизправности и вижте коя стъпка работи за вас:
Поставете на пауза синхронизирането, за да коригирате кода на грешка 0x80071129 в OneDrive
Тъй като грешката е свързана с маркера на точката за повторна обработка на файла, можете да направите следното, за да коригирате таговете за повторна обработка:

Как да поставите на пауза OneDrive от системната област

Отворете папката в OneDrive
Спрете синхронизирането на папката
При този метод ще спрете синхронизирането на папката, която съдържа файла в нарушение. След това преместете папката от локалното хранилище и принудете повторно синхронизиране. Ето как се прави:

Папка на акаунта за настройки на OneDrive

Как да десинхронизирате папки в OneDrive
Възстановете оригиналната версия на файла
Понякога по-нова версия на съществуващ файл може да получи неправилен маркер за анализ и следователно да покаже грешката на OneDrive 0x80071129. Ето как можете да поправите това:

Достъп до хронологията на версиите за коригиране на грешка 0x80071129 на OneDrive

Изтегляне на избрана хронология на версиите
Премахнете защитата с парола
Понякога защитата с парола може да причини код за грешка 0x80071129 в OneDrive за определени файлове, документи и друго съдържание. Премахнете защитата с парола чрез достъп до файла или в OneDrive в мрежата (за лични потребители), или в уеб приложението OneDrive (за бизнес потребители).
Променете разширените настройки на системната област на OneDrive
Можете да деактивирате определени разширени опции в разширените настройки на OneDrive и да видите дали проблемният файл отговаря или не. Ето как можете да направите това:

Как да деактивирате разширените настройки на OneDrive
Нулирайте приложението Microsoft OneDrive UWP
Изтеглихте ли настолното приложение OneDrive от Microsoft Store? След това можете да следвате тези стъпки, за да нулирате приложението и след това да опитате да получите достъп до файла, който нарушава:

Как да нулирате приложението OneDrive Microsoft Store, за да коригирате кода на грешка 0x80071129
Нулирайте приложението OneDrive System Tray
Да предположим, че използвате приложението OneDrive System Tray. Тогава може би се чудите как да нулирате приложението OneDrive. Намерете стъпките тук:

Как да нулирате приложението в системната област на OneDrive, за да разрешите грешка 0x80071129
%localappdata%\Microsoft\OneDrive\onedrive.exe /нулиране
Ако горното не работи или генерира съобщение за грешка, опитайте това:
C:\Program Files\Microsoft OneDrive\onedrive.exe /reset
Ако това също не работи, опитайте следния код:
C:\Program Files (x86)\Microsoft OneDrive\onedrive.exe /reset
Идеята е да изпълните командата за нулиране на приложението, като въведете пълната дестинация на файла OneDrive.EXE . Файловете трябва да са на някое от горните три места. Когато изпълните някой от горните кодове и той работи, няма да видите нищо на екрана си. Просто иконата на системната област на OneDrive ще изчезне.
Отворете менюто "Старт" и въведете OneDrive, за да намерите иконата на OneDrive. След това щракнете върху него, за да рестартирате приложението. Този път трябва да имате достъп до проблемния файл или документ.
Излезте и влезте отново в приложението OneDrive
Ако грешката на OneDrive 0x80071129 се дължи на проблем със синхронизирането, излезте и влезте отново, за да извършите ново синхронизиране на файлове и папки. Ето как се прави:

Как да прекратите връзката с настолното приложение OneDrive
Ако използвате приложението OneDrive UWP, ето какво трябва да направите:

Как да излезете от приложението OneDrive и да коригирате грешката на OneDrive 0x80071129
Изпълнете командата CHKDSK
Ако грешката 0x80071129 в OneDrive е резултат от проблем с лош сектор или файлова система във вътрешната памет на вашия компютър, тогава командата CHKDSK трябва да разреши това. Ето как да изпълните тази команда:
chkdsk c: /f/r
Искате ли да планирате този обем да бъде проверен следващия път, когато системата се рестартира?

Как да стартирате CHKDSK на C Drive
Заключение
Вече знаете как да поправите грешката при повторна обработка на етикета в OneDrive или грешка 0x80071129. Опитайте метода, който ви подхожда, и вижте дали можете да разрешите проблема. Ако знаете някакъв по-добър начин, не забравяйте да го споменете в коментарите.
След това, как да коригирате OneDrive, блокиран при подготовката на нещата за синхронизиране .
Windows Defender е безплатен, вграден, цялостен антивирусен инструмент с надеждна защита. Използването му обаче има някои недостатъци. то е
С увеличеното използване на технологиите в образованието и ежедневието броят на децата, които използват телефони, таблети или компютри, нараства. Следователно, повече
DPI (точки на инч) е една от най-важните характеристики на вашата мишка. Колкото по-високо е, толкова по-бързо вашият маркер ще се движи по екрана.
Microsoft Windows претърпя много промени през годините, някои от които донесоха повече промени от други. В наши дни повечето потребители на компютри работят с Windows
Току-що приключихте разговора с приятел, който има нов телефонен номер. Но преди да успеете да го запазите в контактите си, телефонът ви се срива. Кога
Използването на вашия Mac и Android заедно е забавно, докато не трябва да направите нещо като преместване на файлове между тях. За щастие има няколко метода за споделяне
Искате ли някога да добавите свои собствени драйвери към списъка с предварително инсталирани драйвери в Microsoft Windows. Можете лесно да го направите с тези стъпки.
Няма нищо по-лошо от това да включите компютъра си с Windows само за да откриете, че устройството ви не работи според очакванията. Например, когато дори не можете да влезете
Научете как да управлявате подсветката на клавиатурата си като професионалист в Windows 11 чрез клавишни комбинации или приложения в това ръководство.
Когато Microsoft обяви Windows 10 Mobile, той също така обеща, че разработчиците могат безболезнено да прехвърлят своите приложения за iOS и Android към неговата операционна система







