Как да деактивирате Windows Defender в Windows 10/11

Windows Defender е безплатен, вграден, цялостен антивирусен инструмент с надеждна защита. Използването му обаче има някои недостатъци. то е
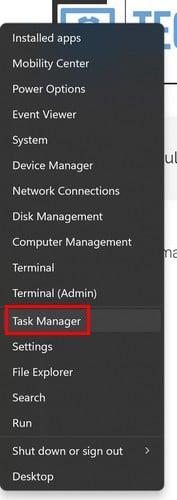
Ще забележите как компютърът ви се бори, когато стартирате твърде много приложения на вашия компютър с Windows 11. Може да чуете неща като вашият фен да остарява, наред с други неща. Можете да опитате различни неща, за да облекчите натоварването на компютъра си, като например затваряне на всеки софтуер, от който вече не се нуждаете, но можете също да използвате Режим на ефективност, който беше въведен в актуализацията на Windows 11 22H2. Това ще помогне за пренасочване на ресурсите към по-важни задачи за гладко потребителско изживяване.
Какво представлява режимът на ефективност в Windows 11
Режимът на ефективност има за цел да ви помогне да спестите живота на батерията и да намалите енергията, която използвате. Тази функция е включена в изобретателността на устойчивия софтуер, създадена от Microsoft. Тази функция ще намали напрежението на вашия процесор и ще подобри топлинното изживяване. Функцията ще ограничи използването на процесора за това, което не използвате в момента. Когато режимът на ефективност е включен, се прилага EcoQoS. Това е процес, който прави вашия компютър по-енергийно ефективен.
Как да активирате режим на ефективност в Windows 11
За да активирате режима на ефективност, ще трябва да активирате диспечера на задачите . Има различни начини да направите това. Например, щракнете с десния бутон върху иконата "Старт" на Windows и изберете Диспечер на задачите.

Опция за диспечера на задачите Windows 11 Икона за стартиране
Можете също да го търсите в лентата за търсене или да натиснете клавишите Ctrl + Shift + Esc . Още една клавишна комбинация, която можете да използвате, е Ctrl + Alt + Delete . След като се отвори, можете да видите кое приложение използва най-много ресурси, като щракнете върху колоната CPU. Намерете приложението, което ��зползва най-много ресурси, и го изберете. Ще забележите, че опцията Режим на ефективност горе вдясно ще светне. Когато щракнете върху опцията, ще видите нов прозорец с предупреждение, че може да причини нестабилност за определени процеси. Ако искате да продължите, щракнете върху бутона Включване на режима на ефективност . Друг начин да го активирате е да щракнете с десния бутон върху задачата и да изберете опцията Режим на ефективност от списъка с опции.

Опция за режим на ефективност в Windows 11
Ще знаете, че режимът на ефективност е приложен, тъй като сега ще видите икона на лист в колоната за състояние. Microsoft Edge използва този режим по подразбиране, така че ако отворите браузъра, ще видите иконата, без да правите нищо. Ако изберете опция от бутона за режим на ефективност, която не свети, това може да е основна услуга/приложение на Windows. Или че това е група процеси, което е приложение, което се счита за няколко процеса, така че не можете да използвате режима на ефективност върху него като една задача. Но ако щракнете върху приложението, то ще ви покаже всички процеси и ако щракнете с десния бутон върху един или повече от тях, ще можете да приложите режим на ефективност.
Как да деактивирате режима на ефективност в Windows 11
За да изключите режима на ефективност, ще трябва да следвате стъпките, които сте предприели, за да го активирате.
Не забравяйте, че можете също да щракнете с десния бутон върху задачата и да я изберете отново. Ще има отметка, но като я изберете отново, вие я деактивирате.
Допълнителна информация
Искането да спестите енергия от батерията е нещо, което вълнува всеки. Ето защо може да искате да продължите да четете за това как да използвате режима за пестене на батерията в Google Chrome . Ето и някои съвети как можете да удължите живота на батерията на своя Pixel 7 . И за тези четци на Chromebook, ето някои съвети за пестене на батерията и за вас. За потребители на Android може да искате да разгледате най-доброто приложение за живот на батерията за вашето устройство .
Заключение
Някои задачи не се изпълняват добре и заемат твърде много от ресурсите на вашия компютър. С режима на ефективност можете да ги държите под контрол, като приложите режим на ефективност. Имате два начина да го активирате, ако единият не работи. Като използвате тази функция, вие ще помогнете на вашия компютър да работи с по-малко напрежение и това е един от начините да поддържате компютъра си в добро здраве. В какви приложения ще използвате тази функция? Кажете ми в коментарите по-долу и не забравяйте да споделите статията в социалните медии.
Windows Defender е безплатен, вграден, цялостен антивирусен инструмент с надеждна защита. Използването му обаче има някои недостатъци. то е
С увеличеното използване на технологиите в образованието и ежедневието броят на децата, които използват телефони, таблети или компютри, нараства. Следователно, повече
DPI (точки на инч) е една от най-важните характеристики на вашата мишка. Колкото по-високо е, толкова по-бързо вашият маркер ще се движи по екрана.
Microsoft Windows претърпя много промени през годините, някои от които донесоха повече промени от други. В наши дни повечето потребители на компютри работят с Windows
Току-що приключихте разговора с приятел, който има нов телефонен номер. Но преди да успеете да го запазите в контактите си, телефонът ви се срива. Кога
Използването на вашия Mac и Android заедно е забавно, докато не трябва да направите нещо като преместване на файлове между тях. За щастие има няколко метода за споделяне
Искате ли някога да добавите свои собствени драйвери към списъка с предварително инсталирани драйвери в Microsoft Windows. Можете лесно да го направите с тези стъпки.
Няма нищо по-лошо от това да включите компютъра си с Windows само за да откриете, че устройството ви не работи според очакванията. Например, когато дори не можете да влезете
Научете как да управлявате подсветката на клавиатурата си като професионалист в Windows 11 чрез клавишни комбинации или приложения в това ръководство.
Когато Microsoft обяви Windows 10 Mobile, той също така обеща, че разработчиците могат безболезнено да прехвърлят своите приложения за iOS и Android към неговата операционна система







