Как да клонирате твърд диск

В съвременната цифрова ера, където данните са ценен актив, клонирането на твърд диск в Windows може да бъде решаващ процес за мнозина. Това изчерпателно ръководство
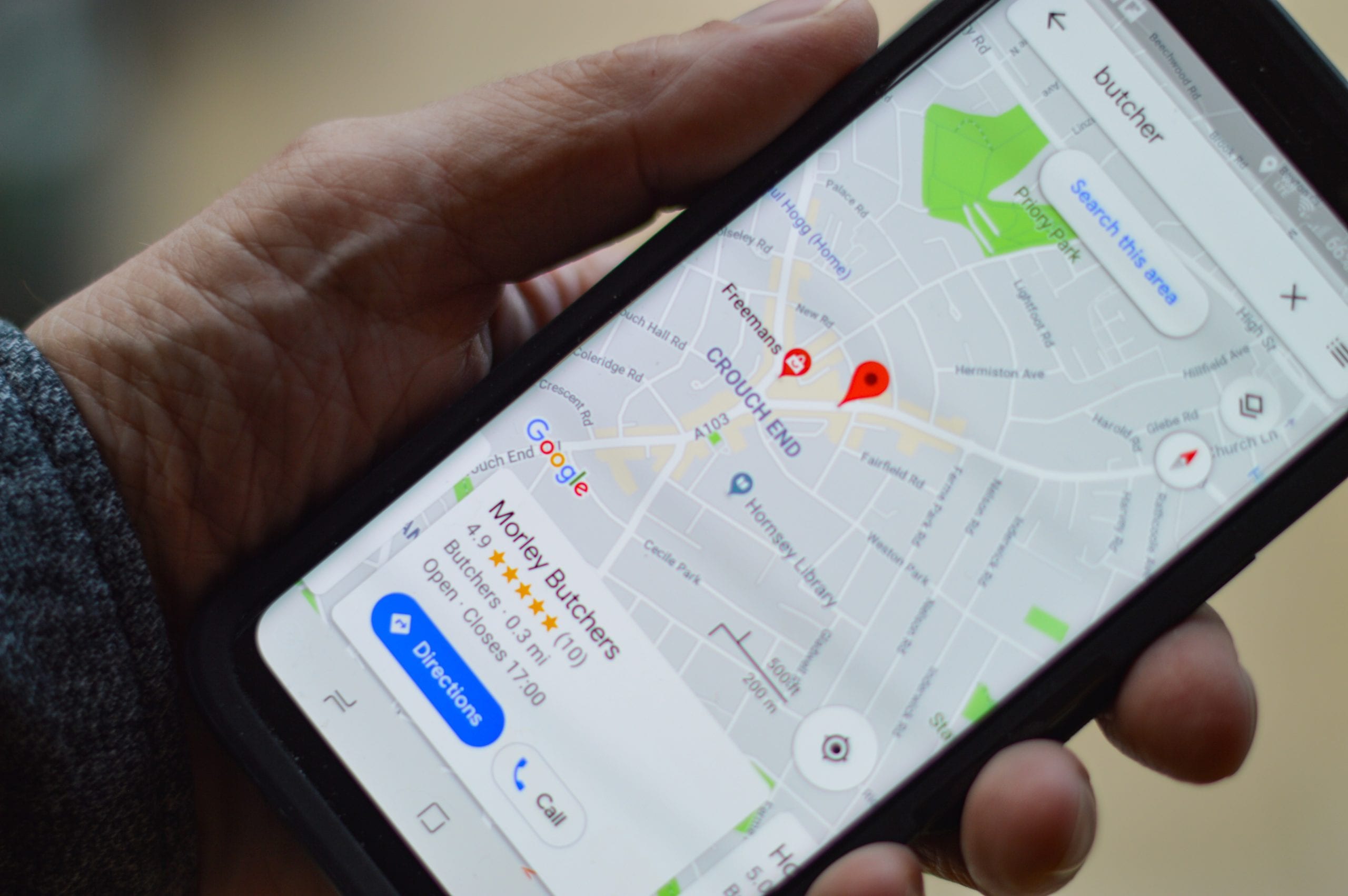
Прищипването с два пръста върху екрана за увеличаване и намаляване е просто още една функция в Google Maps, с която вероятно трябва да сте запознати. Знаете ли обаче, че има по-лесен, макар и по-малко интуитивен пряк път, за да направите същото нещо само с един пръст?
Има тази изящна функция на потребителския интерфейс, която ви позволява да правите точно това.
За да го използвате, просто докоснете двукратно и след това задръжте един пръст върху екрана. След това плъзнете пръста си нагоре или надолу, воала! Можете да увеличавате и намалявате, както обикновено с два пръста. Не забравяйте, че това е различно от жеста за докосване и задържане, в който случай можете да използвате режима на панорамиране, за да преместите двуизмерно картата.
Този трик работи на iOS, iPadOS или Android. Той вече се прилага от доста време от години, въпреки че не много хора знаят за него.
Защо е полезен този жест? Просто, трябва само да използвате палеца си — най-вече — докато държите телефона с една ръка, за да направите този трик. Така че следващия път, когато се въртите в кръг, без да знаете къде да отидете, можете просто да се преструвате, че играете с телефона си, докато в действителност използвате тази функция, за да се измъкнете от неприятности.
Този жест обаче не работи с уеб приложението на maps.google.com . Независимо дали сте на настолен компютър или лаптоп, можете да увеличавате и намалявате само като притискате с двата си пръста навътре или надолу върху тъчпада или тракпада на вашия Mac.
Имайте предвид, че тази функция не е достъпна изключително за Google Maps. Ще ви уведомим, че тази функция е приложима и в Apple Maps за iPhone. По същество работи по същия начин. Можете директно да използвате палеца си или всеки друг пръст, за да увеличавате и намалявате мащаба. Тъй като това е сравнително нова функция, въведена за iPhone през 2018 г., може да не се почувства толкова отзивчива като Google Maps.
Този жест работи и за някои други приложения както за Android, така и за iOS. Например функцията за увеличение, когато използвате приложението за камера на телефона си. Преди да направите снимка с помощта на камерата на телефона си, опитайте двукратното докосване и след това задържане на жеста на екрана си и вижте дали същият трик работи. Доказано е, че този метод работи на устройство с Android.
Можете също да използвате този жест, когато разглеждате снимки във вашата галерия. Повечето приложения, които имат вграден инструмент за мащабиране, имат приличен шанс да имат тази функция. Практичният нов жест, който заменя жеста за приближаване към мащабиране, бавно се превръща в норма, тъй като се въвежда в различни приложения с течение на времето.

Докато сме на това, има и друга скрита функция, която може да ни е полезна. Тази функция ви позволява да намалите мащаба, като докоснете екрана веднъж с два пръста. Е, този метод може да не е супер полезен, но поне ви позволява бързо да намалите мащаба, без да се налага да плъзгате пръстите си.
Има куп други функции, които доставчиците на смартфони не споделят направо със своите клиенти. Разгледайте интернет, за да видите много други съвети и трикове, които можете да приложите към вашия iPhone. Например, включва скритата функция на Gmail, която ви позволява да отговаряте на определени секции в пощата, която сте получили .
В съвременната цифрова ера, където данните са ценен актив, клонирането на твърд диск в Windows може да бъде решаващ процес за мнозина. Това изчерпателно ръководство
Изправени ли сте пред съобщението за грешка при зареждане на компютъра, което казва, че драйверът WUDFRd не успя да се зареди на вашия компютър?
Срещате ли NVIDIA GeForce код за грешка 0x0003 на вашия работен плот? Ако да, прочетете блога, за да разберете как да поправите тази грешка бързо и лесно.
Научете какво е SMPS и значението на различните рейтинги на ефективност, преди да изберете SMPS за вашия компютър.
Получете отговори на въпроса Защо моят Chromebook не се включва? В това полезно ръководство за потребителите на Chromebook.
Научете как да докладвате измамник на Google, за да му попречите да мами други с това ръководство.
Коригирайте проблем, при който прахосмукачката робот Roomba спира, залепва и продължава да се върти.
Steam Deck предлага стабилно и многостранно игрово изживяване на една ръка разстояние. Въпреки това, за да оптимизирате играта си и да осигурите възможно най-доброто
Щях да се задълбоча в тема, която става все по-важна в света на киберсигурността: сигурност, базирана на изолация. Този подход към
Днес щях да разгледам инструмент, който може да автоматизира повтарящи се задачи за щракване на вашия Chromebook: Auto Clicker. Този инструмент може да ви спести време и







