Всичко за iOS 26

Apple представи iOS 26 – голяма актуализация с чисто нов дизайн от матирано стъкло, по-интелигентни изживявания и подобрения в познатите приложения.
В съвременната цифрова ера, където данните са ценен актив, клонирането на твърд диск в Windows може да бъде решаващ процес за мнозина. Това изчерпателно ръководство има за цел да навлезе в тънкостите на клонирането на твърд диск, като гарантира, че дори и начинаещите могат да изпълнят тази задача с увереност.
Съдържание
Какво е клониране на твърд диск?
Клонирането на твърд диск е процес, който включва създаване на точно копие на съдържанието на вашия твърд диск, включително операционната система, инсталираните приложения, настройките и личните файлове. Това ръководство ще ви преведе през процеса на клониране на твърд диск на Windows система.
Защо бихте искали да клонирате твърд диск
Има няколко причини, поради които може да искате да клонирате твърд диск:
Как да клонирате твърд диск на Windows
Ето ръководство стъпка по стъпка за това как да клонирате твърд диск в Windows:
Стъпка 1: Подгответе новия си твърд диск
Преди да можете да клонирате съществуващия си твърд диск, ще трябва да свържете новия си твърд диск към компютъра. Можете да направите това, като го инсталирате във вашия компютър или го свържете външно с помощта на USB-към-SATA адаптер.
Стъпка 2: Изтеглете и инсталирайте софтуер за клониране на диск
Има няколко налични софтуерни опции за клониране на дискове, като Macrium Reflect, Clonezilla и Acronis True Image. За това ръководство ще използваме Macrium Reflect, който предлага безплатна версия, която е достатъчна за повечето потребители.
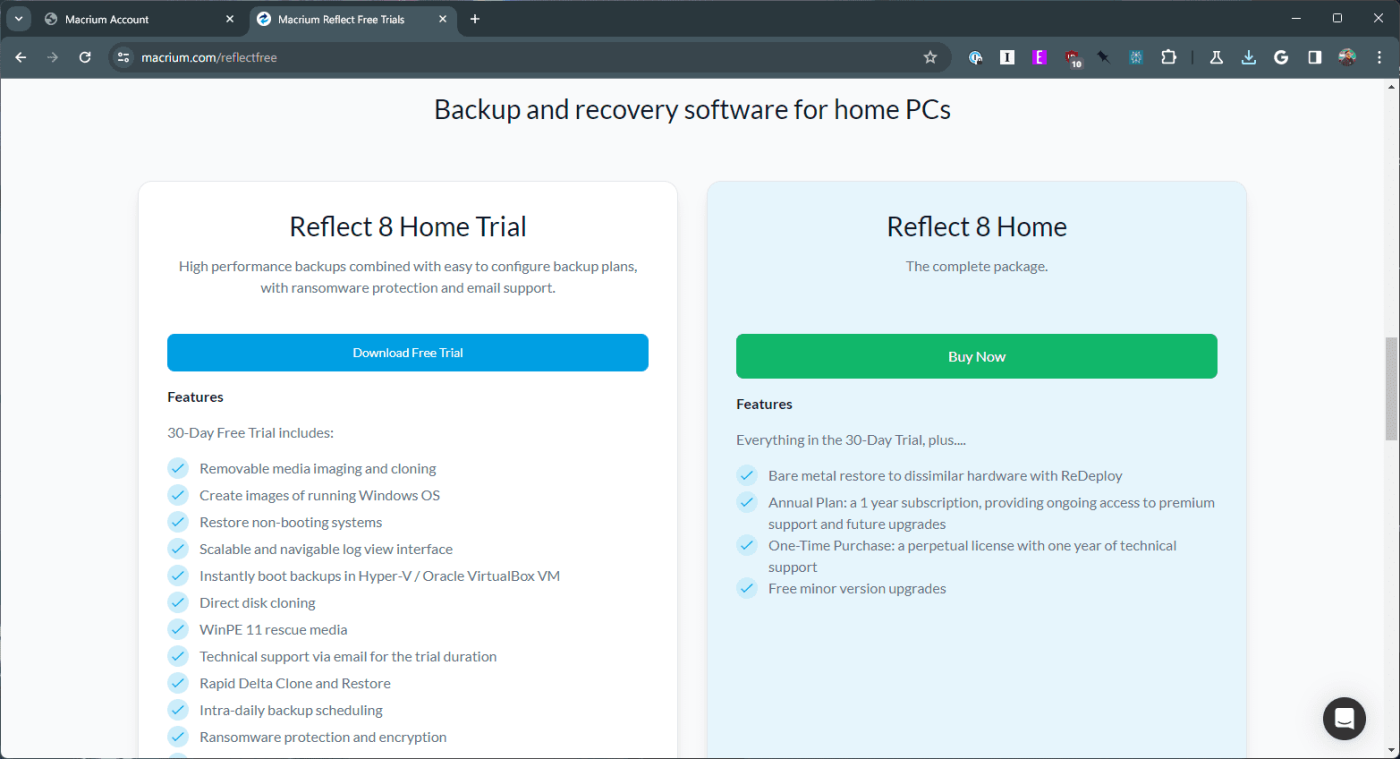
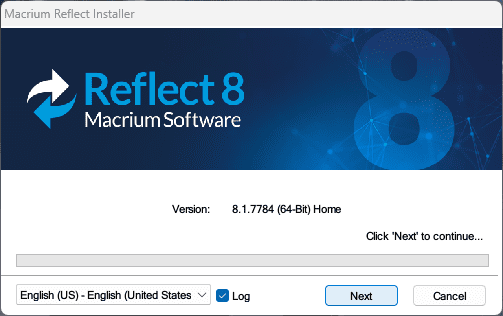
Стъпка 3: Подготовка за клониране
Клонирането на твърд диск е лесен процес, но правилната подготовка е от ключово значение за осигуряване на гладка и успешна работа. Ето какво ще ви трябва:
Важна забележка: Клонирането изтрива всички данни на целевото устройство. Уверете се, че архивирате всички важни файлове, които може да сте съхранили там, преди да продължите.
Стъпка 4: Клонирайте вашия твърд диск
Сега, след като сте подготвени, нека преминем през процеса на клониране, като използваме Macrium Reflect Free като пример. Друг софтуер може да има малко по-различен интерфейс, но общите стъпки остават последователни:
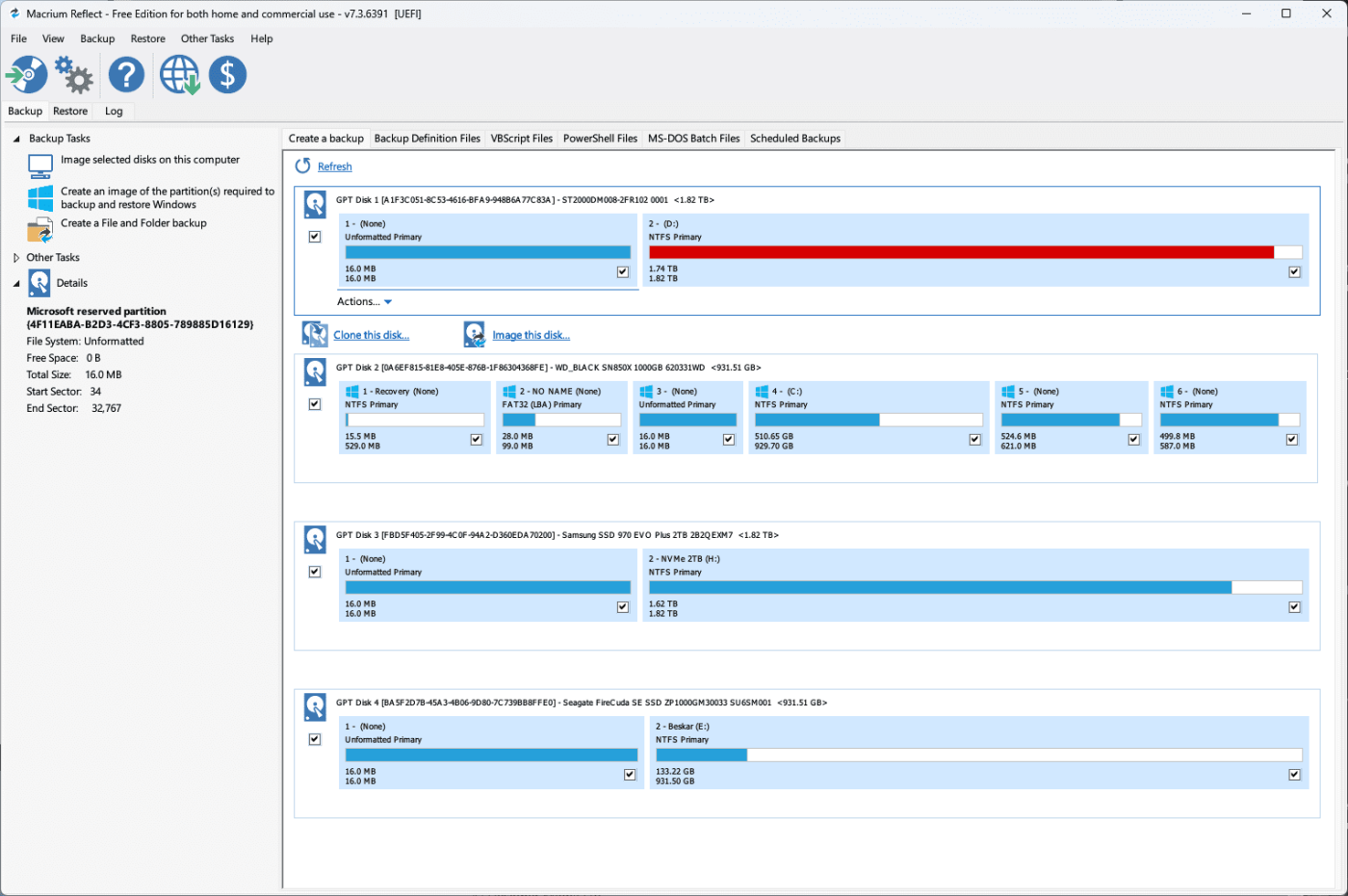
Какво да направите, след като приключите с клонирането на твърдия диск
След като процесът на клониране приключи, ще трябва да направите следното:
Поддържането на здравето и ефективността на вашето клонирано устройство е от решаващо значение. Този раздел предлага съвети относно практики за редовна поддръжка, софтуерни актуализации и стратегии за управление на данни.
Заключение
Клонирането на твърд диск в Windows не е просто техническа процедура, а стъпка към по-голяма сигурност на данните и ефективност на системата. Независимо дали става въпрос за надграждане, архивиране или внедряване на системата, това ръководство има за цел да предостави задълбочено разбиране и практическо ноу-хау за процеса на клониране, като гарантира, че вашите цифрови активи остават защитени и достъпни.
Apple представи iOS 26 – голяма актуализация с чисто нов дизайн от матирано стъкло, по-интелигентни изживявания и подобрения в познатите приложения.
Студентите се нуждаят от специфичен тип лаптоп за обучението си. Той трябва да е не само достатъчно мощен, за да се справя добре с избраната от тях специалност, но и достатъчно компактен и лек, за да го носят през целия ден.
В тази статия ще ви покажем как да си възвърнете достъпа до твърдия диск, когато той се повреди. Нека продължим!
На пръв поглед AirPods изглеждат като всички други истински безжични слушалки. Но всичко това се промени, когато бяха открити няколко малко известни характеристики.
Добавянето на принтер към Windows 10 е лесно, въпреки че процесът за кабелни устройства ще бъде различен от този за безжични устройства.
Както знаете, RAM паметта е много важна хардуерна част в компютъра, действаща като памет за обработка на данни и е факторът, който определя скоростта на лаптоп или компютър. В статията по-долу, WebTech360 ще ви запознае с някои начини за проверка за грешки в RAM паметта с помощта на софтуер в Windows.
Држењето на вашите 3D принтери е многу важно за добивање на најдобри резултати. Еве некои важни совети за да се освежите.
Разберете някои от възможните причини, поради които вашият лаптоп прегрява, както и съвети и трикове за избягване на този проблем и поддържане на устройството хладно.
Поддържането на вашето оборудване в добро състояние е задължително. Ето някои полезни съвети, за да поддържате 3D принтера си в отлично състояние.
Имаме решение за вас как да откриете IP адреса на вашия принтер, ако имате проблеми с това.





