Как да коригирам неуспешно зареждане на драйвер WUDFRd на Windows 10?

Изправени ли сте пред съобщението за грешка при зареждане на компютъра, което казва, че драйверът WUDFRd не успя да се зареди на вашия компютър?
Ако не можете да надстроите операционната система на вашия компютър и се сблъсквате с грешката „Драйверът Wudrd не успя да се зареди“, тази публикация ще ви помогне. Докато разглеждаме възможните причини и идваме с решенията, за да опитате да коригирате проблема в Windows.
Ако наскоро сте станали свидетели на грешката - WUDFRd драйверът не успя да се зареди, това е защото драйверите на вашия компютър са несъвместими с операционната система. Този проблем се наблюдава най-вече при хората, които надстройват до Windows 10 или докато актуализират версията на Windows. Този процес спира работата на драйверите на Windows във вашата система. Следователно е необходимо да се коригират проблемите, които драйверът WUDFRd не успя да зареди на Windows 10. В тази публикация в блога ви предоставяме ефективно решение на този проблем. Всичко, което трябва да направите, е да следвате споменатите стъпки за методите, дадени по-долу.
Какво е WUDFRd?
WUDFRd е системен процес, който е много важен за компютъра с Windows. Можете да намерите системния файл WUDFRd.sys в /C>Windows>System32>drivers. Процесът на Windows е част от Windows Driver Foundation – User mode Driver Framework Reflector или Windows Driver Foundation – Reflektor für Benutzer Modus-Treiber Framework и принадлежи към софтуера на Microsoft. Системният файл може да се покаже като съобщение за грешка – „Драйверът WUDFRd не успя да зареди устройството.“ след актуализация. Това може да е възможно по много причини и ще се покаже като неправилно работещи драйвери на устройства.
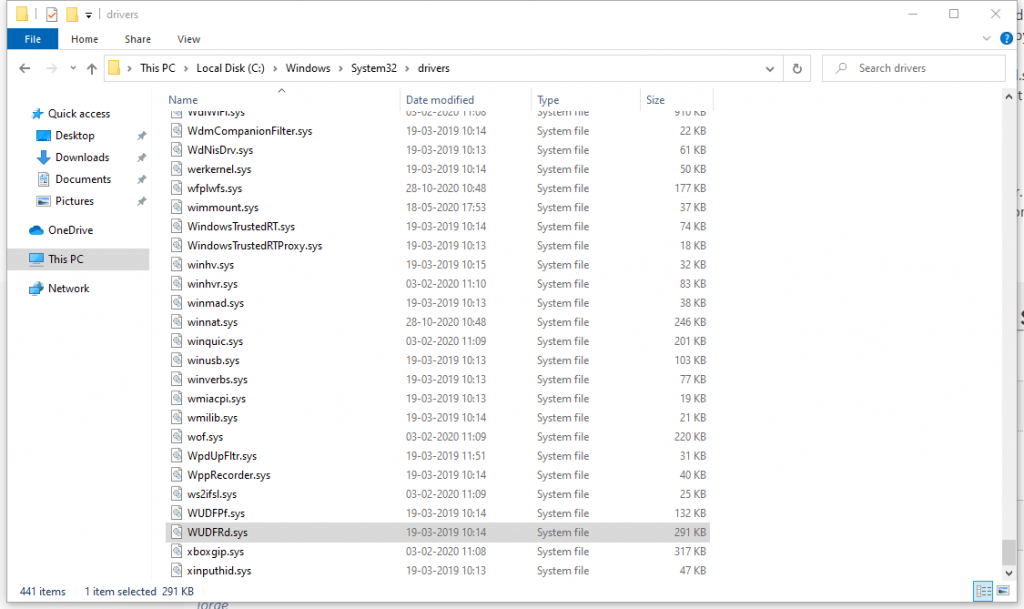
Тъй като драйверите на устройството са важната връзка между хардуерната и софтуерната комуникация в системата, ако се покаже съобщение за грешка, компютърът не може да работи гладко. Има различни проблеми, които могат да възникнат, след като видите тази грешка на драйвера WUDFRd. USB портът може да спре да работи , компютърът може да не успее да разпознае графичната карта или тя може да спре да функционира на едно или друго устройство, инсталирано на вашия компютър. Съобщението за грешка може да се види на времето за стартиране на вашия компютър или на синия екран и казва – Драйверът WUDFRd не успя да зареди устройството.
Може да се види в различни форми като -
1. WudfRd не успя да зареди Windows 11, 10
2. WudfRd не успя да се зареди за устройството hid / root system 0001 / root display 0000 / usb / root / acpi
3. Събитие с идентификатор 219 WudfRd не успя да се зареди
Начини за коригиране на неуспешно зареждане на драйвер WUDFRd –
Има няколко начина да коригирате проблемите с WUDFRd на вашия компютър. Посочили сме ги по-долу, можете да ги изпробвате един след друг, за да накарате компютъра да работи отново в добро състояние.
Актуализиране на Windows –
Възможно е вашият компютър да има остаряла версия на Windows. Така че актуализирането му ще помогне за разрешаването на проблема с драйвера WUDFRd. С актуализацията на Windows вие също получавате актуализирани драйвери на вашето устройство до най-новата версия. За да актуализирате Windows на вашия компютър, следвайте тези стъпки-
Стъпка 1: Отидете на Настройки от менюто "Старт" .
Стъпка 2: Кликнете върху Актуализиране и защита .
Стъпка 3: Тук отидете на Актуализация на Windows и след това щракнете върху Проверка за актуализации .
Сега инсталирайте най-новите актуализации за коригиране на грешката на драйвера WUDFRd.
Прочетете също: Как да коригирате грешката „Софтуерът на драйвера на устройството не е инсталиран успешно“ в Windows 10?
Актуализиране на драйвери –
Актуализирането на драйвери е друг успешен метод за актуализиране на драйверите на устройството след актуализацията на Windows. В случай, че все още виждате грешката на драйвера WUFRd на вашия компютър, е възможно актуализирането на Windows да не може да помогне. Сега трябва да актуализирате драйверите на устройството във вашата система, за да избегнете получаването на това съобщение за грешка. Препоръчваме да използвате Advanced Driver Updater , който е софтуер, използван за получаване на автоматични актуализации за драйвери на устройства на вашия компютър. Това е ефективен инструмент за използване за Windows 10, когато драйвер на устройство изчезне, е несъвместим или остарял. Той може също така да поправи дефектните и повредени драйвери на устройства и помага за безпроблемната работа на устройствата.
Следвайте стъпките, дадени по-долу, за да актуализирате драйверите на устройството на вашия компютър, за да коригирате проблема с WUDFRd, който не успя да зареди Windows 10.
Стъпка 1: Изтеглете Advanced Driver Updater от връзката по-долу-
Възползвайте се от най-новата коледна сделка, за да получите отстъпка.
Стъпка 2: Щракнете върху инсталационния файл и завършете инсталацията успешно
Стъпка 3: Когато Advanced Driver Updater се стартира, той ще поиска разрешение за извършване на промени във вашия компютър. Предоставете разрешение и то започва сканирането за драйверите на устройството в системата.
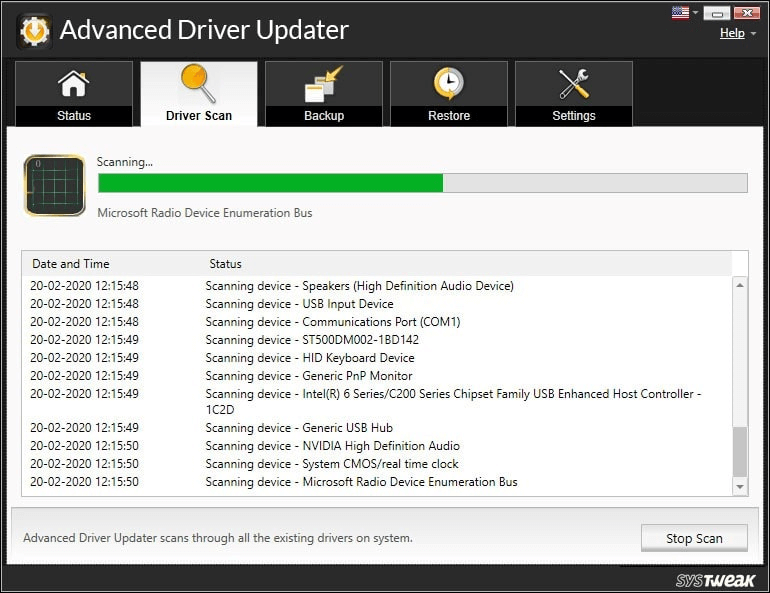
Стъпка 4: Резултатите от сканирането се показват след няколко минути, които ще бъдат показани под формата на списък. Можете ясно да проверите състоянието на драйверите на устройството в инструмента.
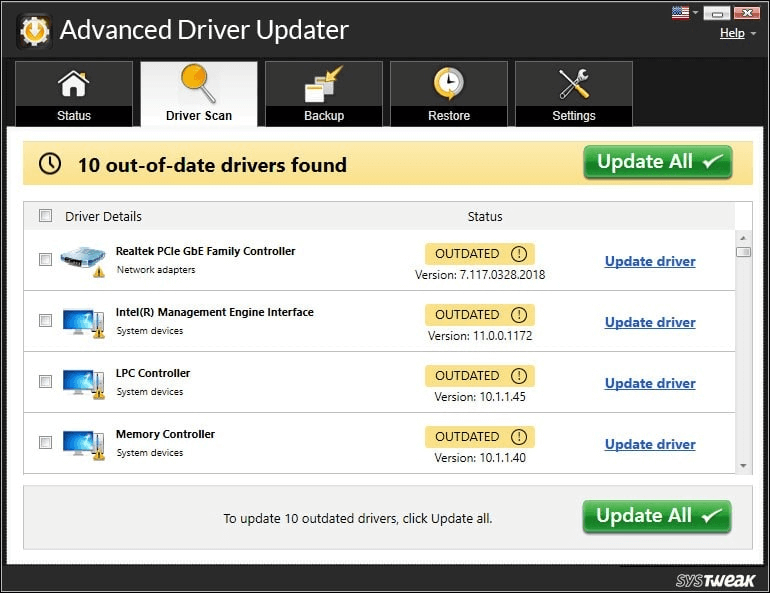
Стъпка 5: За да актуализирате всички остарели драйвери на устройства, проверете остарелите елементи и щракнете върху Актуализиране на всички .
Стъпка 6: Advanced Driver Updater има огромна база данни за сертифицирани актуализации на драйвери на устройства и ще инсталира най-новите версии на драйверите на вашия компютър. Това ще отнеме няколко минути и след като приключите, ще можете да видите съобщение –
Можете също така да планирате автоматично сканиране за актуализиране на вашата система с Advanced Driver Updater.
Проверете настройките за хибернация на твърдия диск –
Ако видите тази грешка, когато Windows се рестартира и след това отново се изключи , този метод може да бъде полезен. Настройките за захранване на твърдия диск също играят роля при показването на грешката WUDFRd не успя да зареди Windows 10. За да изключите тази възможност, трябва да следвате стъпките, дадени по-долу, и ако е така, променете настройките за захранване на вашия компютър. Този метод е помогнал на много потребители да коригират проблемите с грешката на драйвера WUDFRd.
Стъпка 1: Отидете до Power Setting на вашия компютър, като напишете същото в лентата за търсене на лентата на задачите.
Кликнете върху Настройки за захранване и заспиване и Отворете.
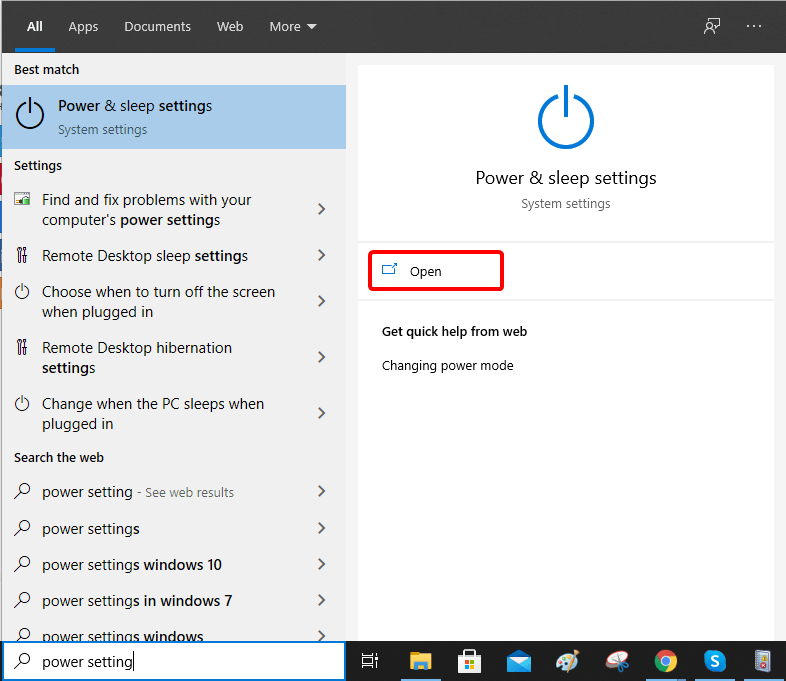
Стъпка 2: Под страницата с настройки за захранване и заспиване отидете на разширените настройки за захранване и щракнете върху него.
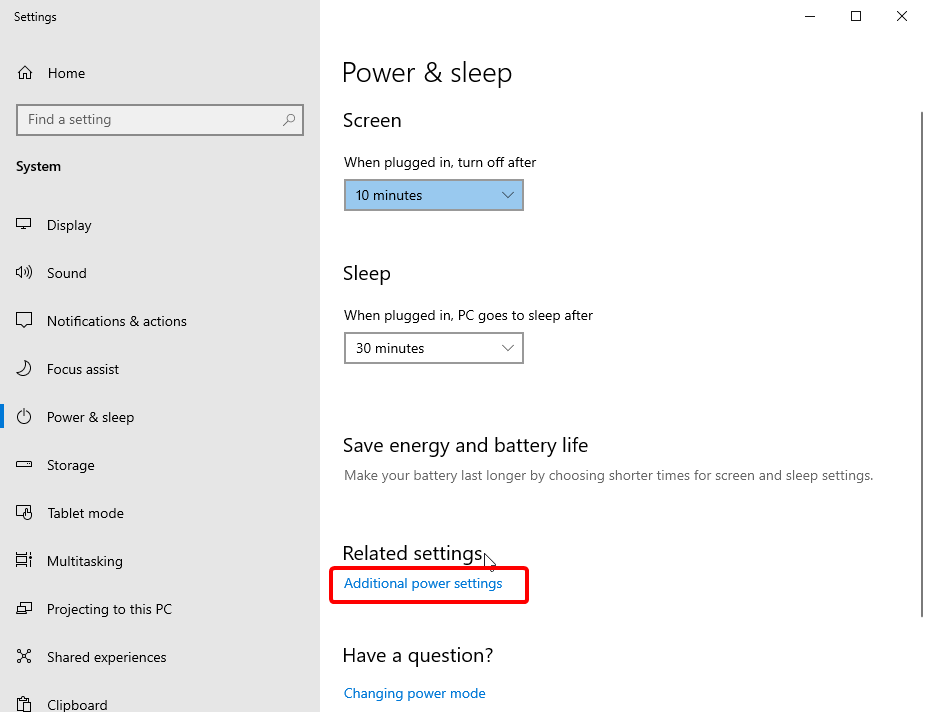
Стъпка 3: Под Опции за икономия на енергия отидете на Промяна на настройките на плана .
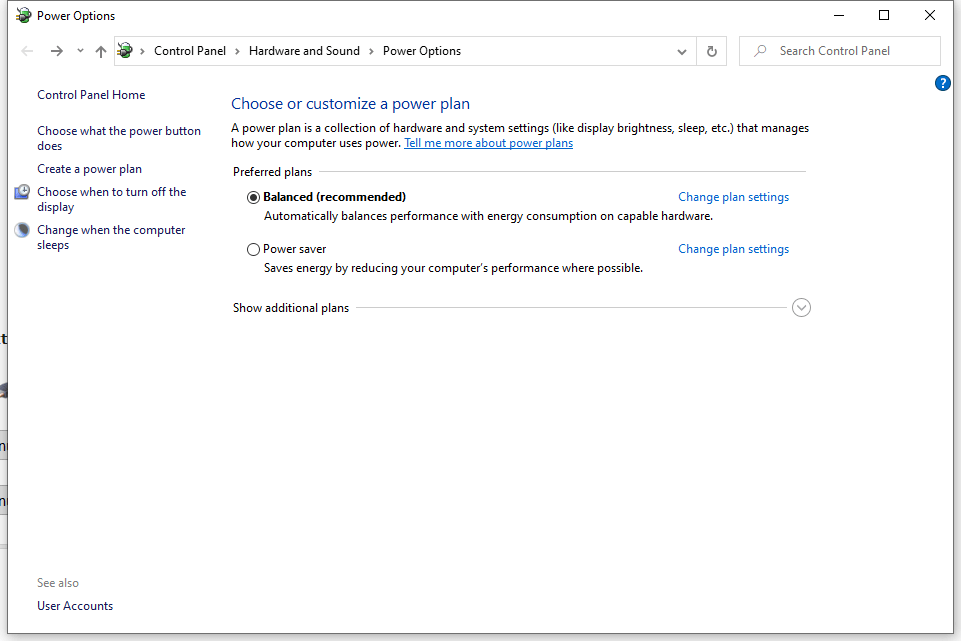
Стъпка 4: Тук щракнете върху Промяна на разширените настройки на захранването.
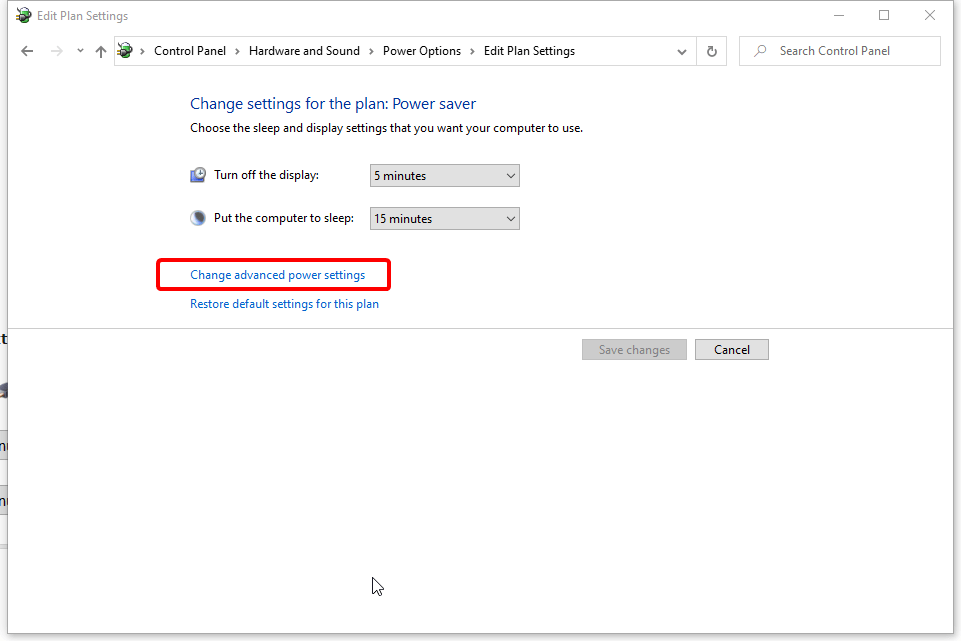
Стъпка 5: Отидете на Твърд диск > Изключете твърдия диск > Никога.
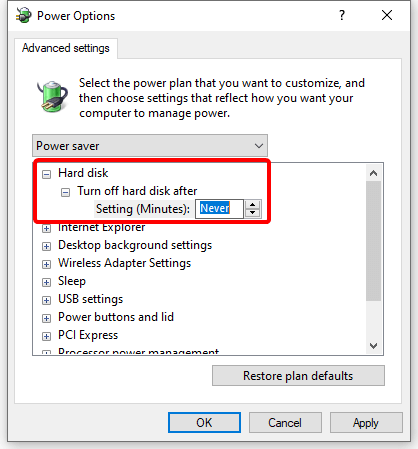
Стъпка 6: Щракнете върху Приложи, за да направите промените и след това OK, за да затворите раздела.
Това ще ви помогне да коригирате грешката на драйвера WUDFRd.
Преинсталирайте USB контролери –
Това е друг метод за коригиране на грешката WUDFRd не успя да зареди Windows 10. Следвайте тези стъпки, за да коригирате проблемите, като първо деинсталирате USB контролерите.
Стъпка 1: Отворете Run Command, като напишете Run в лентата за търсене в лентата на задачите.
Стъпка 2: Въведете този devmgmt. msc и щракнете върху Enter.
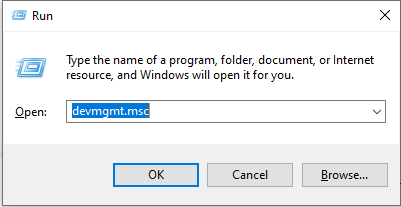
Стъпка 3: В този раздел Device Manager отидете на Universal Serial Bus Controllers.
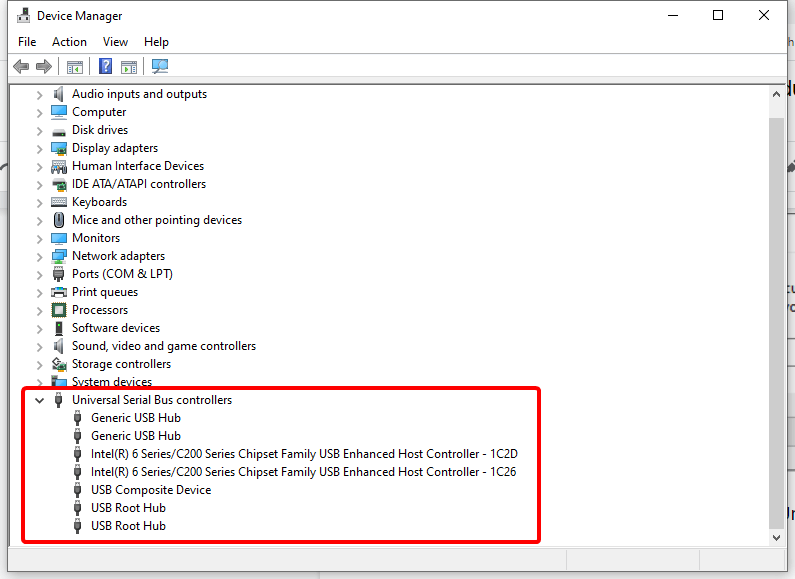
Стъпка 4: Грешката на драйвера WUDFRd може да се дължи на външно свързано USB устройство . Затова започваме с деинсталирането на всеки USB драйвер в този списък. За да направите това, трябва да щракнете с десния бутон върху USB драйвера и след това да изберете бутона Деинсталиране.
Стъпка 5: Сега рестартирайте компютъра си и проверете дали се появява съобщението за грешка. Ако сега нямате грешката на драйвера WUDFRd, проблемът е отстранен, тъй като USB драйверите са инсталирани . или в противен случай можете отново да проверите за следващите стъпки.
Стъпка 6: В случай, че все още виждате съобщението за грешка, отворете отново Device Manager. Сега отидете на Действие и изберете Сканиране за промени в хардуера .
Стъпка 7: USB драйверите трябва да се актуализират ръчно или чрез използване на горния метод за използване на програма за актуализиране на драйвери , като Advanced Driver Updater.
Проверете настройките на Windows Drivers Services –
Този метод ще ви помогне да коригирате проблема с грешката на драйвера WUDFRd. Тук трябва да поправите услугата Windows, за да поддържате компютъра да работи гладко. Следвайте стъпките по-долу, за да разберете как да коригирате грешката при зареждане на драйвера WUDFRd неуспешно-
Стъпка 1: Отидете на работния плот и натиснете клавиш Windows + R.
Стъпка 2: В командните прозорци Run въведете следното-
services.msc
Натиснете Enter и щракнете върху OK.
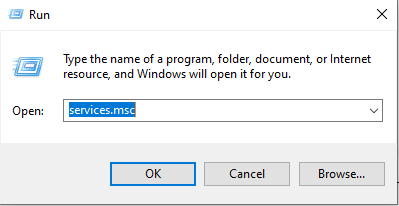
Стъпка 3: В този новоотворен Windows за услуги потърсете Windows Driver Foundation Service.
Стъпка 4: Сега щракнете с десния бутон върху Windows Driver Foundation и изберете Properties.
Стъпка 5: В този прозорец отидете в раздела Общи и потърсете състоянието на Startup .
Стъпка 6: Тук изберете Автоматично, ако е деактивирано, след което щракнете върху Приложи.
Обобщавайки -
Това завършва публикацията с всички възможни методи за коригиране на грешката при зареждане на драйвера WUDFRd на компютър с Windows. Актуализирането на Windows до най-новата версия и извършването на промени в настройките за захранване също са полезни. Препоръчваме да използвате Advanced Driver Updater за коригиране на драйвера WUDFRd и други проблеми, свързани с драйвера на устройство за Windows.
Изтеглете Advanced Driver Updater
Надяваме се, че тази статия ще ви помогне да коригирате грешката WUDFRd не успя да се зареди в Windows 10. Бихме искали да знаем вашите мнения относно тази публикация, за да я направим по-полезна. Вашите предложения и коментари са добре дошли в раздела за коментари по-долу. Споделете информацията с вашите приятели и други, като споделите статията в социалните медии.
ЧЗВ –
Q1. Какви са някои често срещани причини за грешката „Неуспешно зареждане на драйвера WUDFRd?“
Остарелите, липсващи или повредени драйвери на устройства са най-честата причина за грешката „driver wudfrd Windows 10“. Можете да го поправите, като актуализирате всички драйвери на устройства, налични на вашия компютър.
Q2. Как мога да поправя грешката „Неуспешно зареждане на драйвера WUDFRd“ на моя компютър?
За да коригирате грешката, трябва да актуализирате драйверите на вашето устройство, тъй като за да работи гладко компютърът, трябва да имате комуникация със софтуера и хардуера.
Q3. Има ли някакъв специфичен софтуер за коригиране на грешката „Неуспешно зареждане на драйвера WUDFRd“?
Вашият най-добър залог за коригиране на грешката на драйвера WUDFRd не успя да се зареди е да използвате Advanced Driver Updater. Това е мощен софтуер за актуализиране на драйвери, който може да извърши пълно сканиране на вашия компютър и да открие всички остарели драйвери. Той може допълнително да актуализира всички драйвери до най-новата версия от голямата си база данни.
Обичаме да чуваме от вас!
Ние сме във Facebook, Twitter и Instagram. За всякакви въпроси или предложения, моля, уведомете ни в секцията за коментари по-долу. Обичаме да се свържем с вас с решение. Ние редовно публикуваме съвети и трикове заедно с решения на често срещани проблеми, свързани с технологиите.
Свързани теми –
Лесни стъпки за коригиране на повреда в състоянието на захранването на драйвера на Windows 10, 8, 7.
Как да актуализирам драйвера на графичната си карта NVIDIA GeForce?
Как да коригирате проблеми с режима на заспиване на Windows 10.
70 начина да накарате старата система да работи по-бързо: Ускорете компютъра си както никога досега.
Изправени ли сте пред съобщението за грешка при зареждане на компютъра, което казва, че драйверът WUDFRd не успя да се зареди на вашия компютър?
Срещате ли NVIDIA GeForce код за грешка 0x0003 на вашия работен плот? Ако да, прочетете блога, за да разберете как да поправите тази грешка бързо и лесно.
Apple представи iOS 26 – голяма актуализация с чисто нов дизайн от матирано стъкло, по-интелигентни изживявания и подобрения в познатите приложения.
Студентите се нуждаят от специфичен тип лаптоп за обучението си. Той трябва да е не само достатъчно мощен, за да се справя добре с избраната от тях специалност, но и достатъчно компактен и лек, за да го носят през целия ден.
В тази статия ще ви покажем как да си възвърнете достъпа до твърдия диск, когато той се повреди. Нека продължим!
На пръв поглед AirPods изглеждат като всички други истински безжични слушалки. Но всичко това се промени, когато бяха открити няколко малко известни характеристики.
Добавянето на принтер към Windows 10 е лесно, въпреки че процесът за кабелни устройства ще бъде различен от този за безжични устройства.
Както знаете, RAM паметта е много важна хардуерна част в компютъра, действаща като памет за обработка на данни и е факторът, който определя скоростта на лаптоп или компютър. В статията по-долу, WebTech360 ще ви запознае с някои начини за проверка за грешки в RAM паметта с помощта на софтуер в Windows.
Држењето на вашите 3D принтери е многу важно за добивање на најдобри резултати. Еве некои важни совети за да се освежите.
Разберете някои от възможните причини, поради които вашият лаптоп прегрява, както и съвети и трикове за избягване на този проблем и поддържане на устройството хладно.
Поддържането на вашето оборудване в добро състояние е задължително. Ето някои полезни съвети, за да поддържате 3D принтера си в отлично състояние.
Имаме решение за вас как да откриете IP адреса на вашия принтер, ако имате проблеми с това.







