Всичко за iOS 26

Apple представи iOS 26 – голяма актуализация с чисто нов дизайн от матирано стъкло, по-интелигентни изживявания и подобрения в познатите приложения.
Днес ще се задълбочим в инструмент, който може да автоматизира повтарящи се задачи за щракване на вашия Chromebook: Auto Clicker. Този инструмент може да ви спести време и усилия, което го прави мощно допълнение към вашия набор от инструменти за продуктивност. В тази публикация в блога ще ви разкажем какво е Auto Clicker и как да го използвате на вашия Chromebook. Да започваме!
Какво е Auto Clicker?
Преди да се потопим в инструкциите, нека обсъдим накратко какво е Auto Clicker. Auto Clicker е инструмент, който автоматично щраква върху вашия екран на зададени интервали. Това може да бъде полезно за различни задачи, които изискват повтарящи се кликвания, като например игра на определени игри, попълване на формуляри или тестване на софтуер.
Auto Clickers се предлагат в много форми, от самостоятелен софтуер до разширения на браузъра. В това ръководство ще се съсредоточим върху разширенията Auto Clicker за браузъра Google Chrome, които могат да се използват на Chromebook.
Как да използвате Auto Clicker за Chromebook първоначално
От доста време, ако искахте да използвате Auto Clicker за Chromebook, трябваше да инсталирате разширение на трета страна от уеб магазина на Chrome. И въпреки че сме включили няколко опции по-долу, Google всъщност направи възможно използването на тази функция, без да инсталирате нищо друго на вашия Chromebook.
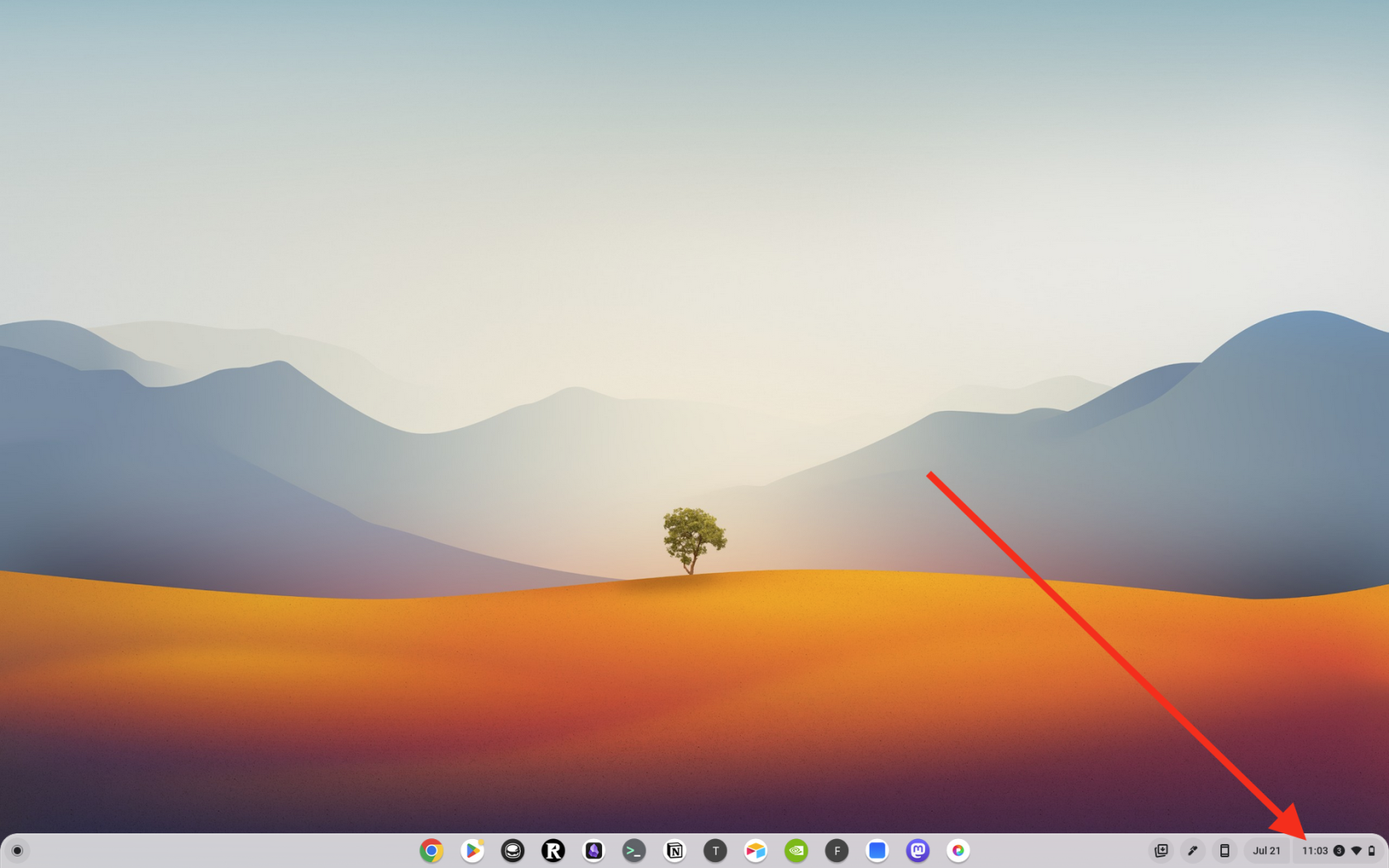
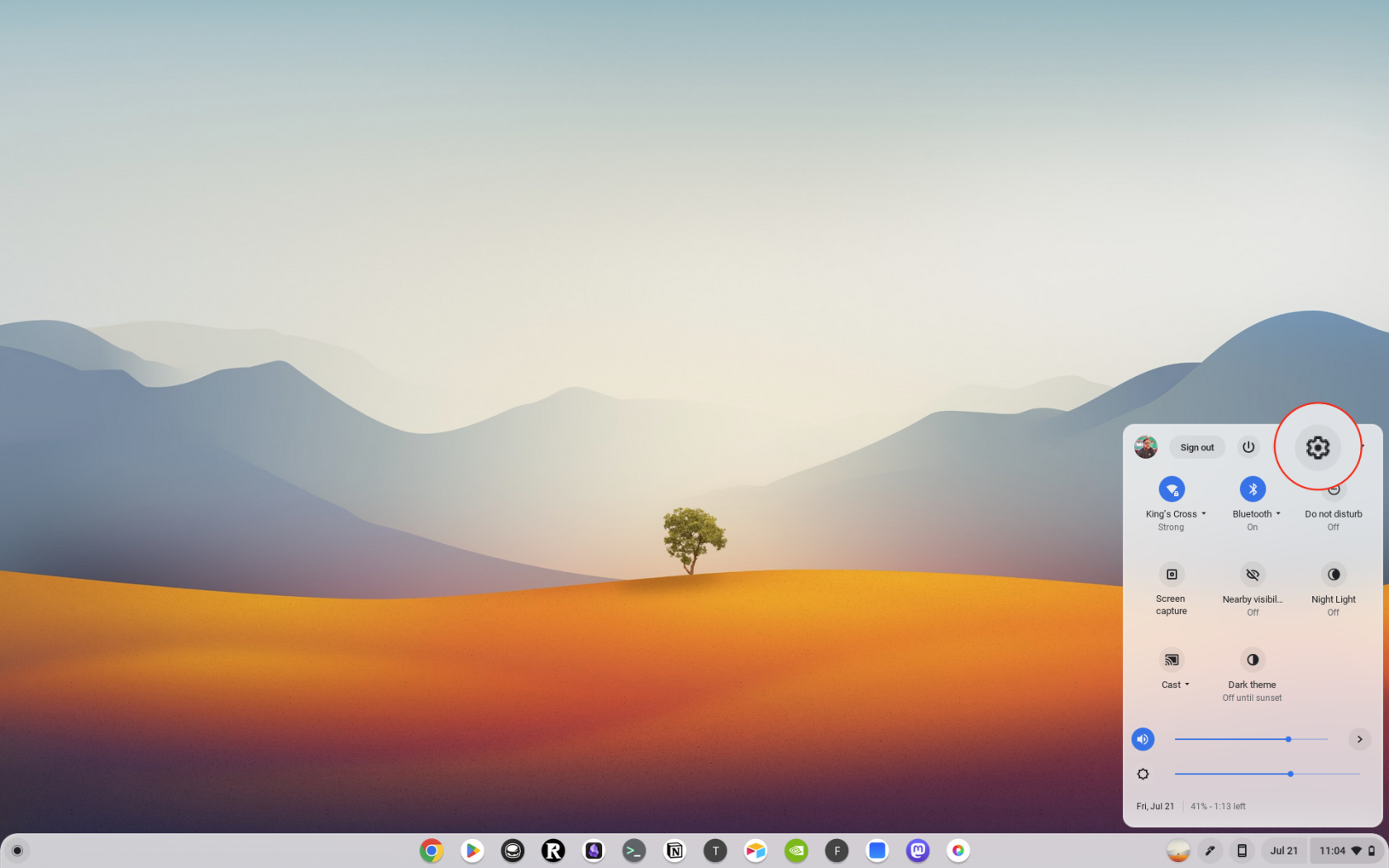
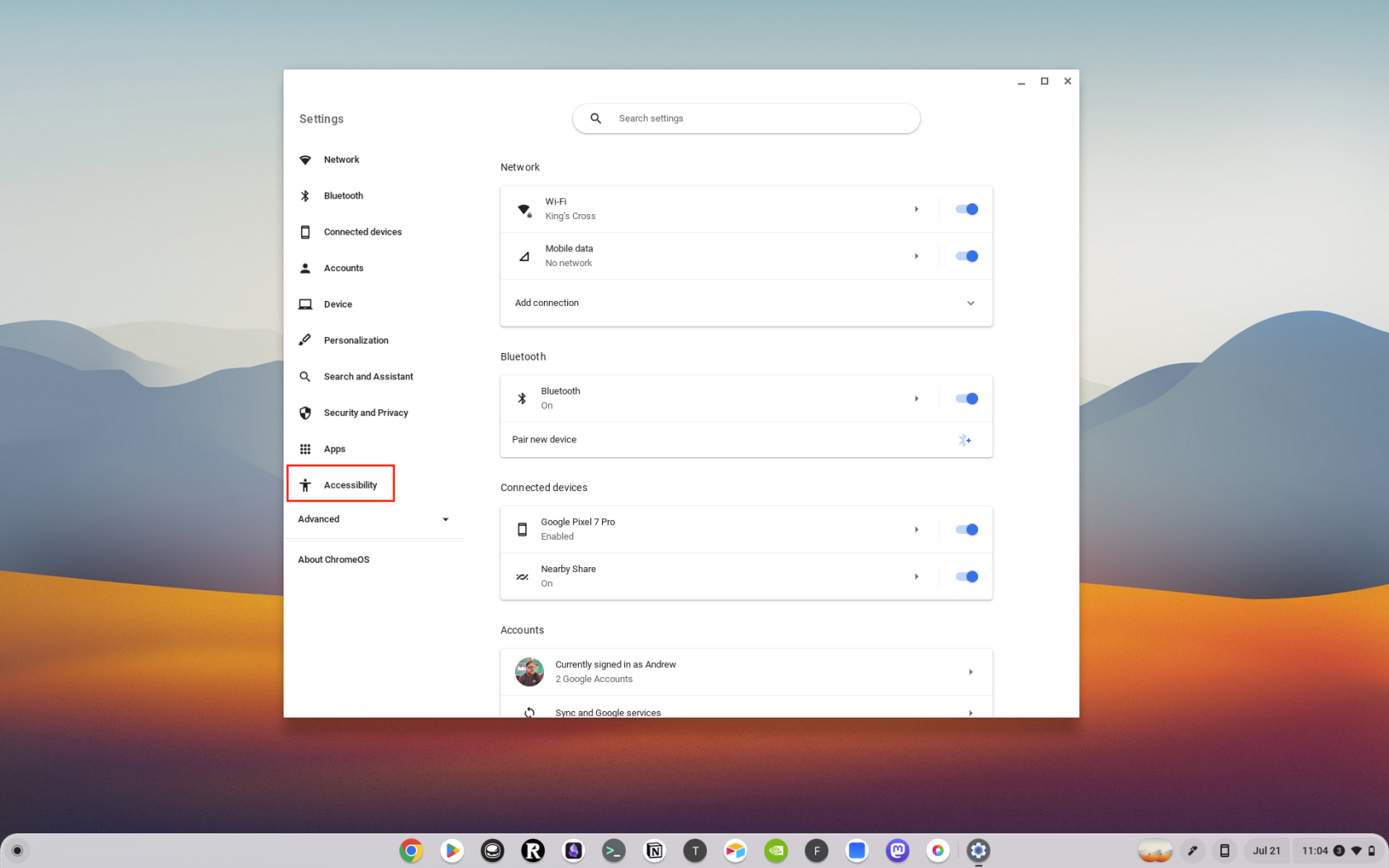
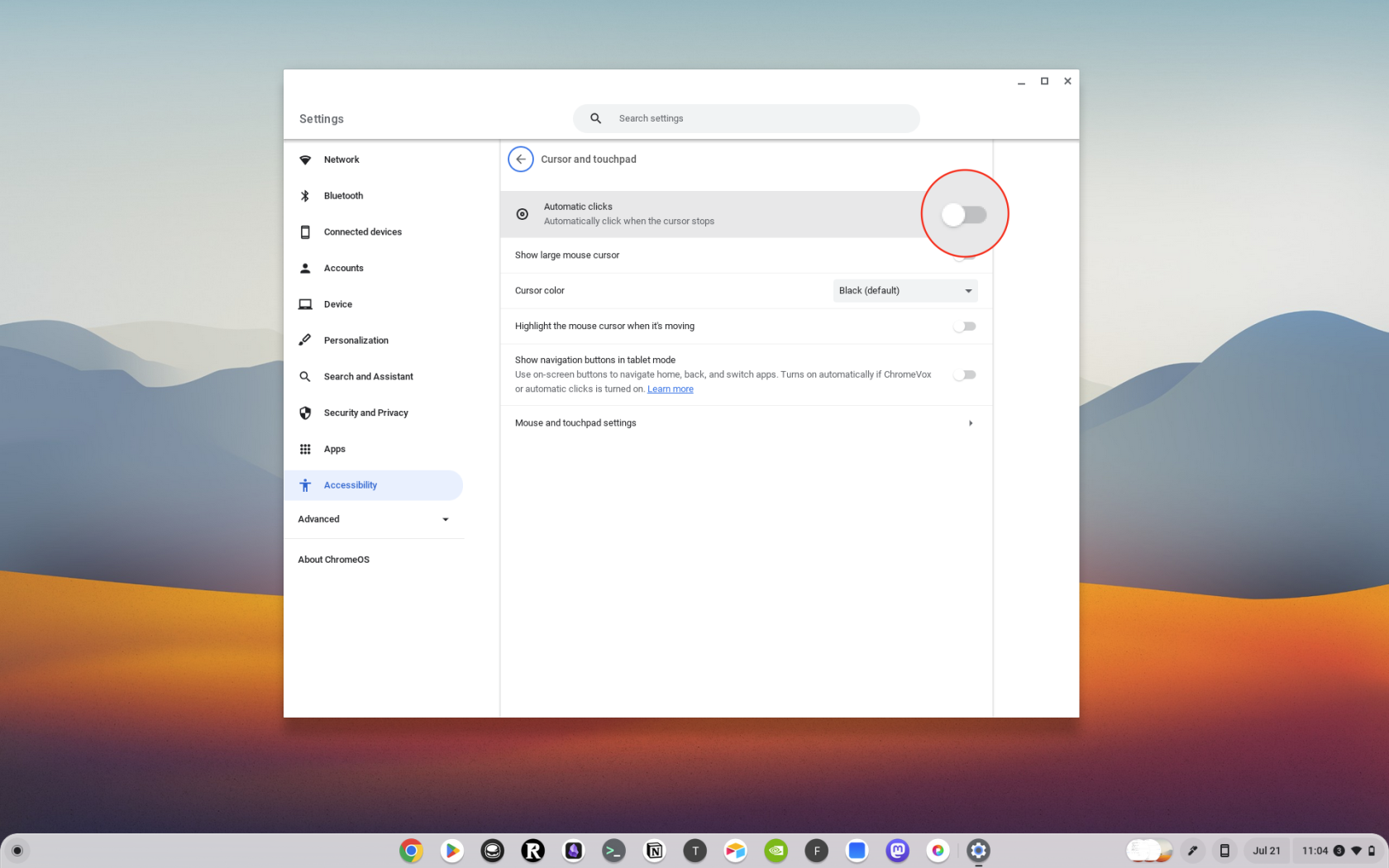
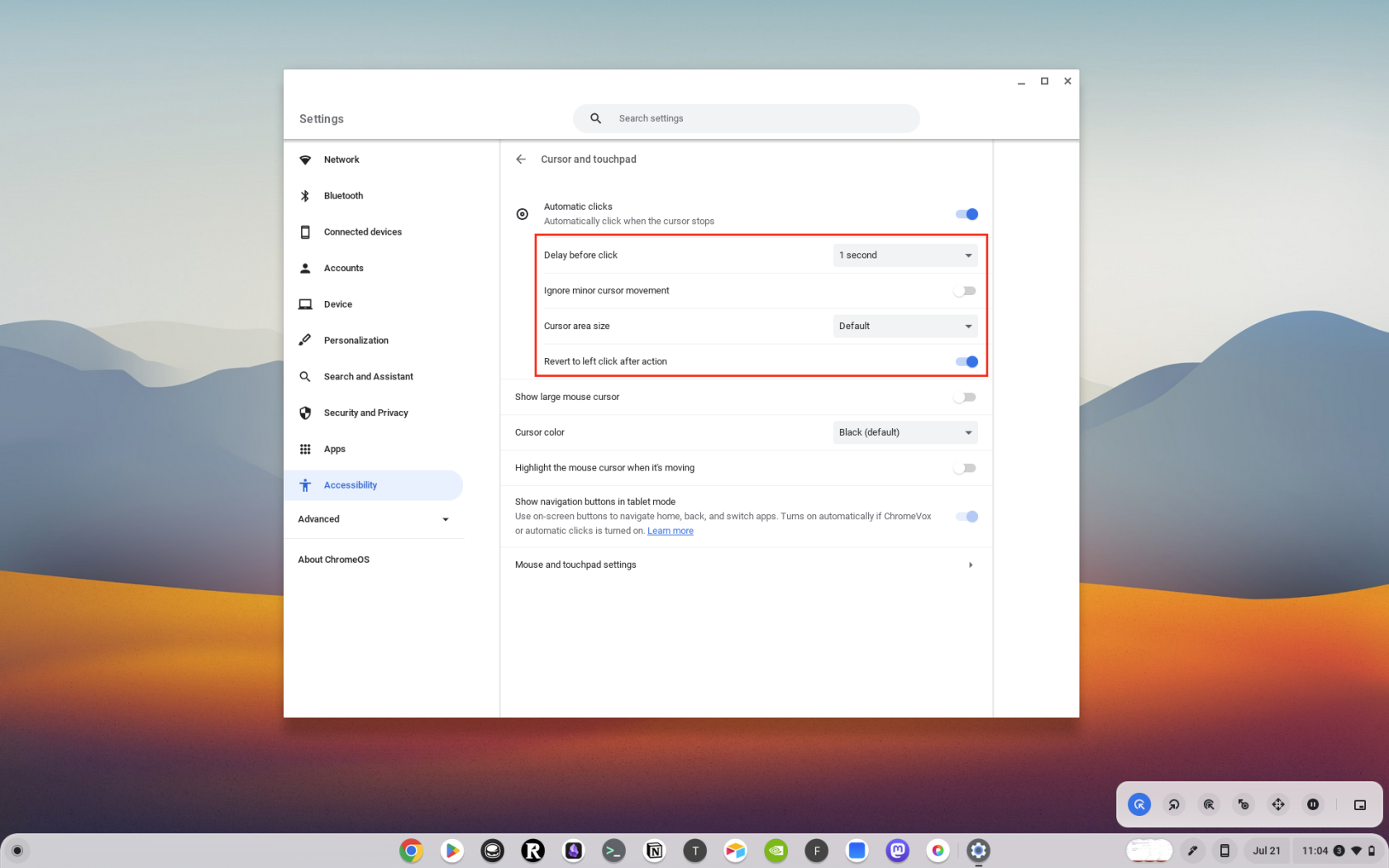
Как да инсталирате разширение Auto Clicker
Първата стъпка към използването на Auto Clicker на вашия Chromebook е да инсталирате разширение Auto Clicker. Ето ръководство стъпка по стъпка:
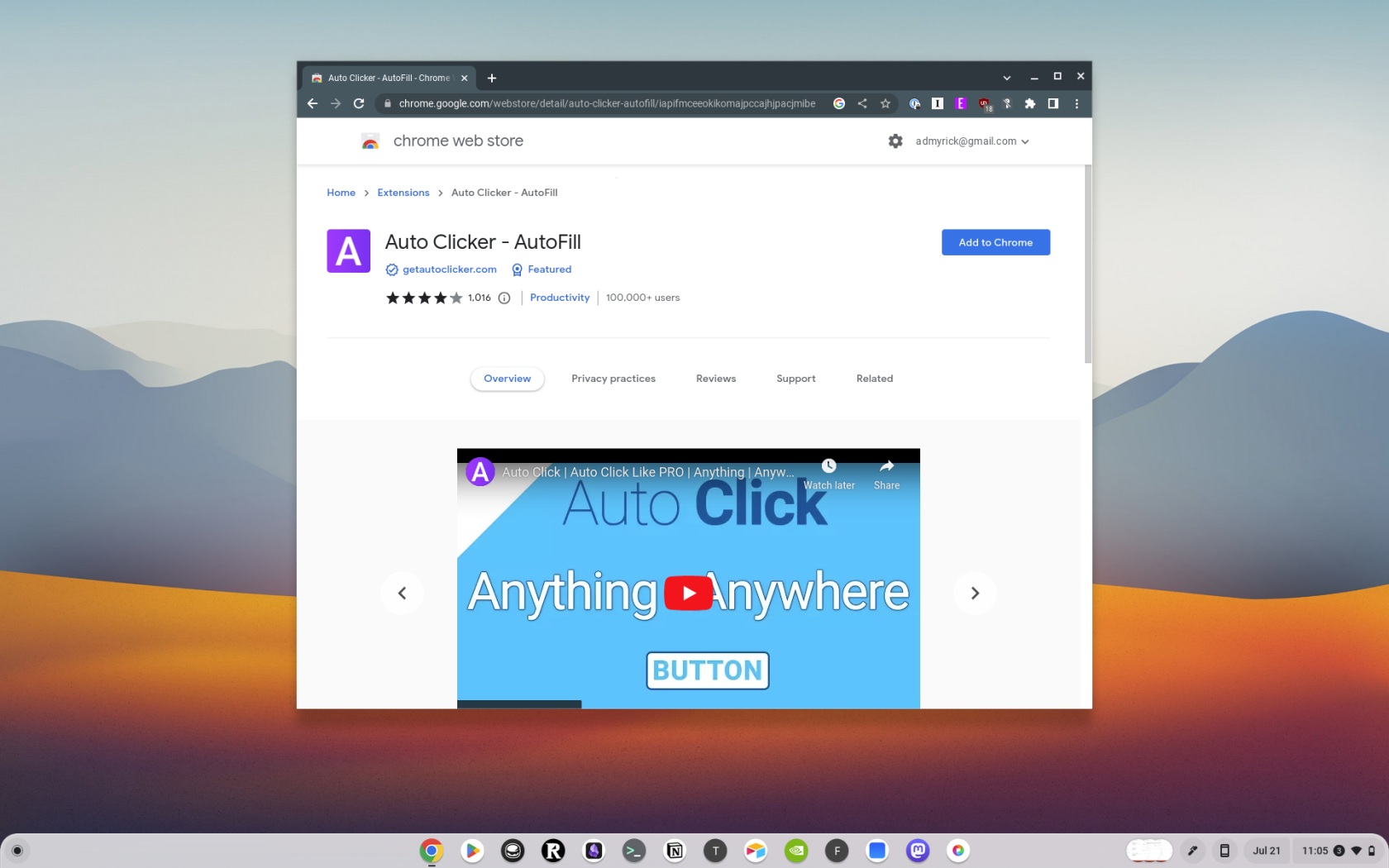
И това е! Успешно инсталирахте разширение Auto Clicker на своя Chromebook.
Как да използвате разширение Auto Clicker
Сега, след като сте инсталирали разширение Auto Clicker, можете да започнете да го използвате. Ето как:
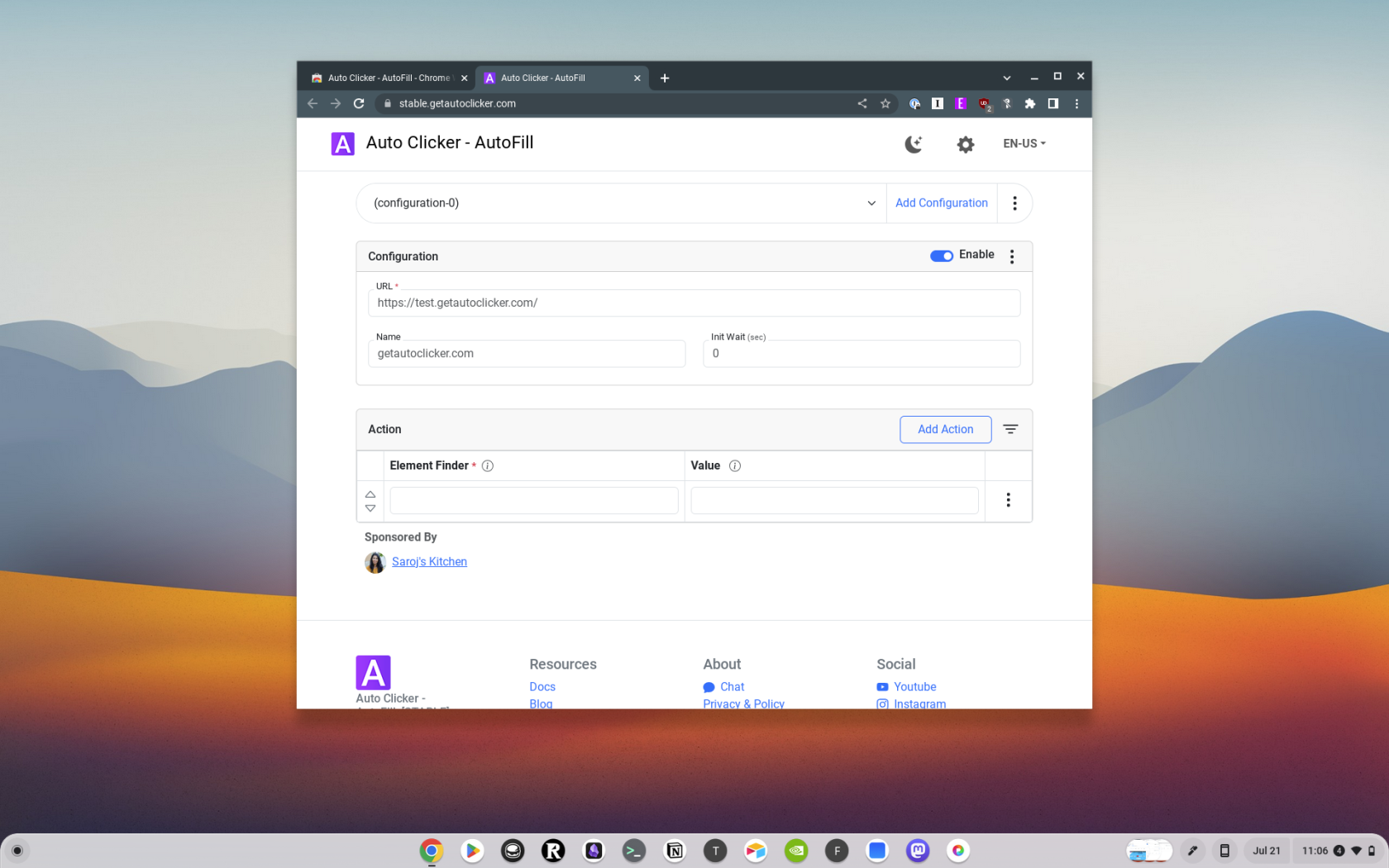
Съвети за използване на автоматичен кликер
Въпреки че използването на Auto Clicker е лесно, ето няколко съвета, които ще ви помогнат да извлечете максимума от този инструмент:
Най-добрият автоматичен клик за Chromebook
Ако искате малко повече гъвкавост, когато трябва да използвате Auto Clicker за Chromebook, може да искате да инсталирате разширение, вместо да използвате вградената опция за достъпност. Ето някои от най-добрите разширения Auto Clicker за Chromebook:
Заключение
Автоматичните кликери са мощен инструмент, който може да автоматизира повтарящи се задачи за щракване, като ви спестява време и усилия. Като разберете как да инсталирате и използвате Auto Clicker на вашия Chromebook, можете да се възползвате напълно от този инструмент и да подобрите продуктивността си.
Не забравяйте, че въпреки че Auto Clickers могат да бъдат ценен инструмент, те трябва да се използват отговорно и в съответствие с условията на услугата на всеки уебсайт или софтуер, с който ги използвате. Очаквайте още технически съвети и трикове как да извлечете максимума от вашите устройства.
Apple представи iOS 26 – голяма актуализация с чисто нов дизайн от матирано стъкло, по-интелигентни изживявания и подобрения в познатите приложения.
Студентите се нуждаят от специфичен тип лаптоп за обучението си. Той трябва да е не само достатъчно мощен, за да се справя добре с избраната от тях специалност, но и достатъчно компактен и лек, за да го носят през целия ден.
В тази статия ще ви покажем как да си възвърнете достъпа до твърдия диск, когато той се повреди. Нека продължим!
На пръв поглед AirPods изглеждат като всички други истински безжични слушалки. Но всичко това се промени, когато бяха открити няколко малко известни характеристики.
Добавянето на принтер към Windows 10 е лесно, въпреки че процесът за кабелни устройства ще бъде различен от този за безжични устройства.
Както знаете, RAM паметта е много важна хардуерна част в компютъра, действаща като памет за обработка на данни и е факторът, който определя скоростта на лаптоп или компютър. В статията по-долу, WebTech360 ще ви запознае с някои начини за проверка за грешки в RAM паметта с помощта на софтуер в Windows.
Држењето на вашите 3D принтери е многу важно за добивање на најдобри резултати. Еве некои важни совети за да се освежите.
Разберете някои от възможните причини, поради които вашият лаптоп прегрява, както и съвети и трикове за избягване на този проблем и поддържане на устройството хладно.
Поддържането на вашето оборудване в добро състояние е задължително. Ето някои полезни съвети, за да поддържате 3D принтера си в отлично състояние.
Имаме решение за вас как да откриете IP адреса на вашия принтер, ако имате проблеми с това.





