Офис: Това действие не можа да бъде извършено

Ако Office казва, че исканото от вас действие не може да бъде извършено, обновете и ремонта на Office Suite. Ако проблемът продължава, преинсталирайте Office.
Microsoft Office е невероятно популярен пакет от приложения за производителност, предназначени да позволят широк спектър от аспекти на традиционната офис работа. Когато получите нов компютър, очевидно трябва да преинсталирате целия си софтуер, но когато става въпрос за преинсталиране на Microsoft Office, можете да си спестите разходите за закупуване на нов лиценз, като вместо това прехвърлите лиценза си от стария си компютър.
Съвет: Прехвърлянето на вашия лиценз за Microsoft Office от стария ви компютър обикновено изисква да деактивирате старата си инсталация на Office. Това е добре за повечето потребители, които планират просто да преминат към новия си компютър, но това може да не е подходящо, ако също така планирате да продължите да използвате стария си компютър. Някои, но не всички лицензи на Office ви позволяват да имате няколко едновременно активирани инсталации.
Има два начина за деактивиране на инсталация на Office, единият изисква да имате достъп до старото устройство, а другият не. Ако имате достъп до старото си устройство, първо трябва да отворите приложение на Microsoft Office, след което да кликнете върху „Файл“ в горния ляв ъгъл на прозореца. След това кликнете върху раздела „Акаунт“ в долния ляв ъгъл. В раздела „Акаунт“ щракнете върху „Изход“ под „Информация за потребителя“, за да деактивирате инсталирането на Office.
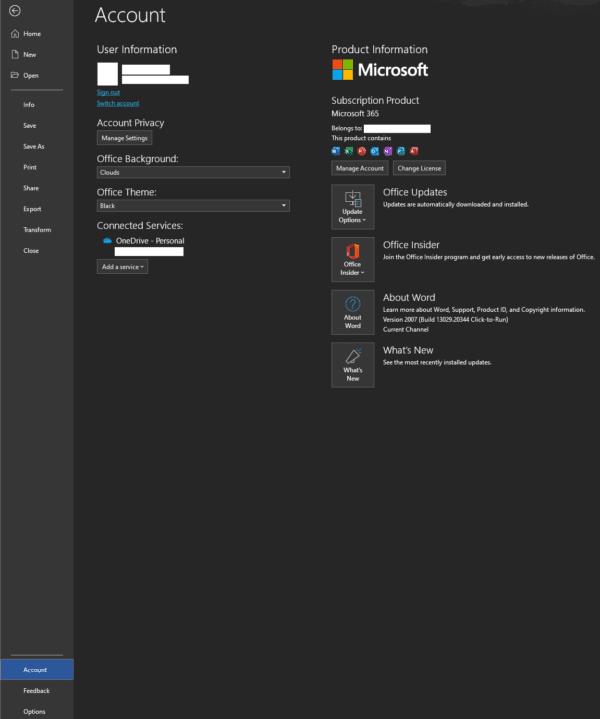
Щракнете върху „Изход“ в раздела „Акаунт“, за да деактивирате вашата инсталация на Office.
Ако вече нямате достъп до старото си устройство, за да деактивирате стария си лиценз, все още можете да го направите чрез уебсайта на Microsoft. За да направите това, първо трябва да влезете в своя акаунт в Microsoft тук . След това кликнете върху раздела „Услуги и абонаменти“ в горната част на страницата. Намерете своя абонамент за Office, след което щракнете върху „Инсталиране“, за да видите текущо инсталираните и активирани лицензи.
Отчасти надолу в страницата „Инсталации“ е раздел, озаглавен „Устройства влезли“, това е списък на всички устройства с активен офис лиценз. Намерете устройството, което искате да деактивирате, след което щракнете върху съответния бутон „Изход“. Това ще освободи този лиценз за използване на друго устройство.
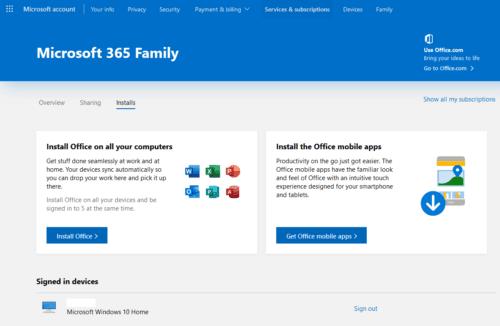
Намерете активните си инсталации на Office чрез вашия акаунт в Microsoft и деактивирайте всички стари.
Активирането на Office е просто, в края на инсталационния процес ще бъдете помолени да влезете в акаунта си в Microsoft. След като влезете, вашето копие на office ще бъде активирано автоматично, ако имате наличен лиценз, свързан с вашия акаунт. Ако не сте имали наличен лиценз, когато сте инсталирали Office, в горната част на приложенията на Office ще се покаже предупреждение, щракнете върху „Активиране“ и след това влезте с вашия акаунт в Microsoft, за да активирате вашата инсталация на Office.
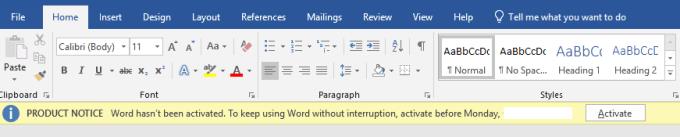
Ако Office казва, че исканото от вас действие не може да бъде извършено, обновете и ремонта на Office Suite. Ако проблемът продължава, преинсталирайте Office.
Искате ли да активирате или деактивирате опцията за автоматично възстановяване или автоматично запазване? Научете как да активирате или деактивирате функцията за автоматично възстановяване в Word 2019 или Microsoft 365.
Научете как да създадете макрос в Word, за да улесните изпълнението на най-често използваните функции за по-кратко време.
Какво да направите, когато получите предупреждение, че вашата пощенска кутия в Microsoft Outlook е надхвърлила лимита си за размер.
Урок как да настроите Microsoft PowerPoint 365 да проиграва вашата презентация автоматично, като зададете време за напредване на слайдовете.
Наръчник, който показва методите, които можете да използвате за активиране или деактивиране на добавки или плъгини в Microsoft Outlook 365.
Този урок описва как да добавите номера на страниците към документи в Microsoft Word 365.
Научете как да заключвате и отключвате клетки в Microsoft Excel 365 с този урок.
Microsoft Word 2016 ли пише върху вече съществуващ текст? Научете как да коригирате проблема с "заменянето на текст в Word" с прости и лесни стъпки.
Урок, който помага с проблеми, при които електронните таблици на Microsoft Excel не изчисляват точно.





