Как да деактивирате Windows Defender в Windows 10/11

Windows Defender е безплатен, вграден, цялостен антивирусен инструмент с надеждна защита. Използването му обаче има някои недостатъци. то е
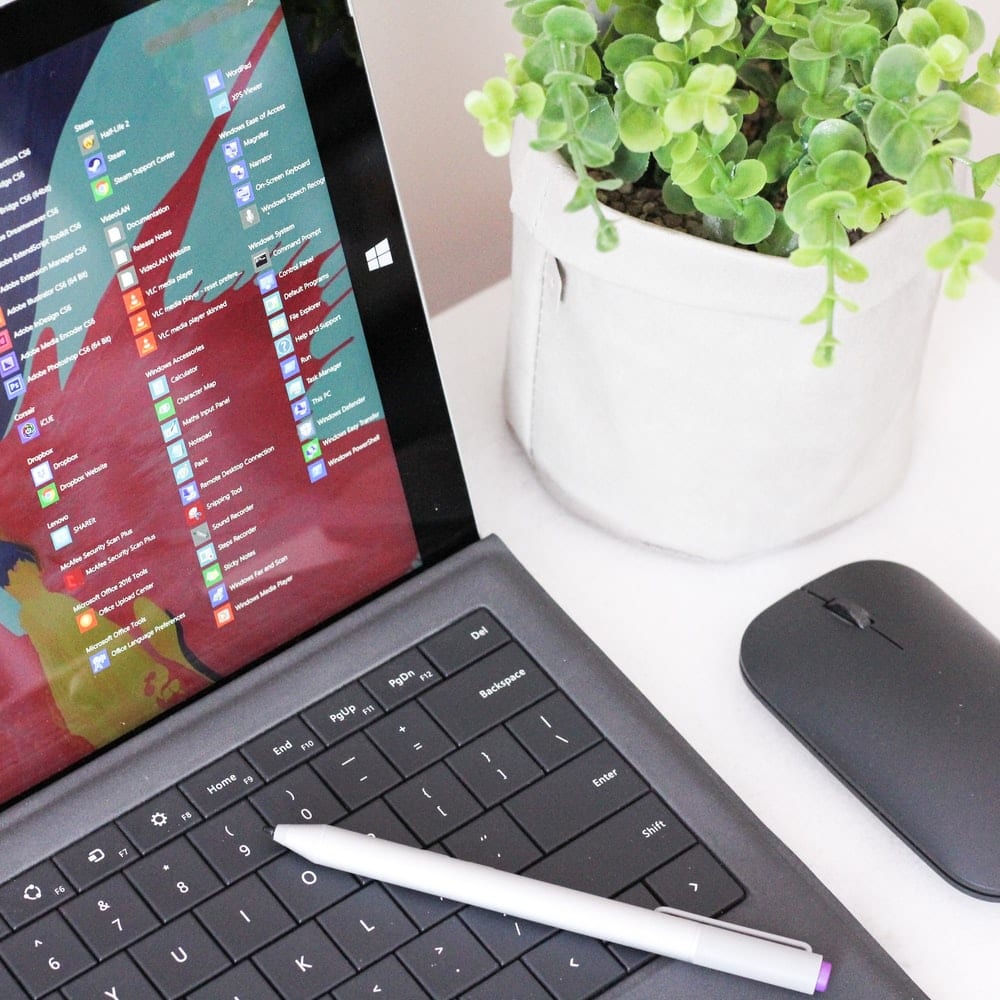
Софтуерният драйвер е част от софтуера, който осигурява интерфейс. Той контролира или управлява конкретен интерфейс от по-ниско ниво. Той осигурява средство за комуникация на софтуера със специфичен хардуер или услуга на ниско ниво. Ако драйверът е предназначен за управление на хардуера, тогава той се нарича драйвер на устройство.
Драйверът на устройството дава възможност на операционната система на компютъра или други програми да има достъп до функциите на хардуера, без да е необходимо да знае точните подробности за използвания хардуер. Драйверите служат като преводачи между устройството и операционната система, използваща устройството.
Най-голямото предимство на използването на драйвери е, че позволява на програмистите да пишат код от високо ниво, независимо с какво устройство ще работи потребителят. Например, код от високо ниво за работа със сериен порт може да бъде „получаване на данни“ или „изпращане на данни“. Операционна система Windows може да чете и записва на всяко флаш устройство, защото драйверът може да преведе кода на език, който флаш устройството може да разбере.
Има стотици периферни устройства, които могат да се свързват с компютър. Всички те използват драйвери, които позволяват безпроблемно взаимодействие. Някои от приложенията на драйверите на устройства за взаимодействие включват принтери, звукови карти, мрежови кабели, видео адаптери, външни устройства за съхранение като твърди дискове и флопи дискове, скенери за изображения, цифрови камери и др.
Инсталационният пакет на Microsoft Windows 10 идва с всички основни драйвери, които са необходими за използване на компютъра. Въпреки това, драйверът може да не работи и вече да не можете да извършвате някои операции, като например използването на вашия принтер. Понякога простото „деактивиране“ и „активиране“ на драйвера може да реши проблема, така че всички потребители на компютър трябва поне да знаят как да получат достъп до драйверите на своя компютър. За целите на тази статия ще се съсредоточим върху Windows 10.
Методите за достъп до драйверите са сходни за всички версии на Windows, само с няколко варианта. За да получите достъп до вашите драйвери в Windows 10, следвайте стъпките по-долу.
Първата стъпка е да стигнете до настройките на Windows . Можете да стигнете до настройките, като щракнете върху иконата на Windows в най-лявата част на лентата на задачите. Ако не се намира там, можете също да получите достъп до настройките, като докоснете клавиша Windows. Това ще изведе менюто на Windows. След това щракнете върху иконата за търсене (лупата). В лентата за търсене въведете „настройки“. Windows ще изведе настройки в резултата от търсенето. Кликнете върху него, за да отворите началната страница на настройката.

В началната страница на настройките в горната част на страницата има лента за търсене. Кликнете върху лентата за търсене и въведете „Контролен панел“. Windows автоматично ще търси и показва контролния панел в резултат от търсенето. Кликнете върху него, за да отворите контролния панел. Ще се отвори към началната страница на контролния панел.

На началната страница на контролния панел щракнете върху „Хардуер и звук“. Намира се в средата вляво на страницата. Хардуер и звук ще се отворят за различните устройства, свързани към компютъра.

Следващата стъпка е да отидете на „Диспечер на устройства“. Диспечер на устройства се намира в горната лява част на страницата. Кликнете върху него, за да отворите. Ако не сте влезли като администратор, няма да можете да правите промени в Диспечер на устройства. Можете да ги видите само.

Диспечерът на устройствата ще се отвори, за да покаже списъка с драйвери, инсталирани на компютъра. Шофьорите са в различни категории. За да отворите категория, щракнете върху стрелката до категорията.
Ако сте вле��ли като администратор, можете да деактивирате драйвер, като щракнете върху него и щракнете върху деактивиране в горната част на прозореца. Можете също да го активирате, като щракнете върху драйвера и изберете активиране в горната част на прозореца. Ако нямате администраторски достъп и подозирате, че някой от драйверите ви не работи, най-добре е да се свържете с ИТ поддръжката за помощ. Те могат правилно да отстранят проблемите на вашия компютър вместо вас.
Ако сте изпълнили горните стъпки, трябва да сте получили достъп до драйверите си досега. Имайте предвид обаче, че шофьорите не са място за бъркотия. Ако погрешно изтриете драйвер, това означава, че компютърът ви не може да изпълнява функцията, на която е назначен драйверът. Например, ако изтриете драйверите на високоговорителите, високоговорителите на вашия компютър вече няма да функционират. Така че бъдете внимателни, когато осъществявате достъп до драйверите и се уверете, че правите това, което правите.
Windows Defender е безплатен, вграден, цялостен антивирусен инструмент с надеждна защита. Използването му обаче има някои недостатъци. то е
С увеличеното използване на технологиите в образованието и ежедневието броят на децата, които използват телефони, таблети или компютри, нараства. Следователно, повече
DPI (точки на инч) е една от най-важните характеристики на вашата мишка. Колкото по-високо е, толкова по-бързо вашият маркер ще се движи по екрана.
Microsoft Windows претърпя много промени през годините, някои от които донесоха повече промени от други. В наши дни повечето потребители на компютри работят с Windows
Току-що приключихте разговора с приятел, който има нов телефонен номер. Но преди да успеете да го запазите в контактите си, телефонът ви се срива. Кога
Използването на вашия Mac и Android заедно е забавно, докато не трябва да направите нещо като преместване на файлове между тях. За щастие има няколко метода за споделяне
Искате ли някога да добавите свои собствени драйвери към списъка с предварително инсталирани драйвери в Microsoft Windows. Можете лесно да го направите с тези стъпки.
Няма нищо по-лошо от това да включите компютъра си с Windows само за да откриете, че устройството ви не работи според очакванията. Например, когато дори не можете да влезете
Научете как да управлявате подсветката на клавиатурата си като професионалист в Windows 11 чрез клавишни комбинации или приложения в това ръководство.
Когато Microsoft обяви Windows 10 Mobile, той също така обеща, че разработчиците могат безболезнено да прехвърлят своите приложения за iOS и Android към неговата операционна система







