6 Решения за грешката “Aw, Snap!” в Google Chrome

Разберете как да се справите с грешката “Aw, Snap!” в Chrome, с списък на ефективни методи за решаване на проблема и достъп до сайтовете, които желаете.
Когато стартирате за първи път браузъра си, вероятно искате да се зареди страница, която ще ви осигури достъп до информацията, от която се нуждаете най-често. Постигнете повече, като зададете начална страница по подразбиране в Google Chrome, като използвате тези стъпки.
Отворете Chrome, след това изберете иконата „ Меню “ ⁝ , разположена в горния десен ъгъл, след което изберете „ Настройки “.
Превъртете надолу до секцията „Външен вид“.
Уверете се, че " Покажи дома бутон опцията" е на " On ".
Изберете „ Нов раздел страница ” или изберете другата опция, за да зададете своя собствена начална страница.
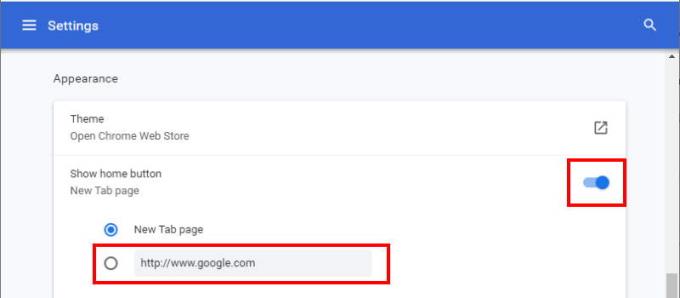
Отворете приложението Chrome.
Изберете иконата “ Menu ” ⁝ , разположена в горния десен ъгъл.
Изберете „ Настройки “.
Изберете „ Начална страница “.
Уверете се, че началната страница е на " On ". Докоснете „ Отвори тази страница “, след което въведете URL адрес��, който искате да зададете като начална страница.
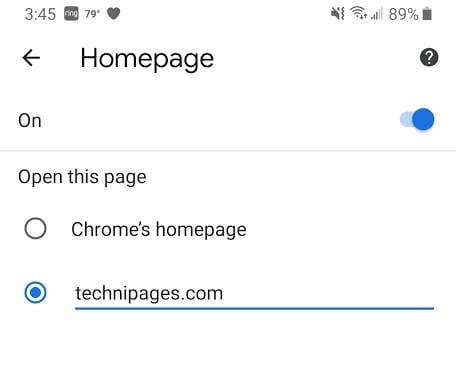
Ако използвате няколко сайта и искате да имате различни опции за начални страници, когато стартирате Chrome, можете да направите икона на началния екран, като използвате следните стъпки:
Въведете адреса на уебсайта в адресната лента, след което изберете „ Меню “ ⁝ > „ Добавяне към началния екран “.
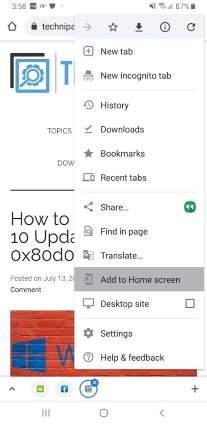
Променете заглавието на иконата, ако желаете. Когато приключите, изберете „ Добавяне “.
Потвърдете това действие, като изберете „ Добавяне “ на следващия екран. Икона за пряк път ще бъде добавена към началния екран, която ще се отвори и ще ви отведе директно до тази страница.
Надявам се това ръководство да ви е помогнало успешно да настроите начална страница в Google Chrome. Имате ли въпроси? Оставете един по-долу.
Разберете как да се справите с грешката “Aw, Snap!” в Chrome, с списък на ефективни методи за решаване на проблема и достъп до сайтовете, които желаете.
Уеб браузърът Google Chrome предоставя начин да промените шрифтовете, които използва. Научете как да зададете шрифта по ваше желание.
Променете темата по подразбиране на Google Chrome и дайте на браузъра нов вид, следвайки тези лесни стъпки за начинаещи.
Използвайте тези стъпки, за да поддържате кеша в уеб браузъра Google Chrome изчистен.
Имате ли Amazon Fire и искате да инсталирате Google Chrome на него? Научете как да инсталирате Google Chrome чрез APK файл на Kindle устройства.
Научете всичко за режима на картината в картината (PIP) в Google Chrome и как да го активирате, за да се насладите на гледането на видеа в малък прозорец, подобно на опита в телевизията.
Научете как да решите често срещан проблем, при който екранът мига в уеб браузъра Google Chrome.
Как да изтриете пароли, съхранени в уеб браузъра Google Chrome.
Ако грешката status_breakpoint в Chrome ви пречи да използвате браузъра, използвайте тези методи за отстраняване на неизправности, за да я поправите.
Предотвратете показването на досадни известия в уеб браузърите Edge, Chrome, Opera и Firefox.
Научете два начина, по които можете бързо да рестартирате уеб браузъра Google Chrome.
Грешка 400 в Google Chrome е клиентска грешка, която възниква поради неправилни заявки, невалиден синтаксис или проблеми с маршрутизирането.
Ако получите сигнал за критична грешка в Google Chrome, правилото номер едно е да НЕ се свързвате с фалшивата поддръжка, тъй като това не е нищо повече от измама.
Как да върнете лентата с отметки на Google Chrome, ако изчезне.
Научете как да експортирате и прехвърляте запазените си пароли в уеб браузъра Google Chrome с този урок.
Ако Chromes CleanUp Tool спря да работи, докато търсите вреден софтуер, изчистете кеша и бисквитките и инсталирайте отново браузъра.
Подробен урок, който ви показва как да активирате или деактивирате JavaScript в уеб браузъра Google Chrome.
Ако 1Password не успее да потвърди подписа на кода на Chromes, изчистете кеша на браузъра си и деактивирайте всички разширения на браузъра, с изключение на 1Password.
Променете езика, използван в уеб браузъра Google Chrome.
Вашият уеб браузър е едно от най-използваните от вас приложения, така че е важно да изберете това, което работи най-добре за вас. В тази статия разгледайте някои от
Android Debug Bridge (ADB) е мощен и универсален инструмент, който ви позволява да правите много неща, като например намиране на лог файлове, инсталиране и деинсталиране на приложения, прехвърляне на файлове, root и флаш персонализирани ROM-ове, както и създаване на резервни копия на устройства.
С приложения с автоматично щракване. Няма да се налага да правите много, когато играете игри, използвате приложения или задачи, налични на устройството.
Въпреки че няма магическо решение, малки промени в начина, по който зареждате, използвате и съхранявате устройството си, могат да окажат голямо влияние върху забавянето на износването на батерията.
Телефонът, който много хора обичат в момента, е OnePlus 13, защото освен превъзходен хардуер, той притежава и функция, която съществува от десетилетия: инфрачервеният сензор (IR Blaster).
Google Play е удобен, безопасен и работи добре за повечето хора. Но има цял свят от алтернативни магазини за приложения – някои предлагат откритост, други дават приоритет на поверителността, а трети са просто забавна промяна на темпото.
TWRP позволява на потребителите да запазват, инсталират, архивират и възстановяват фърмуер на своите устройства, без да се притесняват, че това ще повлияе на състоянието на устройството при руутване, флашване или инсталиране на нов фърмуер на Android устройства.
Ако смятате, че познавате добре устройството си Galaxy, Good Lock ще ви покаже колко повече може да направи.
Повечето от нас се отнасят към порта за зареждане на смартфона си така, сякаш единствената му функция е да поддържа батерията жива. Но този малък порт е много по-мощен, отколкото си мислим.
Ако сте уморени от общи съвети, които никога не работят, ето някои, които тихомълком променят начина, по който правите снимки.
Повечето деца предпочитат да играят, вместо да учат. Тези мобилни игри, които са едновременно образователни и забавни, обаче ще се харесат на малките деца.



























