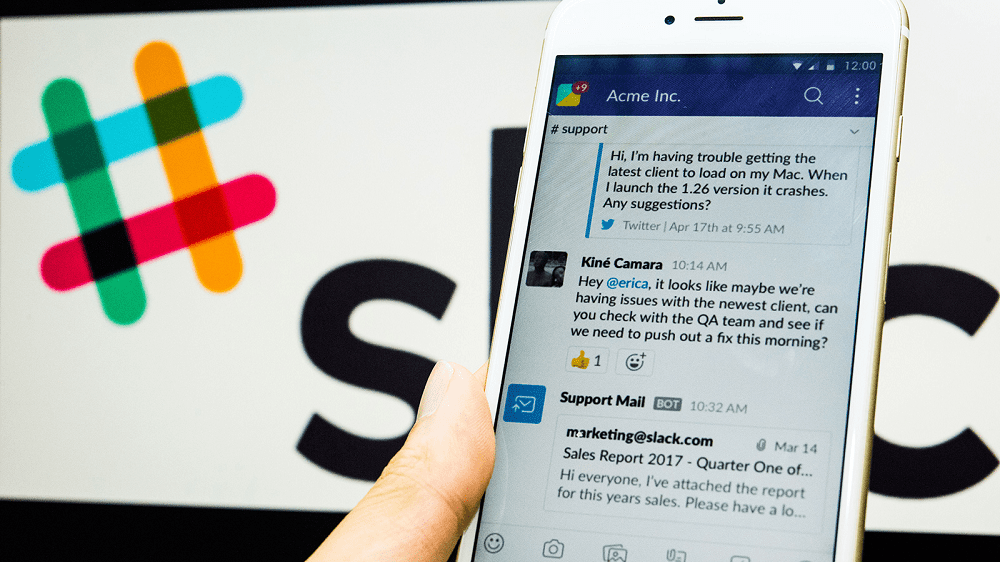Slack: Как да активирате двуфакторна автентификация

Добавете допълнителен слой сигурност към вашите акаунти в Slack, като включите двуфакторно удостоверяване. Вижте колко лесно е да го активирате.
Slack понякога може да не успее да открие вашата камера и микрофон. В резултат на това, въпреки че можете да се присъедините към видеосрещи, другите участници не могат да ви виждат или чуват. Често за този проблем са виновни неправилните системни настройки . Добрата новина е, че трябва да можете бързо да отстраните проблема, като промените настройките си.
Първо, проверете настройките на настолното приложение на Slack и се уверете, че приложението използва правилните аудио и видео устройства, особено ако има няколко устройства, свързани към вашия компютър.
Щракнете върху менюто Slack и изберете Файл .
След това изберете Предпочитания и отидете на Аудио и видео .
Отидете на Камера , Микрофон и Високоговорители и използвайте падащото меню, за да изберете устройствата, които искате да използвате.
Превъртете надолу до Когато се присъединявате към разговор в Slack и деактивирайте Заглушаване на микрофона ми .
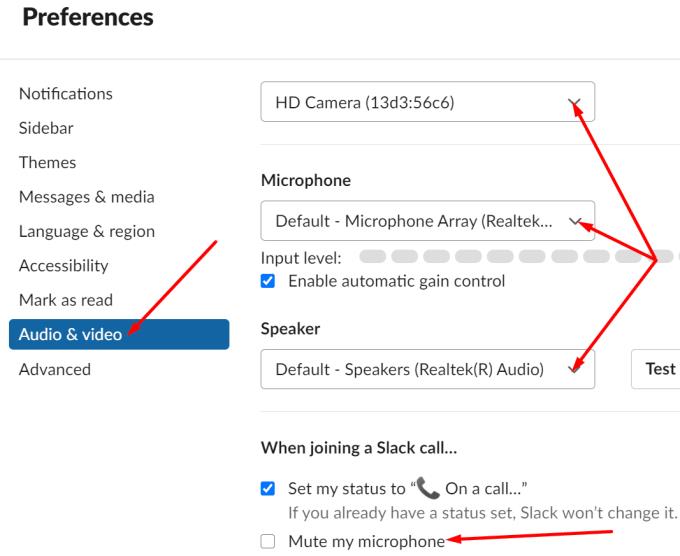
Проверете настройките за поверителност на вашата система и се уверете, че позволяват на приложението достъп и използване на вашата камера и микрофон.
Windows 10
Придвижете се до Настройки и изберете Поверителност .
След това под Разрешения за приложение изберете Камера и микрофон .
Разрешете на приложенията достъп до вашата камера и микрофон.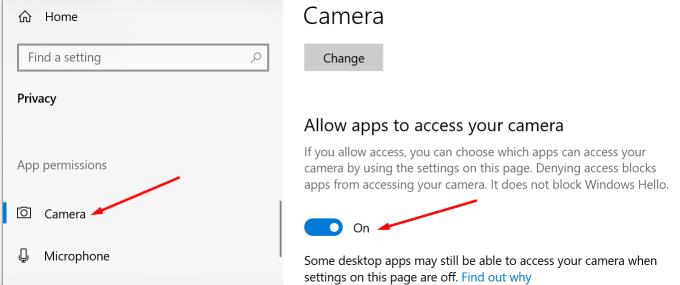
Ако сте изтеглили Slack от Microsoft Store, отидете на Изберете кои приложения на Microsoft Store имат достъп съответно до вашата камера и микрофон и включете опцията за Slack.
От друга страна, ако сте изтеглили Slack на вашия работен плот, уверете се, че настолните приложения имат достъп до вашата камера и микрофон.
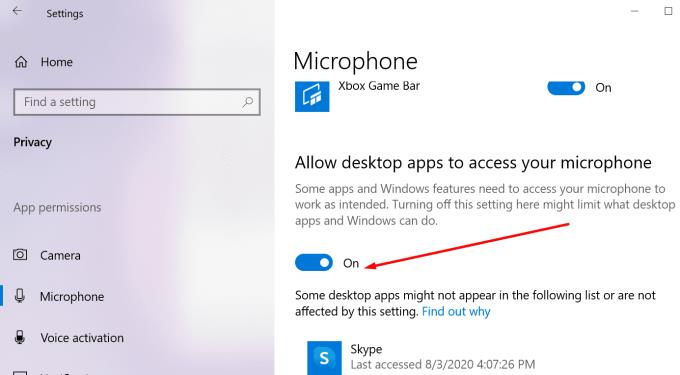
Ако сте на Mac, щракнете върху менюто на Apple , изберете Системни предпочитания и отидете на Защита и поверителност . След това щракнете върху раздела Поверителност , изберете опциите за камера и микрофон и се уверете, че Slack е в списъка. След това поставете отметка в квадратчето Slack. Това означава, че приложението може да осъществява достъп и да използва вградената ви камера и микрофон или външни аудио и видео устройства.
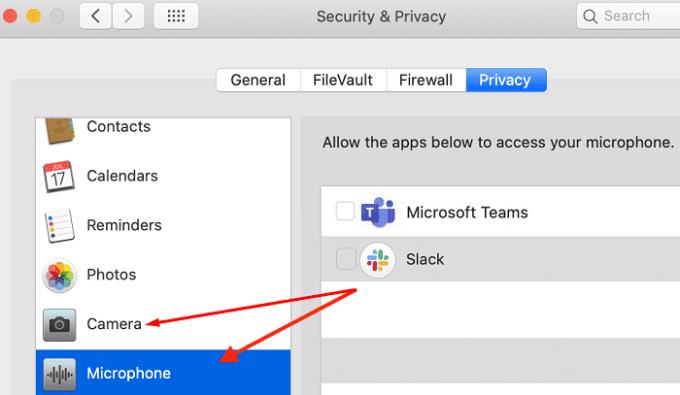
Slack идва с поредица от удобни опции за отстраняване на неизправности, които можете да използвате, за да коригирате общи проблеми.
Стартирайте Slack, щракнете върху менюто на приложението и отидете на Помощ .
Придвижете се до Отстраняване на неизправности и изчистете кеша на приложението. Ако проблемът продължава, изчистете и данните на приложението.
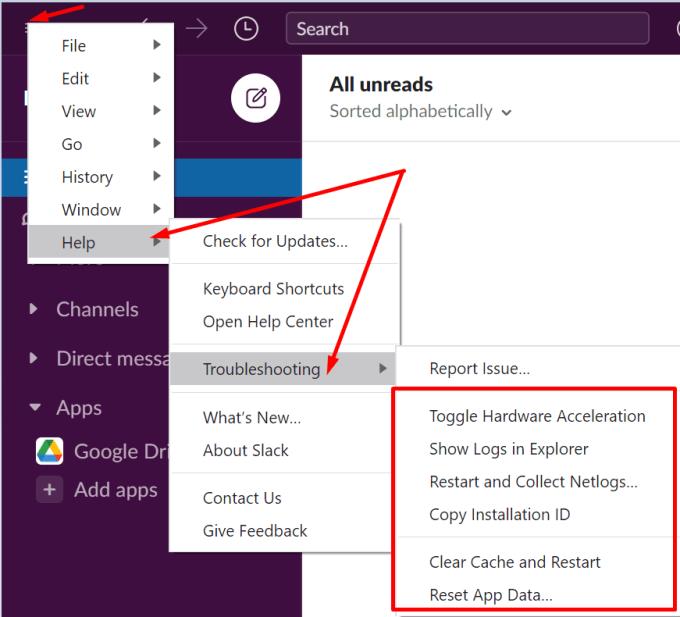
Освен това щракнете върху менюто на приложението, отидете отново на Помощ и изберете Проверка за актуализации, за да инсталирате най-новата версия на приложението на вашето устройство.
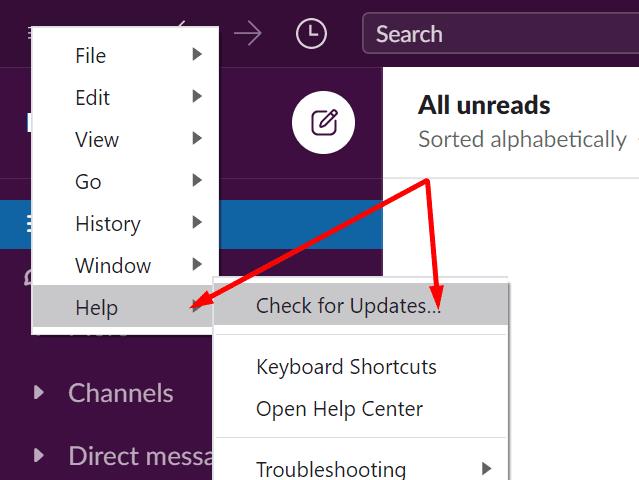
Затворете всички фонови приложения, които биха могли да имат достъп до вашата камера и микрофон. Тези приложения често се конкурират със Slack за достъп до камера и микрофон, което може да обясни защо приложението не може да намери вашите аудио и видео устройства.
Ако проблемът продължава и все още не можете да използвате вашата камера и микрофон на Slack, деинсталирайте всички. Рестартирайте компютъра си и изтеглете Slack отново. Инсталирайте приложението и проверете дали проблемът е изчезнал.
Ако Slack не успее да открие вашата камера и микрофон, проверете настройките на приложението си и се уверете, че сте избрали правилните аудио и видео устройства. Освен това отидете до системните настройки и се уверете, че настройките ви за поверителност позволяват на приложенията да имат достъп до вашата камера и микрофон.
Изчистването на кеша на приложението и преинсталирането на Slack също може да помогне. Все още ли изпитвате същия проблем, след като следвате стъпките за отстраняване на неизправности, налични в това ръководство? Споделете вашите отзиви в коментарите по-долу.
Добавете допълнителен слой сигурност към вашите акаунти в Slack, като включите двуфакторно удостоверяване. Вижте колко лесно е да го активирате.
Имате ли нужда от идентификационен номер на членове на Slack? Вижте какви стъпки да следвате, за да го намерите бързо.
Една от страхотните функции на Slack е Slackbot, който е бот, който отговаря на определени команди. Slackbot също може да бъде конфигуриран да предоставя възможност за персонализиране
За да държите под контрол всяка подозрителна дейност, можете да използвате Slacks Access Logs. Вижте как можете да получите достъп до него.
Когато дадена тема става твърде популярна, за да се игнорира, защо да не създадете канал за нея в Slack? Вижте как можете да създадете канал.
Уверете се, че всички следват вашите указания, когато се назовават в Slack. Вижте как да покажете тези правила с този урок.
Не сте доволни от дневника на работното място по подразбиране в Slack? Вижте какви стъпки да следвате, за да го промените.
Емоджитата са забавен и безгрижен начин за комуникация, те дори работят през езиковите бариери, тъй като не разчитат на думи. В работното ви пространство на Slack има огромен брой Нуждаете се от определен тип емоджи? Използвайте това ръководство, за да добавите свои собствени персонализирани знаци за емоджи.
Slack е програма за онлайн чат, често използвана от компании и други професионалисти, за да поддържат контакт помежду си. Програмата Slack има много
Може да е трудно да намерите начини да помогнете на екипа си да се свърже, като същевременно остане продуктивен. Може би сте чували за Slack, приложение за съобщения, което изглежда носи всичко
Вижте колко лесно е да промените часовите зони в Slack с този урок. Ще промените часовата си зона за по-малко от минута.
Въпреки че приложението Jira е ново, то бързо се превърна в едно от най-добрите приложения за настройка на напомняния и известия в групите на Slack. Не само Jira Този урок ви учи как да настроите напомнянията на Jira в Slack Groups.
Време е всеки да промени паролите си в Slack. Вижте как да принудите всеки да създаде нов.
Създаването на резервно копие на важни съобщения в Slack е задължително. Вижте как можете да експортирате данните от работното си пространство в Slack.
Slack е приложение за интернет чат, което позволява вашите чатове да останат организирани, докато работите. Разговорите могат да бъдат организирани по теми, лични
Получавате твърде много имейли? Ако искате да премахнете имейлите за известия на Slack от входящата си поща, тези съвети ще ви заинтересуват.
Известията в Slack са чудесен начин да сте в крак със съобщенията, които сте получили, коментарите, в които сте били споменати, и нишките от съобщения, които сте
Не искате някой в Slack да знае, че сте на разговор? Вижте как да спрете приложението да променя състоянието ви.
Търсите служител на месеца? Вижте как можете да сравнявате данни благодарение на анализа за членове на Slacks и как можете да ги намерите.
Когато проектът приключи, е време да изтриете работното пространство на Slack. Ето съветите как да го изтриете.
Научете как да поправите кода за грешка на OneDrive 0x8004de88, за да можете отново да използвате вашето облачно хранилище.
Намерете тук подробни инструкции за промяна на User Agent String в браузъра Apple Safari за MacOS.
Често ли получавате грешката „Съжаляваме, не можахме да се свържем с вас“ в MS Teams? Опитайте тези съвети за отстраняване на проблеми, за да се отървете от този проблем сега!
В момента не е възможно да се деактивират анонимни въпроси в събитията на живо в Microsoft Teams. Дори регистрираните потребители могат да задават анонимни въпроси.
Ако LastPass не успее да се свърже с своите сървъри, изчистете локалния кеш, актуализирайте мениджъра на пароли и деактивирайте разширенията на браузъра си.
Spotify може да бъде досадно, ако се отваря автоматично всеки път, когато стартирате компютъра си. Деактивирайте автоматичното стартиране, като следвате тези стъпки.
За много потребители, актуализацията 24H2 прекратява автоматичния HDR. Тази ръководство обяснява как можете да решите този проблем.
Трябва ли да планирате повтарящи се срещи в MS Teams с едни и същи участници? Научете как да настроите повтаряща се среща в Teams.
Ние ви показваме как да промените цвета на маркирането за текст и текстови полета в Adobe Reader с това ръководство стъпка по стъпка.
Чудите се как да интегрирате ChatGPT в Microsoft Word? Това ръководство показва точно как да го направите с добавката ChatGPT за Word в 3 лесни стъпки.