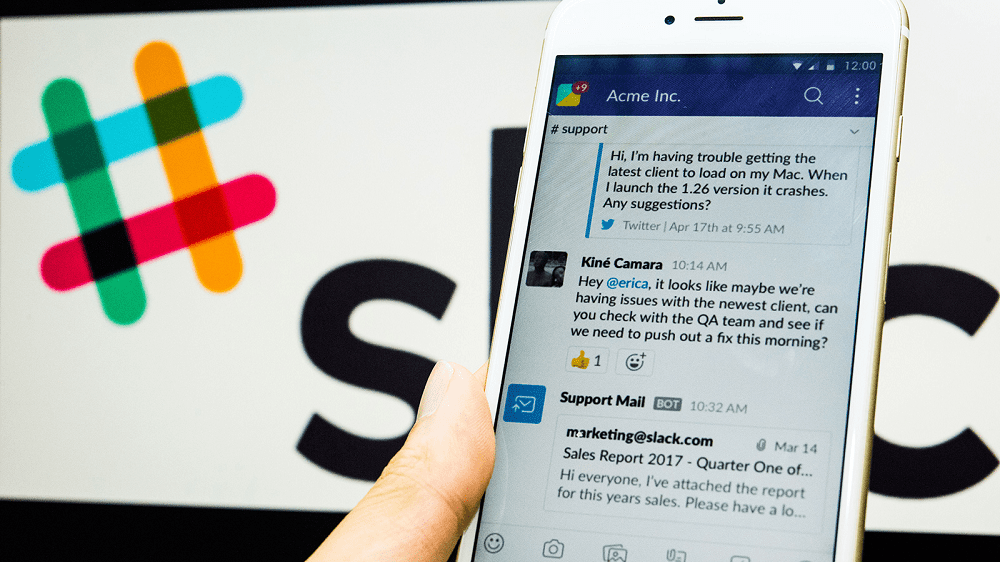Slack: Как да активирате двуфакторна автентификация

Добавете допълнителен слой сигурност към вашите акаунти в Slack, като включите двуфакторно удостоверяване. Вижте колко лесно е да го активирате.
Една от страхотните функции на Slack е Slackbot, който е бот, който отговаря на определени команди. Slackbot може също да бъде конфигуриран да предоставя автоматични отговори с възможност за персонализиране, когато се използват избрани фрази за активиране. Тази функция за автоматичен отговор може да бъде конфигурирана да предоставя полезна информация, но също така може да бъде конфигурирана и с някои по-забавни отговори.
Пример за потенциално полезен автоматичен отговор от Slackbot е да публикувате адреса на компанията, когато някой публикува съобщението „Какъв е нашият адрес?“. По подобен начин Slackbot може да бъде конфигуриран да публикува паролата за Wi-Fi, когато някой напише думата „wifi“.
Едно нещо, което трябва да знаете, е, че Slackbot автоматично ще отговори на всяко съобщение, което включва пълна фраза за активиране, дори ако съобщението не съдържа изключително фразата за активиране. Например, ако конфигурирате Slackbot да публикува съобщение за паролата за Wi-Fi, когато думата „wifi“ е публикувана в работното пространство, Slackbot ще отговори с автоматичния отговор за паролата за Wi-Fi, ако някой публикува думата „wifi“ , съобщението „Каква е паролата за wifi“ или „wifi е изключен?“.
Добра идея е да се уверите, че вашите фрази за активиране не са твърде общи, тъй като в противен случай отговорът може да се изпраща твърде често и да стане досаден. По същия начин е добра идея да се уверите, че фразата за активиране не е твърде конкретна, тъй като хората може да забравят вашата полезна, но прекалено дълга фраза за активиране или да забравят да включат пунктуация като въпросителен знак.
Съвет: Фразите за активиране не са чувствителни към главни букви, така че не е нужно да се притеснявате за това. Специални знаци като въпросителни обаче са важни, ако са включени във фразата за активиране.
За по-безгрижен автоматичен отговор, можете да конфигурирате Slackbot да хвърля монета или да хвърля зарове. Можете да конфигурирате няколко отговора за една фраза за активиране, като поставите всеки отговор на нов ред. Ще бъде избран произволен отговор, което означава, че можете да конфигурирате Slackbot да отговаря с „глави“ или „опашки“ на фразата за активиране „хвърляне на монета“. За да хвърлите зар, можете да конфигурирате числата от едно до двадесет за активиращата фраза “d20”. Можете дори да добавите тайни отговори към неща като хвърляне на монета, като конфигурирате отговорите „глави“ и „опашки“ сто пъти всеки и след това да имате един отговор, който гласи: „Монетата кацна отстрани!“.
Съвет: Можете също да конфигурирате множество фрази за активиране за един и същ изход или изходи, като разделите фразите за активиране със запетаи.
Как да конфигурирате автоматични отговори на Slackbot
За да конфигурирате автоматичните отговори на Slackbot, трябва да влезете в настройките за персонализиране на работното пространство. За да направите това, първо трябва да кликнете върху името на работното пространство в горния десен ъгъл. След това в падащото меню изберете „Настройки и администрация“, след това „Персонализиране“, за да отворите настройките за персонализиране на работното пространство в нов раздел.
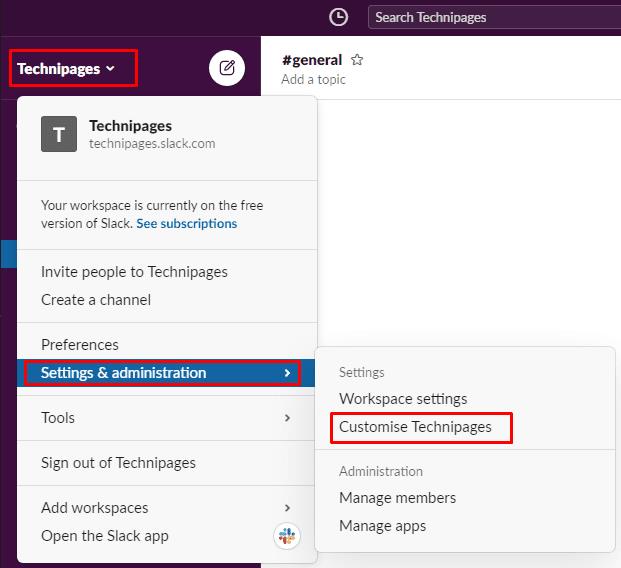
За да стигнете до настройките за персонализиране на работното пространство, щракнете върху името на работното пространство в страничната лента, след което изберете „Настройки и администрация“ и „Персонализиране“.
След като сте в настройките за персонализиране на работното пространство, превключете към раздела „Slackbot“, след което щракнете върху „Добавяне на нов отговор“, за да добавите нов автоматичен отговор.
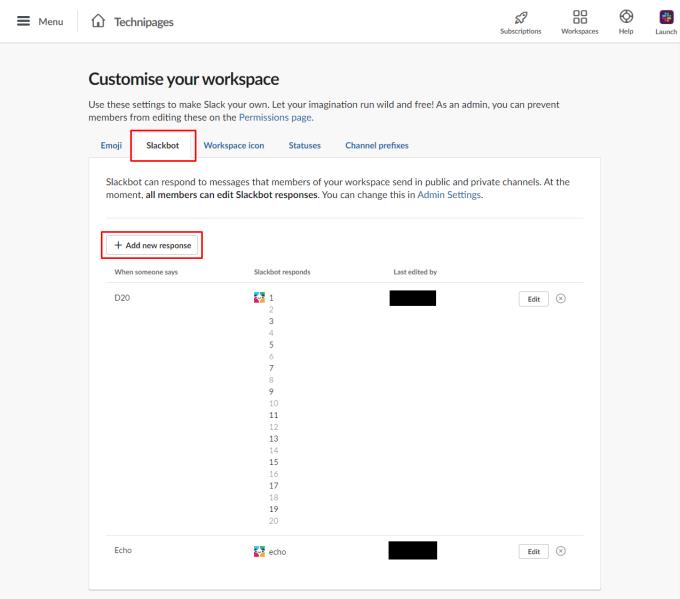
Превключете към раздела „Slackbot“, след което щракнете върху „Добавяне на нов отговор“, за да добавите нов автоматичен отговор.
Въведете една или повече фрази за активиране в текстовото поле с надпис „Когато някой каже“, след това въведете възможните отговори в текстовото поле с надпис „Slackbot отговаря“ и щракнете върху „Запазване“.
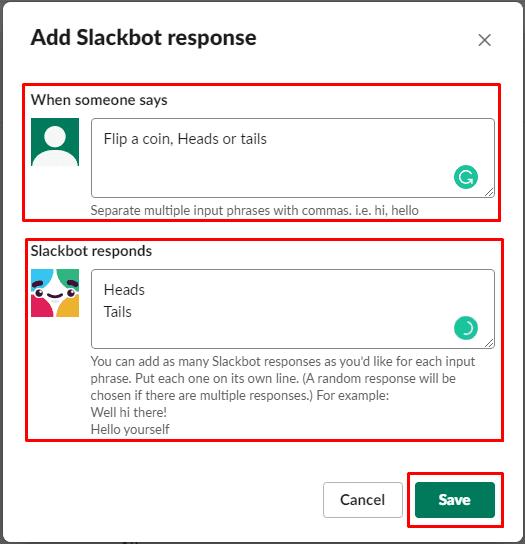
Въведете една или повече фрази за активиране и отговори, след което щракнете върху „Запазване“.
Автоматичните отговори на Slackbot могат да предоставят полезна информация или да осигурят леко забавление в работно пространство. Като следвате стъпките в това ръководство, можете да добавите свои собствени персонализирани автоматични отговори на Slackbot към вашето работно пространство.
Добавете допълнителен слой сигурност към вашите акаунти в Slack, като включите двуфакторно удостоверяване. Вижте колко лесно е да го активирате.
Имате ли нужда от идентификационен номер на членове на Slack? Вижте какви стъпки да следвате, за да го намерите бързо.
Една от страхотните функции на Slack е Slackbot, който е бот, който отговаря на определени команди. Slackbot също може да бъде конфигуриран да предоставя възможност за персонализиране
За да държите под контрол всяка подозрителна дейност, можете да използвате Slacks Access Logs. Вижте как можете да получите достъп до него.
Когато дадена тема става твърде популярна, за да се игнорира, защо да не създадете канал за нея в Slack? Вижте как можете да създадете канал.
Уверете се, че всички следват вашите указания, когато се назовават в Slack. Вижте как да покажете тези правила с този урок.
Не сте доволни от дневника на работното място по подразбиране в Slack? Вижте какви стъпки да следвате, за да го промените.
Емоджитата са забавен и безгрижен начин за комуникация, те дори работят през езиковите бариери, тъй като не разчитат на думи. В работното ви пространство на Slack има огромен брой Нуждаете се от определен тип емоджи? Използвайте това ръководство, за да добавите свои собствени персонализирани знаци за емоджи.
Slack е програма за онлайн чат, често използвана от компании и други професионалисти, за да поддържат контакт помежду си. Програмата Slack има много
Може да е трудно да намерите начини да помогнете на екипа си да се свърже, като същевременно остане продуктивен. Може би сте чували за Slack, приложение за съобщения, което изглежда носи всичко
Вижте колко лесно е да промените часовите зони в Slack с този урок. Ще промените часовата си зона за по-малко от минута.
Въпреки че приложението Jira е ново, то бързо се превърна в едно от най-добрите приложения за настройка на напомняния и известия в групите на Slack. Не само Jira Този урок ви учи как да настроите напомнянията на Jira в Slack Groups.
Време е всеки да промени паролите си в Slack. Вижте как да принудите всеки да създаде нов.
Създаването на резервно копие на важни съобщения в Slack е задължително. Вижте как можете да експортирате данните от работното си пространство в Slack.
Slack е приложение за интернет чат, което позволява вашите чатове да останат организирани, докато работите. Разговорите могат да бъдат организирани по теми, лични
Получавате твърде много имейли? Ако искате да премахнете имейлите за известия на Slack от входящата си поща, тези съвети ще ви заинтересуват.
Известията в Slack са чудесен начин да сте в крак със съобщенията, които сте получили, коментарите, в които сте били споменати, и нишките от съобщения, които сте
Не искате някой в Slack да знае, че сте на разговор? Вижте как да спрете приложението да променя състоянието ви.
Търсите служител на месеца? Вижте как можете да сравнявате данни благодарение на анализа за членове на Slacks и как можете да ги намерите.
Когато проектът приключи, е време да изтриете работното пространство на Slack. Ето съветите как да го изтриете.
Разберете как да се справите с грешката “Aw, Snap!” в Chrome, с списък на ефективни методи за решаване на проблема и достъп до сайтовете, които желаете.
Spotify може да има различни обичайни грешки, като например музика или подкасти, които не се възпроизвеждат. Това ръководство показва как да ги поправите.
Изчистете историята на изтеглените приложения в Google Play, за да започнете отначало. Предлагаме стъпки, подходящи за начинаещи.
Имали ли сте проблем с приложението Google, което показва, че е офлайн, въпреки че имате интернет на смартфона? Прочетете това ръководство, за да намерите доказаните решения, които работят!
Ако се чудите какво е този шумен термин fog computing в облачните технологии, то вие сте на правилното място. Четете, за да разберете повече!
В постоянно променящия се свят на смартфоните, Samsung Galaxy Z Fold 5 е чудо на инженерството с уникалния си сгъваем дизайн. Но както и да изглежда футуристично, той все още разчита на основни функции, които всички използваме ежедневно, като включване и изключване на устройството.
Ако не сте сигурни какво означават импресии, обхват и взаимодействие във Facebook, продължете да четете, за да разберете. Вижте това лесно обяснение.
Уеб браузърът Google Chrome предоставя начин да промените шрифтовете, които използва. Научете как да зададете шрифта по ваше желание.
Вижте какви стъпки да следвате, за да изключите Google Assistant и да си осигурите малко спокойствие. Чувствайте се по-малко наблюдавани и деактивирайте Google Assistant.
Как да конфигурирате настройките на блокера на реклами за Brave на Android, следвайки тези стъпки, които могат да се извършат за по-малко от минута. Защитете се от натрапчиви реклами, използвайки тези настройки на блокера на реклами в браузъра Brave за Android.