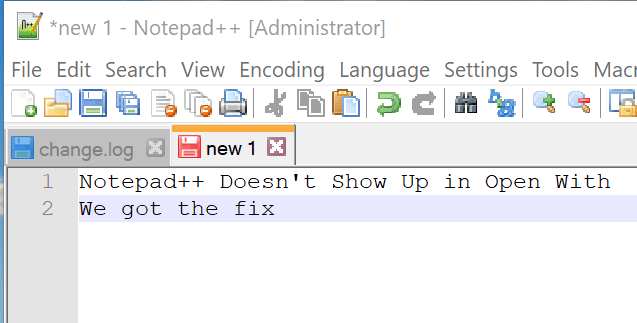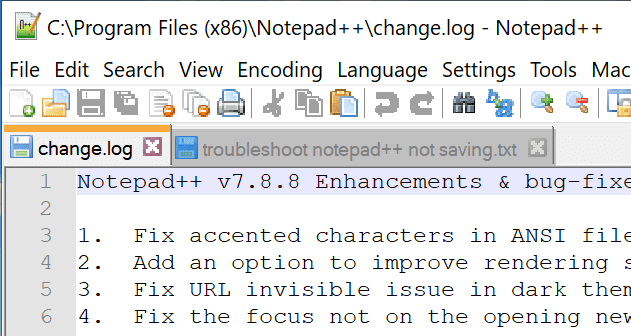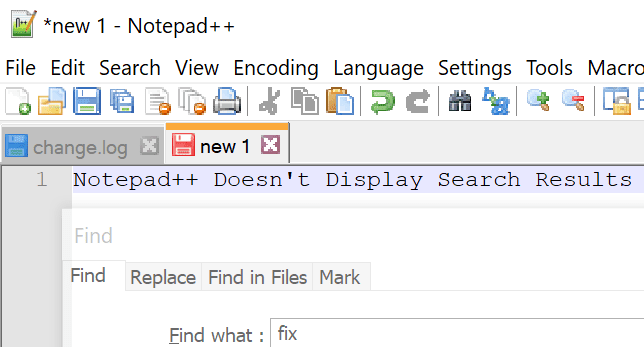Notepad++ не може да отваря големи файлове
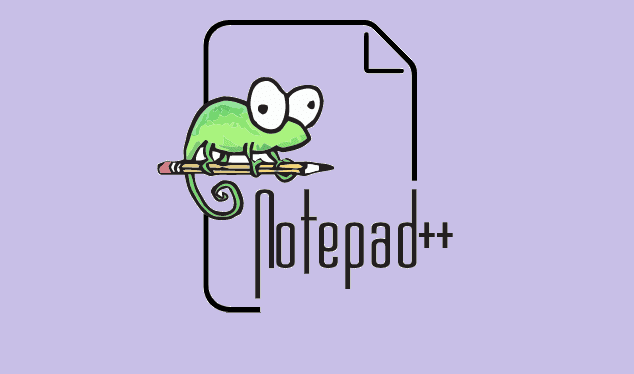
Notepad++ не може да отваря файлове, които са по-големи от 2GB. Инструментът просто ще покаже съобщение за грешка, което казва, че файлът е твърде голям.
Много потребители разчитат на Notepad ++, за да записват важна информация и идеи, които изведнъж им минават през ума, когато бързат или нямат време да запишат цели изречения. Други потребители използват Notepad++ за редактиране на изходния код.
Разбира се, никой не обича да губи своите бележки или изходния код, който са прекарали часове в редактиране.
И така, какво да правите, ако Notepad++ не успее да запази вашите редакции или файлове?
Ако сте преинсталирали Notepad ++ или сте актуализирали Notepad++ до най-новата версия, тази функция е активирана по подразбиране.
В резултат на това няма да бъдете подканени да запазите незапазени файлове, когато затворите Notepad++. Когато стартирате инструмента отново, незапазените файлове автоматично ще бъдат възстановени от последната ви сесия.
Ако това е проблемът със запазването, който ви притеснява, всичко, което трябва да направите, е да отидете до Настройки → Предпочитания → Архивиране и да деактивирате тази функция.
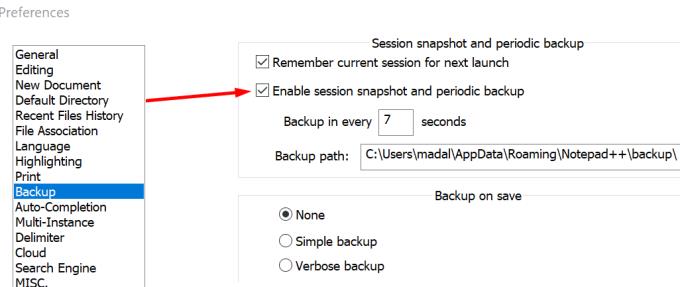
Ако сте се опитали да запишете файла Notepad++, върху който работите, но нищо не се случи, проверете дали се опитвате да запишете файл само за четене.
Ако случаят е такъв, Notepad++ обикновено казва, че се запазва, но иконата става сива.
Файл, който можете да редактирате, ще има синя икона на файл, файл, който сте редактирали и запазили, е червен, докато файл само за четене остава сив.
Като заобиколно решение копирайте целия документ, отворете нов документ и поставете в текста, който току-що копирате. Вече трябва да можете да запазите новия файл.
Ако файлът, който редактирате, се съхранява в облака (OneDrive, DropBox и др.) или се синхронизира с клиент за синхронизиране, възможно е запазеният файл да се върне към по-старо състояние.
За да избегнете подобни проблеми, временно изключете синхронизирането, докато редактирате файла Notepad ++. Можете да активирате отново синхронизирането, след като запазите промените.
Много потребители забелязаха, че проблемите със запазването възникват, когато създадат нов файл, добавят или копират някакъв текст върху него, запазват го и след това се опитват да го редактират.
Проблемът е, че промените след запазването не се вземат предвид, въпреки че Notepad++ казва друго.
Като заобиколно решение:
Създайте нов файл Notepad++
Добавете малко текст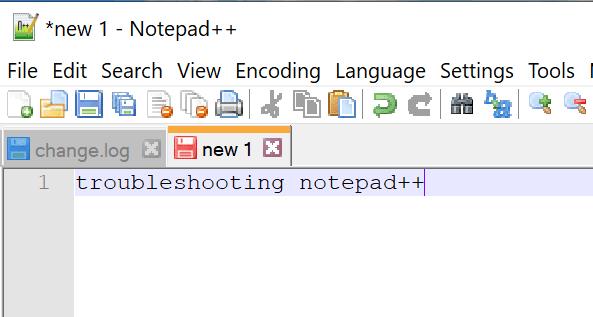
Запазете файла
Затворете файла и го отворете отново, като щракнете върху Файл → Презареждане от диск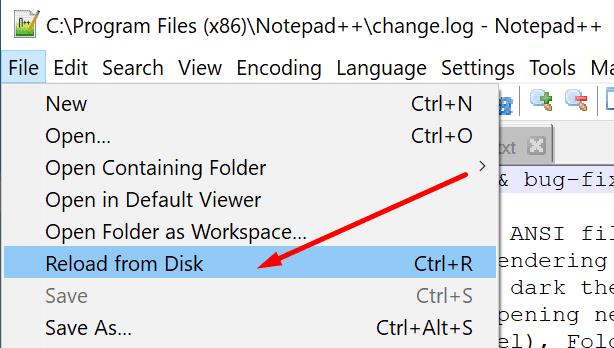
Вече можете да използвате файла нормално, новите редакции трябва да се запазват според очакванията.
Кажете ни, ако сте успели да отстраните проблема.
Notepad++ не може да отваря файлове, които са по-големи от 2GB. Инструментът просто ще покаже съобщение за грешка, което казва, че файлът е твърде голям.
Ако вашият компютър не успява да свърже Notepad++ с определени типове файлове или Notepad++ не се появява в контекстното меню, използвайте това ръководство, за да го поправите.
Какво да направите, ако Notepad++ не успее да запази вашите редакции или файлове? Това ръководство ви предлага четири удобни решения.
Много потребители забелязаха, че резултатите от търсенето понякога не се показват в NotePad++. Първо проверете настройките си за прозрачност.
Научете как да поправите кода за грешка на OneDrive 0x8004de88, за да можете отново да използвате вашето облачно хранилище.
Намерете тук подробни инструкции за промяна на User Agent String в браузъра Apple Safari за MacOS.
Често ли получавате грешката „Съжаляваме, не можахме да се свържем с вас“ в MS Teams? Опитайте тези съвети за отстраняване на проблеми, за да се отървете от този проблем сега!
В момента не е възможно да се деактивират анонимни въпроси в събитията на живо в Microsoft Teams. Дори регистрираните потребители могат да задават анонимни въпроси.
Ако LastPass не успее да се свърже с своите сървъри, изчистете локалния кеш, актуализирайте мениджъра на пароли и деактивирайте разширенията на браузъра си.
Spotify може да бъде досадно, ако се отваря автоматично всеки път, когато стартирате компютъра си. Деактивирайте автоматичното стартиране, като следвате тези стъпки.
За много потребители, актуализацията 24H2 прекратява автоматичния HDR. Тази ръководство обяснява как можете да решите този проблем.
Трябва ли да планирате повтарящи се срещи в MS Teams с едни и същи участници? Научете как да настроите повтаряща се среща в Teams.
Ние ви показваме как да промените цвета на маркирането за текст и текстови полета в Adobe Reader с това ръководство стъпка по стъпка.
Чудите се как да интегрирате ChatGPT в Microsoft Word? Това ръководство показва точно как да го направите с добавката ChatGPT за Word в 3 лесни стъпки.