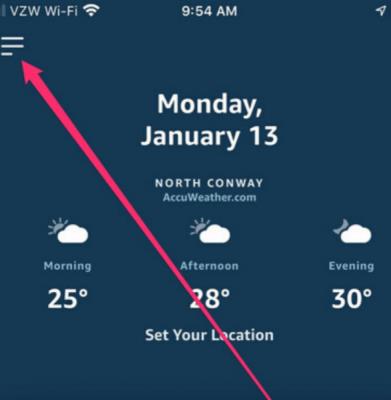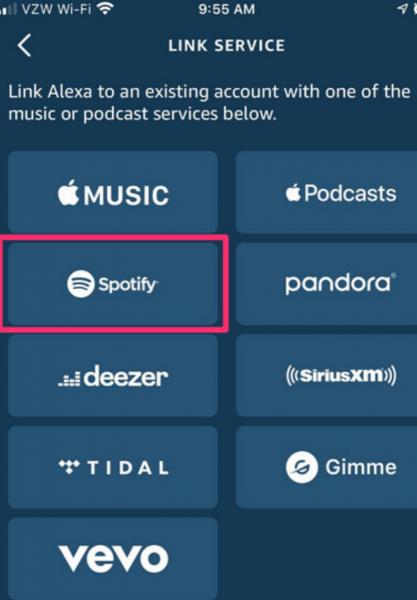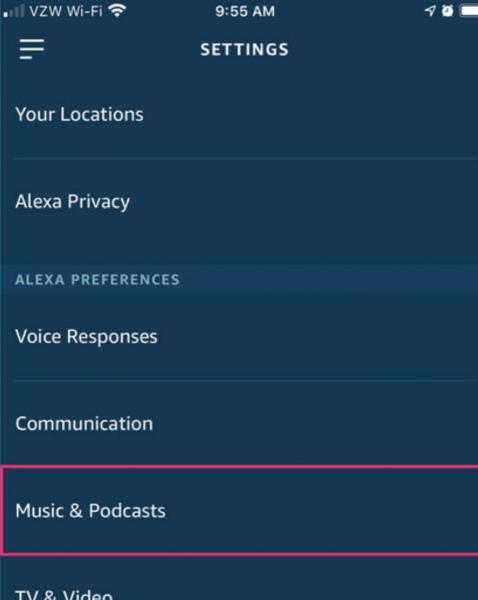Интелигентният високоговорител Alexa Amazon Echo се интегрира добре с няколко музикални услуги, включително изключително популярния Spotify. Обикновено Alexa се обръща към Amazon Music, за да се погрижи за всякакви изисквания за забавление, но с поддръжката на Spotify Connect вече можете да свържете Spotify към Alexa и да го направите своя музикална услуга по подразбиране. Още по-добре, можете да използвате гласови команди, за да преминете през вашите музикални плейлисти на Spotify.
Когато свържете Spotify към Alexa Amazon Echo, той ще ви даде пълен контрол върху възпроизвеждането и музикалната ви библиотека. Функцията Alexa EQ може дори да настрои фино качеството на звука. Това разширение ви дава достъп до още повече музика, тъй като вече можете да пускате песни от любимите си филми и радиостанции!
Как да интегрирате Spotify в Alexa Amazon Echo
Интеграцията на Spotify-Alexa има както безплатни, така и платени премиум опции за абонати. Безплатно е за абонати в някои страни, като САЩ и Австралия. Можете да интегрирате Spotify в Alexa Amazon Echo, като предприемете следните стъпки:
Отворете приложението Alexa на телефона си и след това щракнете върху Настройки (ще видите настройките от менюто, което се показва, след като докоснете три реда в горния ляв ъгъл).
От менюто Настройки щракнете върху Музика или Музика и подкасти .
Докоснете бутона плюс и щракнете върху Свързване на нова услуга > Spotify . Ще бъдете отведени до уеб страница, за да попълните вашето потребителско име и парола и накрая да зададете Spotify като музикална услуга по подразбиране.
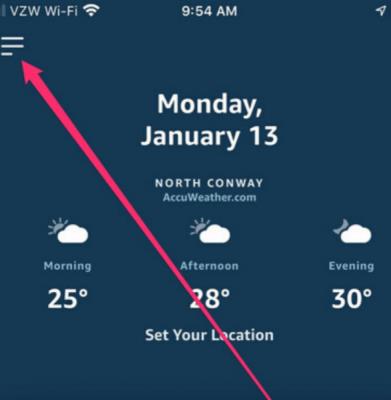
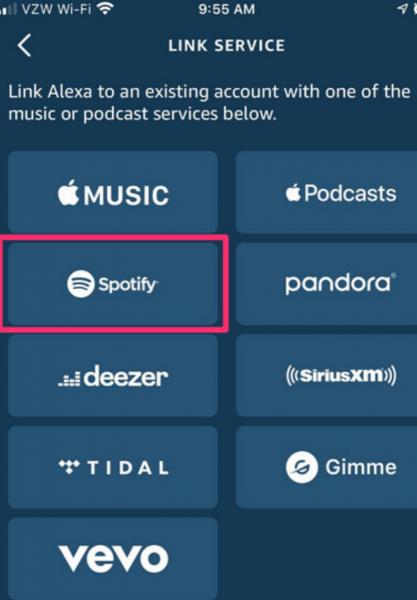
Вече ще сте интегрирали вашия акаунт в Spotify с вашия акаунт в Alexa Amazon. Помолете Alexa да ви пусне всяка музика, която искате, като използвате гласова команда: „ Alexa, пусни [име на песен/плейлист] .“
Гласови команди на Alexa-Spotify
Сега, когато имате възможност да започнете да възпроизвеждате музика от Spotify, ще трябва да знаете правилните команди, които да дадете на Alexa.
Когато искате да изберете музика
Следват гласови команди, които можете да дадете на Alexa, когато искате да изберете вида музика, която тя да пусне вместо вас.
- „Alexa, пусни (плейлист) от Spotify.“
- „Алекса, играй (изпълнител) от Spotify.“
- „Алекса, пусни (заглавие) от Spotify.“
- „Алекса, пусни (албум) от Spotify.“
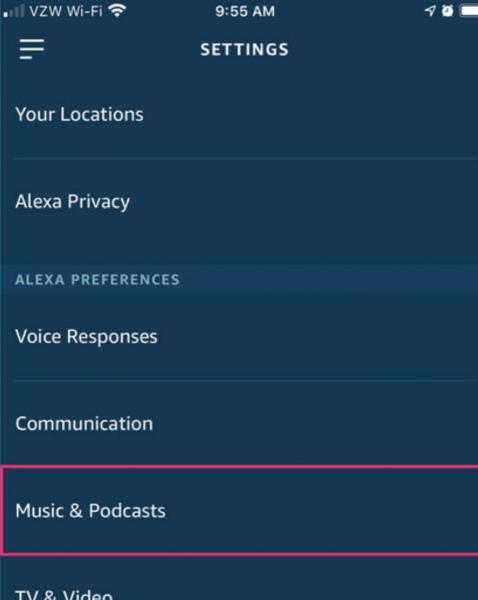
Когато искате да контролирате възпроизвеждането
Следват гласови команди за възпроизвеждане:
- — Алекса, спри.
- "Алекса, пауза."
Когато искате да зададете въпрос
Можете също да се възползвате от Alexa като виртуален асистент. С няколко бързи команди можете да разберете всичко, което някога бихте искали да знаете за вашата музика. Ето някои команди, които можете да дадете на Alexa.
- „Алекса, коя е тази песен?“
- „Алекса, кога излезе тази песен?“
Всеки път, когато дадете тези команди, Alexa ще постави на пауза възпроизвеждането на музика и ще търси правилния отговор.
Свържете своя Alexa Amazon Echo в приложението Spotify
Ако не искате да контролирате своя Alexa Amazon Echo с гласа си, имате и опцията да го свържете с приложение Spotify. Това може да стане на вашия телефон, таблет или лаптоп, на който е инсталирано приложението Spotify.
Щракнете върху Преглед, когато възпроизвеждате музика.
Това ще ви отведе до страница, която ви подканва да се свържете с устройство .
Изберете Alexa Amazon Echo .
Как да увеличите темпото на речта на Alexa
Ако смятате, че Алекса говори със скорост, която не можете да следвате, или ви е трудно да я разберете, можете да промените темпото, с което говори Алекса. Независимо дали тя бърза или се влачи, можете да правите промени според вашите предпочитания. Тази функция прави Alexa да работи по-добре за много абонати, особено тези, които имат проблеми със слуха.
Тези, които използват Alexa, за да слушат своите електронни книги на Kindle, ще намерят функцията за особено полезна. Как увеличавате или намалявате темпото на речта на Alexa? Можете да го направите, като използвате следните гласови команди:
- За да накарате Alexa да говори бавно, кажете „Алекса, говорете по-бавно“.
- За да накарате Alexa да говори по-бързо, кажете „Алекса, говори по-бързо“.
Alexa вероятно ще ви отговори, като каже: „Добре, отсега нататък ще говоря с тази скорост.“ Единственият недостатък е, че не можете да помолите Алекс да говори с определена скорост, само по-бързо или по-бавно.
Окончателна присъда
Фактът, че Spotify вече може да се свързва с високоговорителите Alexa Amazon Echo, е страхотна новина. Любителите на музиката и потребителите на Spotify вече могат да предават поточно музика на устройства с активиран Echo. Всичко, което трябва да направите, е да свържете своя Alexa Amazon Echo към Spotify и да започнете да слушате!