Как да използвате SnagIt за запис на видеоклипове
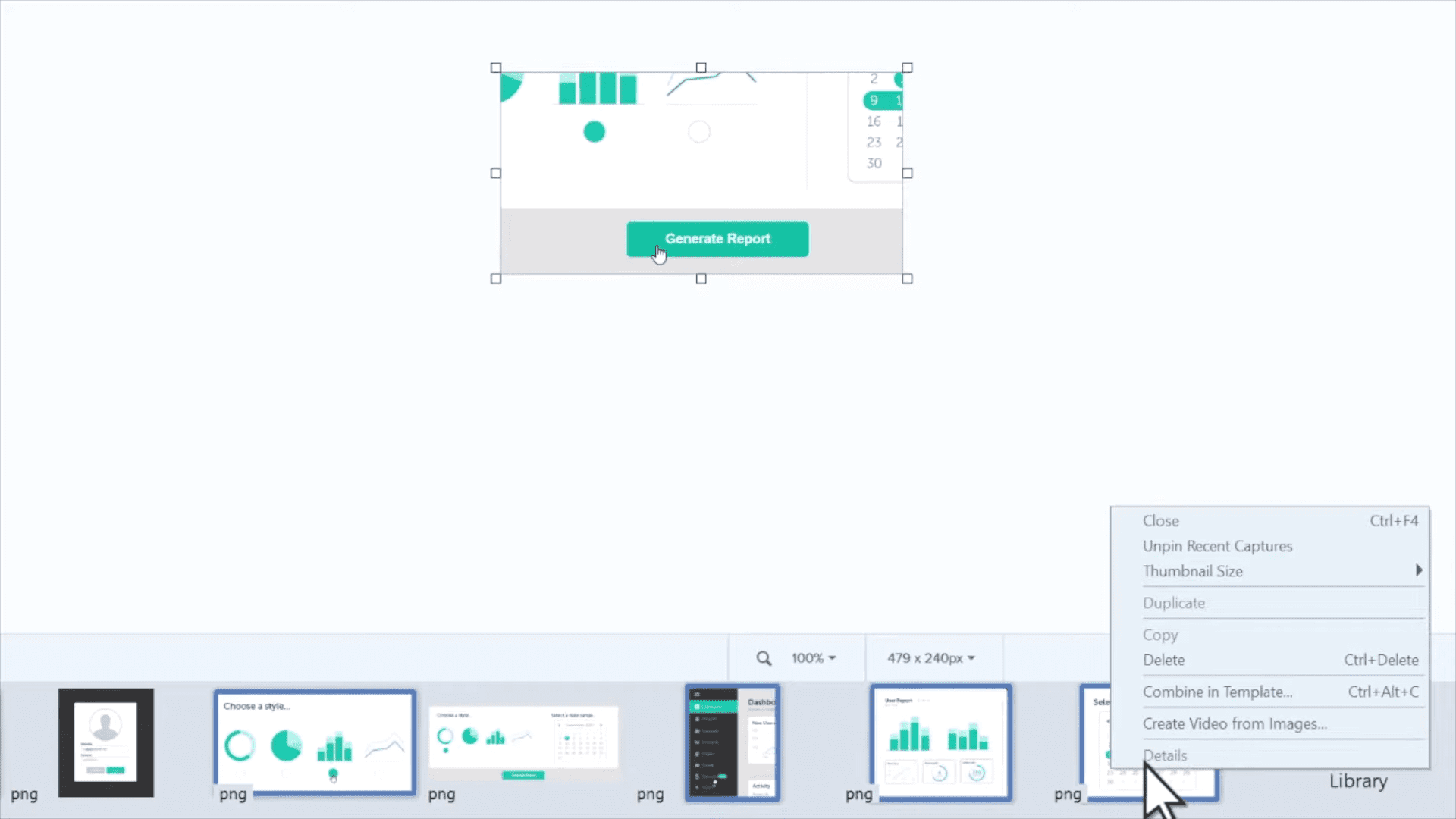
SnagIt е полезен инструмент за всякакви снимки на екрани, както и материали за обучение – независимо от целта, SnagIt обещава лесен за използване
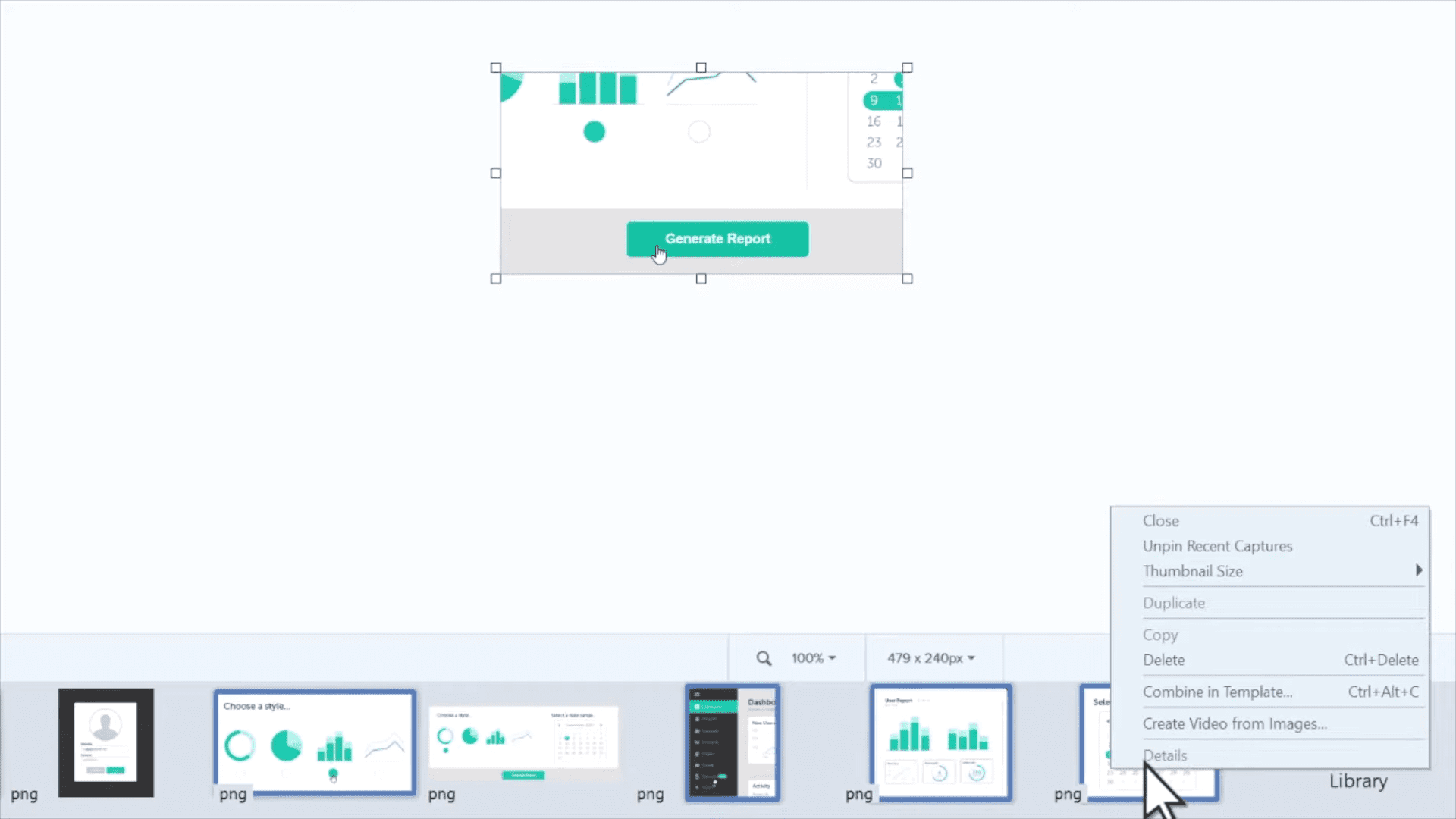
SnagIt е полезен инструмент за всякакви снимки на екрани, както и за учебни материали – независимо от целта, SnagIt обещава лесен за използване опит, който помага за рационализиране на това, което иначе би било многословно и дълга писмена документация.
Софтуерът предлага безплатна пробна версия, след която има еднократна такса за покупка. Независимо дали използвате безплатната пробна версия или пълната версия, за да използвате SnagIt, първо трябва да го инсталирате. Следвайте директния процес на инсталиране и след това стартирайте програмата.
Можете да използвате SnagIt за заснемане на видеоклипове, екранни снимки и други – последните версии на услугата предлагат възможност за създаване на учебни материали и други от шаблони, както и усъвършенствани инструменти за редактиране.
След като стартирате SnagIt, можете да използвате бутона „Създаване“ в горния ляв ъгъл. Изберете „Изображение от шаблон“, ако искате да използвате шаблон, и изберете оформлението, което искате да използвате. Кликнете върху „Създаване“ в долната част.
След това ще можете да изберете някои изображения и екранни снимки, които да комбинирате в шаблона. Изберете тези, които искате, щракнете с десния бутон и изберете „Комбиниране в шаблон“. След това можете да подредите снимките, както желаете, и да ги вмъкнете в шаблона, който сте избрали.
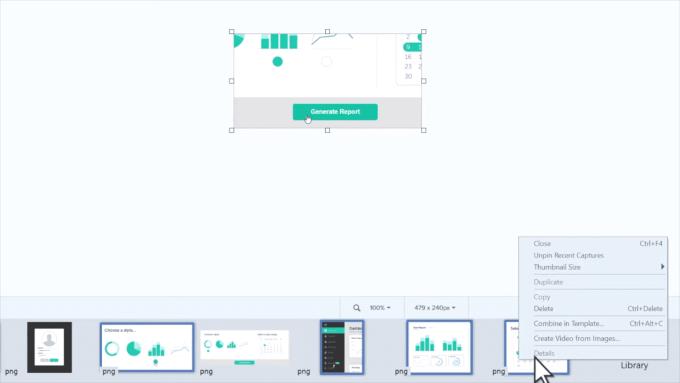
Комбинирайте в шаблон и създайте видео от опции за изображения.
Можете също да създадете свое собствено видео с инструкции от екранни снимки и изображения, които имате на вашия компютър. Изберете желаните от тавата в долната част. Щракнете с десния бутон отново и изберете „Създаване на видео от изображения“.
SnagIt ще премине в режим на запис – ще видите черна зона на екрана си с едно от избраните изображения вътре. Това, което виждате в средата, е това, което ще бъде част от вашето видео! Можете да използвате инструментите от дясната страна, за да добавите стрелки, фигури и коментари към видеоклипа си. Използвайте видеоконтролите в долната част, за да настроите всяка част от новия си видеоклип, която искате да редактирате.
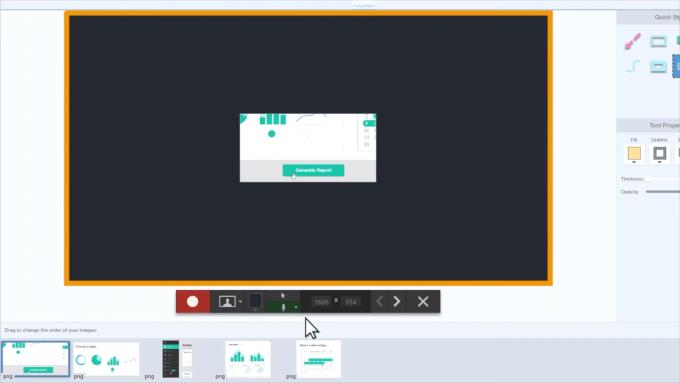
Фонът и контролите за запис на видео в долната част.
Най-отдолу можете също да регулирате реда на изображенията във вашето видео. Когато сте готови, натиснете червения бутон за запис. Вашето видео ще започне да се записва. Разбира се, можете да добавяте бързи елементи, докато записва – ако добавите например стрелка по този начин, тя ще се появи точно както сте я нарисували в крайния продукт. Стрелките до контролите за пауза ще ви позволят да превключвате между снимки, когато сте готови да го направите.
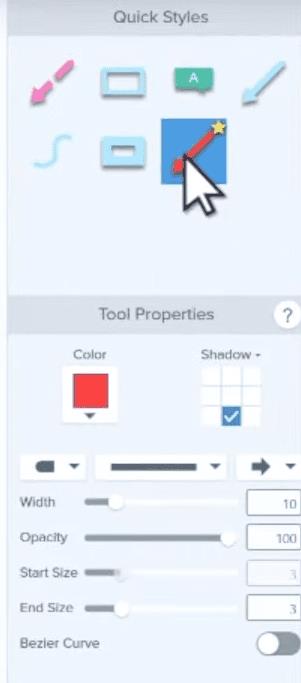
Бързи инструменти за добавяне на стрелки и други елементи към видеозаписа.
Съвет: Като щракнете директно върху изображение в долната тава, можете да преминете директно към него!
Програмата ще записва всичко, което се случва в реално време. Не позволявайте обаче да ви стресира – можете да използвате бутона за пауза, за да поставите на пауза и да отмените видеоклипа, когато имате нужда от момент. Когато приключите, можете да използвате бутона за спиране, за да прекратите записа.

Окончателен преглед и инструменти.
След това можете да гледате отново готовия си продукт и накрая да използвате бутона за експортиране, за да го споделите! Ще имате някои допълнителни инструменти в горната част, за да направите промени в последния момент, преди да експортирате видеоклипа си.
Поправете грешки в Google Meet: Не можете да се присъедините към видеообаждане. Актуализирайте браузъра, проверете настройките за дата и час, и опитайте нова връзка.
Minecraft има задълбочена омагьосваща система, която предоставя конкурентно предимство в битка с омагьосани оръжия и броня.
Някои приложения и софтуер срещу хазарт се заплащат. За да ви помогнем, тук са топ 5 безплатни софтуер за блокиране на хазарт.
Софтуер за IP камера лесен за използване и удобен. Открийте най-добрия безплатен софтуер за IP камера за вашите камери за видеонаблюдение на Windows, Mac, iPhone или Android.
Научете как да проверите надморската височина в Google Maps. Стъпка по стъпка ръководство за активация на опцията Терен.
Клонирането на диск е важен процес за създаване на копие на твърдия диск. В тази статия споменаваме 15 най-добри, безплатни и платени софтуери за клониране на дискове.
Затруднявате ли се да свържете вашата конзола PS5 към конкретна Wi-Fi или Ethernet мрежа? Разберете как да коригирате проблемите със свързването на PS5 с интернет.
Ако не сте запознати с JNLP файловете, продължете да четете това ръководство, за да научите повече за тях. Ами също да ви покажа как да ги отворите.
Вероятно имате любим стриймър в TikTok. Подобно на Twitch, можете да им подарите знак на вашата признателност под формата на TikTok монети.
Научете как да управлявате популярните търсения в Google и да подобрите личната си продуктивност с нашите лесни за следване инструкции.









