Офис: Това действие не можа да бъде извършено

Ако Office казва, че исканото от вас действие не може да бъде извършено, обновете и ремонта на Office Suite. Ако проблемът продължава, преинсталирайте Office.
Ако искате да зададете фон в документ на Microsoft Word 365, имате възможност да зададете цвят на фона или воден знак. Има дори малък трик, който можете да използвате, за да зададете изображение като фон. Ето как се прави.
Съдържание
Задаване на цвят на фона
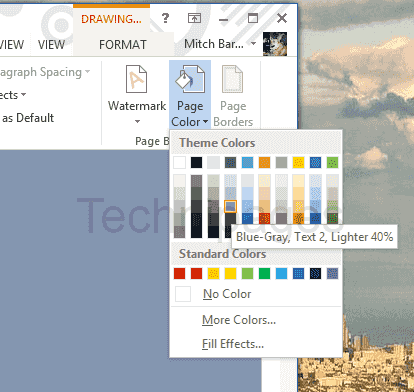
Задаване на воден знак
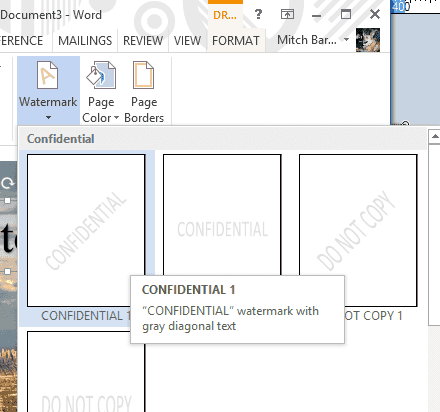
Задаване на изображение за фон
Опциите за поставяне на текст пред изображение са малко ограничени в Word, тъй като това не е истински софтуерен пакет за публикуване. Можете обаче да използвате този малък трик.
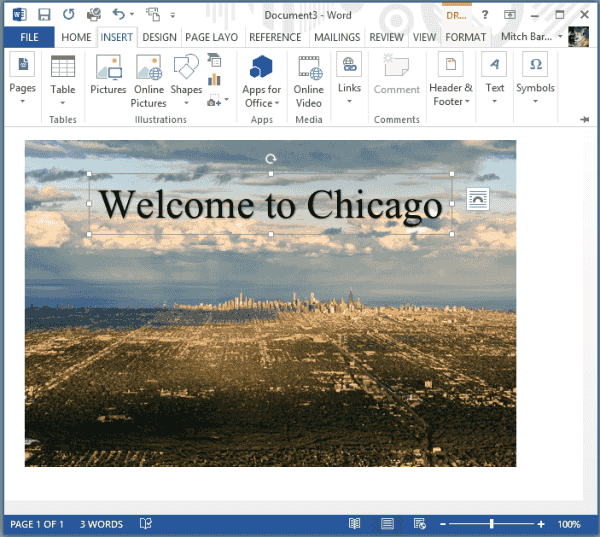
Това е! Надявам се, че този урок ви е помогнал успешно да зададете фона във вашия документ на Word 365.
ЧЗВ
Правя тези промени, но защо не се записват във файла?
Ако запазите, след което отворите отново файла по-късно и откриете връщането на фона, може да запазвате файла във формат, в който тези опции не се поддържат. Уверете се, че записвате документа във формат Word.
Ако Office казва, че исканото от вас действие не може да бъде извършено, обновете и ремонта на Office Suite. Ако проблемът продължава, преинсталирайте Office.
Искате ли да активирате или деактивирате опцията за автоматично възстановяване или автоматично запазване? Научете как да активирате или деактивирате функцията за автоматично възстановяване в Word 2019 или Microsoft 365.
Научете как да създадете макрос в Word, за да улесните изпълнението на най-често използваните функции за по-кратко време.
Какво да направите, когато получите предупреждение, че вашата пощенска кутия в Microsoft Outlook е надхвърлила лимита си за размер.
Урок как да настроите Microsoft PowerPoint 365 да проиграва вашата презентация автоматично, като зададете време за напредване на слайдовете.
Наръчник, който показва методите, които можете да използвате за активиране или деактивиране на добавки или плъгини в Microsoft Outlook 365.
Този урок описва как да добавите номера на страниците към документи в Microsoft Word 365.
Научете как да заключвате и отключвате клетки в Microsoft Excel 365 с този урок.
Microsoft Word 2016 ли пише върху вече съществуващ текст? Научете как да коригирате проблема с "заменянето на текст в Word" с прости и лесни стъпки.
Урок, който помага с проблеми, при които електронните таблици на Microsoft Excel не изчисляват точно.





