Офис: Това действие не можа да бъде извършено

Ако Office казва, че исканото от вас действие не може да бъде извършено, обновете и ремонта на Office Suite. Ако проблемът продължава, преинсталирайте Office.
Автобиографията е едно от най-важните неща, от които се нуждаете, когато търсите работа. Той съдържа информацията, която възможните работодатели ще трябва да знаят за вашите умения. Така че има смисъл да искате автобиографията да изглежда по най-добрия начин. Но преди да започнете да търсите да купувате модели, трябва да знаете, че наличието на абонамент за Microsoft ви дава право на различни модели на автобиография, които можете да използвате, за да получите тази мечтана работа. В зависимост от типа работа, за която кандидатствате, ще зависи от вида на модела на автобиографията, който можете да изберете. Но Microsoft Word има голямо разнообразие от модели, от които да избирате.
Как да намерите шаблони за автобиография в Microsoft Word
Уверете се, че приложението е отворено, за да намерите тези шаблони за автобиография в Word. Когато е, щракнете върху опцията Още шаблони вдясно. Ако за първи път влизате в шаблоните за автобиография, можете да превъртите надолу, докато срещнете опцията за автобиография. Винаги можете да използвате лентата за търсене, за да го намерите, ако не го виждате.
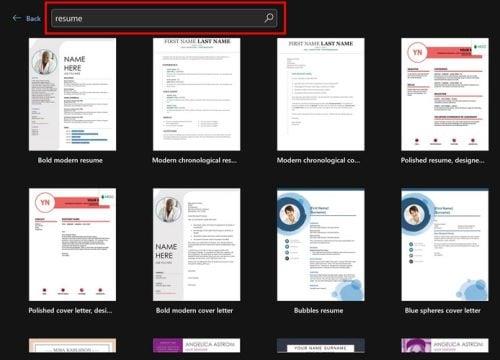
Шаблони за автобиография на Microsoft Word
Ако приятел, който вече е използвал шаблоните за автобиография, препоръча такъв и ви даде името, можете да потърсите този конкретен модел, като напишете името в лентата за търсене. Ако попаднете на автобиография, която искате да запазите, щракнете върху иконата на карфица долу вдясно за лесно намиране по-късно. За да го отворите, ще трябва да щракнете върху него, последвано от бутона Създаване в прозореца за визуализация. Ако промените решението си и искате да продължите да разглеждате още автобиографии, можете да щракнете върху стрелките отстрани.
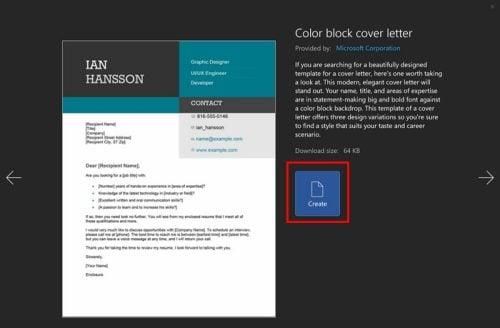
Модел на автобиография на мотивационно писмо с цветни блокове
Все още можете да превключите към моделите на автобиография, ако вече сте започнали нов документ. Просто щракнете върху раздела Файл в горната част и въведете резюмето на Word в лентата за търсене за налични модели.
Съвети как да започнете с автобиографията си
След като вече знаете къде можете да получите различни модели на автобиография за вашата мечтана работа, ето няколко съвета, когато съставяте автобиографията си.
Вашата автобиография трябва да започва с пет раздела, като например:
Ако наскоро сте завършили училище и нямате трудова история, която да покажете, можете да започнете, като покажете вашето образование и умения. Но ако имате впечатляваща трудова история, да започнете с това би било добра идея. Също така не забравяйте да използвате форматиране, за да изпъкнете определена информация. Можете да използвате засенчване, удебеляване и подчертаване, за да изпъкнете тази конкретна информация. Уверете се, че заглавието и професионалното резюме са страхотни, тъй като това ще определи дали вашето резюме си струва да прочетете още малко.
Винаги преглеждайте раздела за умения, когато кандидатствате за всяка нова работа и променяйте съответните ключови думи. Разгледайте описанието на длъжността и разберете кои ключови думи би било подходящо да подчертаете. Вашият раздел за умения трябва да има дванадесет основни компетенции, половината трябва да са твърди, а другата половина меки умения. Също така е добра идея да не претрупвате автобиографията си с неуместна информация. Например, ако има софтуер, който вече не се използва, но вие знаете всичко за него, може да искате да не допускате този тип информация. Също така е важно да не се концентрирате твърде много върху себе си и да кажете на работодателя защо трябва да ви наеме и какво можете да му предложите. Трябва също така да се съсредоточите върху вашите минали важни позиции и постижения.
Допълнителна информация
Говорейки за автобиографии, знаете ли, че можете да създадете автобиография от вашия профил в LinkedIn ? И ако пишете нещо за автобиографията си, можете да пишете по-бързо, като използвате преобразуване на говор в текст на Google и след това да копирате и поставите текста. Не забравяйте да използвате лентата за търсене, за да намерите статии по конкретни теми.
Заключение
Няма нужда да посещавате тези скъпи сайтове, за да купувате модели на автобиография, когато можете да ги получите безплатно с вашия абонамент за Microsoft. Имате различни модели за избор и можете да запазите всеки модел за по-късно. Тези шаблони за автобиография спестяват в реално време, тъй като трябва само да редактирате текста, тъй като дизайнът е готов. Можете да изберете да редактирате толкова шаблони за автобиография, колкото искате. Намирането на шаблоните е лесно, тъй като можете да използвате лента за търсене, за да ги получите. Можете да направите общо търсене и да въведете автобиографии или да въведете името на модела. С кой дизайн ще започнете? Споделете мислите си в коментарите по-долу и не забравяйте да споделите статията с други в социалните медии.
Ако Office казва, че исканото от вас действие не може да бъде извършено, обновете и ремонта на Office Suite. Ако проблемът продължава, преинсталирайте Office.
Искате ли да активирате или деактивирате опцията за автоматично възстановяване или автоматично запазване? Научете как да активирате или деактивирате функцията за автоматично възстановяване в Word 2019 или Microsoft 365.
Научете как да създадете макрос в Word, за да улесните изпълнението на най-често използваните функции за по-кратко време.
Какво да направите, когато получите предупреждение, че вашата пощенска кутия в Microsoft Outlook е надхвърлила лимита си за размер.
Урок как да настроите Microsoft PowerPoint 365 да проиграва вашата презентация автоматично, като зададете време за напредване на слайдовете.
Наръчник, който показва методите, които можете да използвате за активиране или деактивиране на добавки или плъгини в Microsoft Outlook 365.
Този урок описва как да добавите номера на страниците към документи в Microsoft Word 365.
Научете как да заключвате и отключвате клетки в Microsoft Excel 365 с този урок.
Microsoft Word 2016 ли пише върху вече съществуващ текст? Научете как да коригирате проблема с "заменянето на текст в Word" с прости и лесни стъпки.
Урок, който помага с проблеми, при които електронните таблици на Microsoft Excel не изчисляват точно.





