Офис: Това действие не можа да бъде извършено

Ако Office казва, че исканото от вас действие не може да бъде извършено, обновете и ремонта на Office Suite. Ако проблемът продължава, преинсталирайте Office.
Рано или късно ще получите PDF файл, който трябва да видите в Microsoft Excel. Добрата новина е, че Excel има интегрирана функция, която ви позволява да направите това. Това е удобна функция, достъпна за абонати на Office 365 и ви спестява необходимостта да използвате приложение на трета страна. Дори и да бързате, ще бъде нещо, което можете да направите, тъй като можете да го направите за по-малко от минута.
Бързо импортиране на данни от PDF файл в Excel
След като файлът на Excel е отворен, щракнете върху раздела Данни в горната част. Когато се появят опциите, щракнете върху падащото меню Получаване на данни.
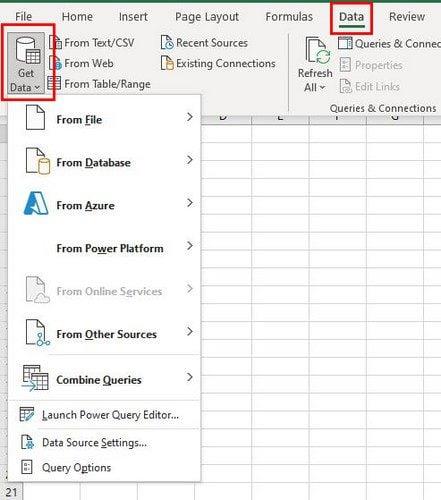
Опцията Получаване на данни ще ви даде различни опции, но щракнете върху От файл, последвано от опцията PDF.
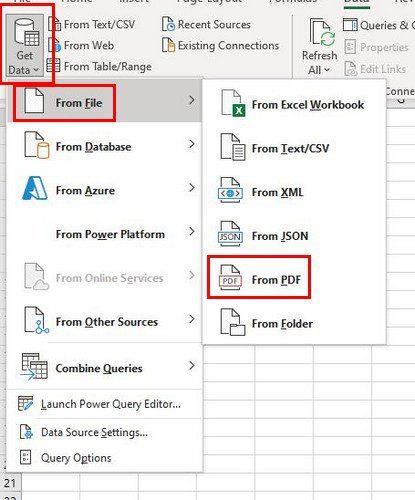
Потърсете и изберете PDF файла, който искате да импортирате, и щракнете върху бутона Импортиране долу вдясно. В панела за навигация ще видите списък с всички страници, които вашият PDF има. Когато щракнете върху страница, можете да прегледате съдържанието от дясната страна.
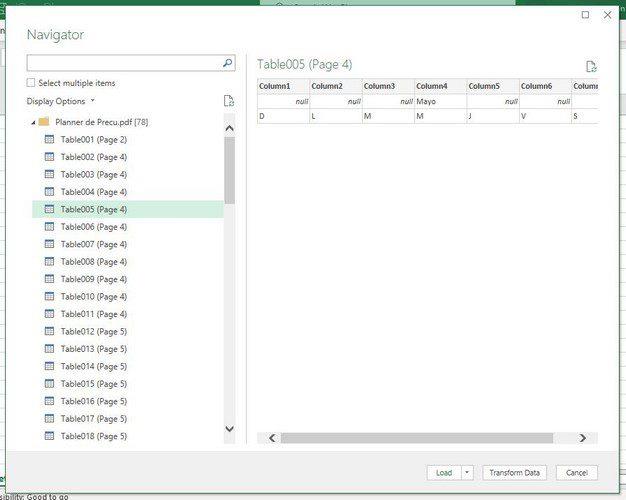
Когато искате да отворите файла в Excel и не само да видите визуализация, но и не забравяйте да щракнете върху бутона Зареждане ( Долу вдясно ). Но ако щракнете върху падащото меню за бутона Зареждане, можете да промените настройките за зареждане. Можете да направите това, като щракнете върху опцията Зареждане в.

В прозореца за импортиране на данни можете да избирате от различни опции като:
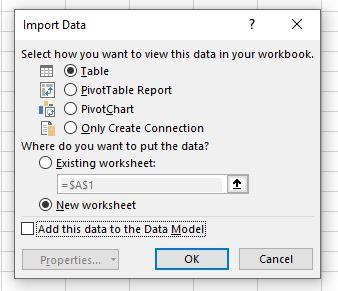
Ще видите бутона Transform Data вдясно от опцията Load. Тук можете да правите различни неща като добавяне или премахване на колони, форматиране на данните и други!
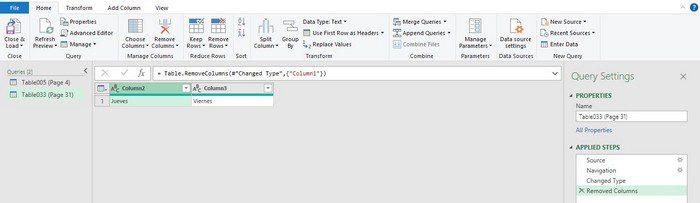
За да промените данните, които сте импортирали в Excel, можете също да полу��ите достъп до тях от страничната лента Заявки и връзки. Ще трябва да щракнете върху раздела Данни, последван от опцията Заявки и връзки.
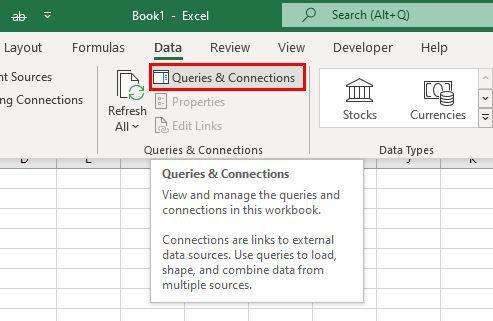
Под Заявки и връзки трябва да видите страницата от вашия PDF файл. Поставете курсора върху него и ще се появи прозорец отстрани. Тук също можете да правите всякакви неща като:
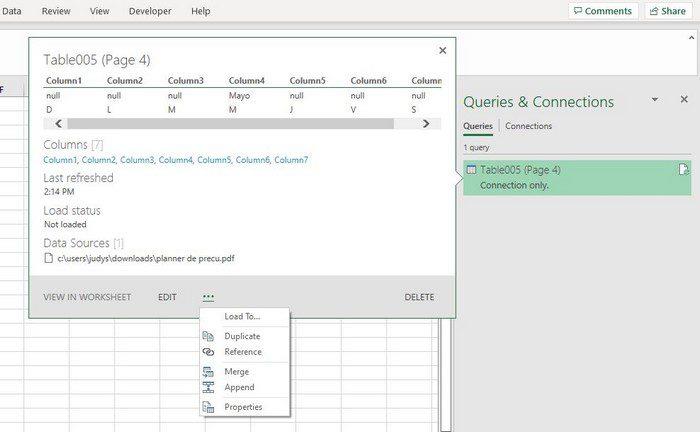
Заключение
Това, че даден файл е в PDF, не означава, че можете да направите няколко промени с помощта на Excel. Можете да избирате от различни начини за преглед на вашия файл, за да го прочетете по-лесно. Колко често трябва да преглеждате PDF файлове в Excel? Споделете мислите си в коментарите по-долу и не забравяйте да споделите статията с други в социалните медии.
Ако Office казва, че исканото от вас действие не може да бъде извършено, обновете и ремонта на Office Suite. Ако проблемът продължава, преинсталирайте Office.
Искате ли да активирате или деактивирате опцията за автоматично възстановяване или автоматично запазване? Научете как да активирате или деактивирате функцията за автоматично възстановяване в Word 2019 или Microsoft 365.
Научете как да създадете макрос в Word, за да улесните изпълнението на най-често използваните функции за по-кратко време.
Какво да направите, когато получите предупреждение, че вашата пощенска кутия в Microsoft Outlook е надхвърлила лимита си за размер.
Урок как да настроите Microsoft PowerPoint 365 да проиграва вашата презентация автоматично, като зададете време за напредване на слайдовете.
Наръчник, който показва методите, които можете да използвате за активиране или деактивиране на добавки или плъгини в Microsoft Outlook 365.
Този урок описва как да добавите номера на страниците към документи в Microsoft Word 365.
Научете как да заключвате и отключвате клетки в Microsoft Excel 365 с този урок.
Microsoft Word 2016 ли пише върху вече съществуващ текст? Научете как да коригирате проблема с "заменянето на текст в Word" с прости и лесни стъпки.
Урок, който помага с проблеми, при които електронните таблици на Microsoft Excel не изчисляват точно.





