Офис: Това действие не можа да бъде извършено

Ако Office казва, че исканото от вас действие не може да бъде извършено, обновете и ремонта на Office Suite. Ако проблемът продължава, преинсталирайте Office.
Когато добавите заглавка в Microsoft Excel, това прави вашия файл да изглежда по-организиран. Информацията е по-лесна за намиране и казва, че сте много организирани. Не се притеснявайте, ако не сте запознати с Excel. Следващото ръководство ще опрости нещата, така че лесно да добавите така необходимата заглавка към вашия файл.
Как лесно да добавите заглавка в Excel
Има два начина, по които можете да добавите заглавка в Excel. Единият начин е чрез раздела Вмъкване , а другият е чрез опцията Настройка на страницата . Първият метод е за вас, ако искате да добавите заглавка към конкретен лист. Но ако искате да добавите заглавка към различни листове едновременно, тогава вторият метод е за вас. Едно нещо, което трябва да запомните е, че стъпките са същите, ако искате да добавите и долни колонтитули.
Използване на раздела Вмъкване
След като файлът на Excel е отворен, щракнете върху раздела на листа, където искате да вмъкнете заглавката. Щракнете върху раздела Вмъкване , последван от падащото меню за опцията Текст . Когато се появят опциите, щракнете върху опцията Горен и долен колонтитул .
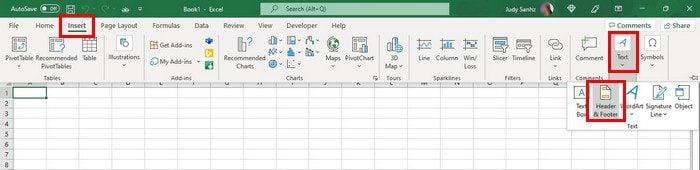
След като щракнете върху опцията Долен колонтитул и горен колонтитул, ще видите как горната част на вашия документ в Excel ще има три секции в горната част. Вашата заглавка ще има три секции, които трябва да попълните.

Можете също да използвате долния колонтитул, за да зададете на вашия Excel файл номер на страница, дата и час, текущо време, път на файла или име на лист. Не забравяйте да щракнете върху долния колонтитул, последван от раздела Горен и долен колонтитул в горната част, за да се появят опциите.
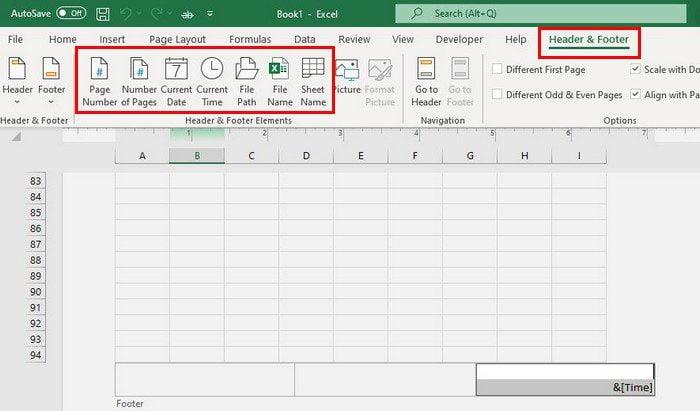
В раздела Горен и долен колонтитул ще видите също опции за използване на различен горен колонтитул за първата страница или за нечетни и четни страници.
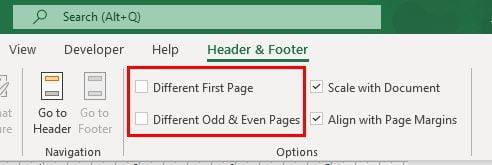
След като направите всички необходими промени, можете да щракнете върху раздела Изглед в горната част и да изберете нормалното оформление.
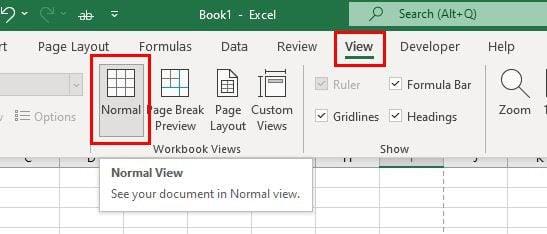
Прилагане на заглавка към различни работни листове в Excel
След като отворите работния лист, не забравяйте да щракнете върху раздела за работния лист, където искате да приложите заглавката. Кликнете върху раздела с опции за оформление на страницата в горната част.
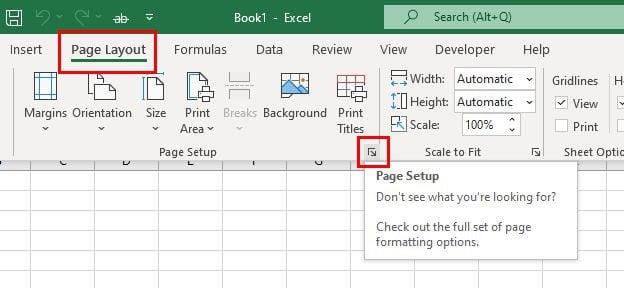
Кликнете върху Настройки за настройка на страницата. Това е иконата със стрелка долу вдясно, както се вижда на изображението по-горе. Когато се появи прозорецът за настройка на страницата, щракнете върху раздела Горен/Долен колонтитул.
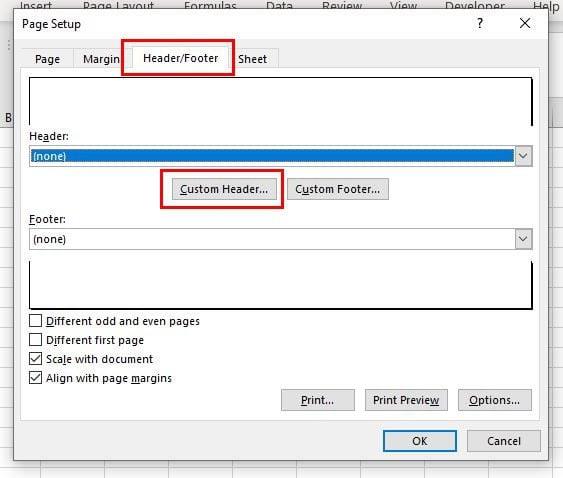
Кликнете върху опцията Custom Header. Когато се появи полето Заглавка, щракнете върху левия, централния или десния колонтитул, за да направите промени. Можете също да добавите всякакви динамични елементи, ако желаете. След като добавите текста към заглавката, щракнете върху бутона OK в долния десен ъгъл.
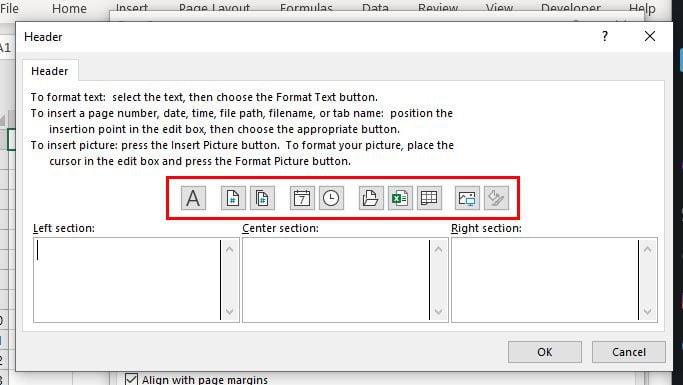
Сега трябва отново да сте в полето Настройка на страницата. В този момент трябва само да щракнете върху бутона OK в долния десен ъгъл и вашите работни листове вече ще имат заглавката, която сте добавили наскоро. Това е всичко.
Заключение
За случаите, когато трябва да добавите заглавка към вашия Excel файл, стъпките в това ръководство ще покажат стъпките, които трябва да следвате. Както можете да видите, това може да стане за няколко минути и можете да добавите информацията, от която се нуждаете, към вашия Excel файл. Как ще персонализирате заглавката на Excel? Споделете мислите си в коментарите по-долу и не забравяйте да споделите статията с други в социалните мрежи.
Ако Office казва, че исканото от вас действие не може да бъде извършено, обновете и ремонта на Office Suite. Ако проблемът продължава, преинсталирайте Office.
Искате ли да активирате или деактивирате опцията за автоматично възстановяване или автоматично запазване? Научете как да активирате или деактивирате функцията за автоматично възстановяване в Word 2019 или Microsoft 365.
Научете как да създадете макрос в Word, за да улесните изпълнението на най-често използваните функции за по-кратко време.
Какво да направите, когато получите предупреждение, че вашата пощенска кутия в Microsoft Outlook е надхвърлила лимита си за размер.
Урок как да настроите Microsoft PowerPoint 365 да проиграва вашата презентация автоматично, като зададете време за напредване на слайдовете.
Наръчник, който показва методите, които можете да използвате за активиране или деактивиране на добавки или плъгини в Microsoft Outlook 365.
Този урок описва как да добавите номера на страниците към документи в Microsoft Word 365.
Научете как да заключвате и отключвате клетки в Microsoft Excel 365 с този урок.
Microsoft Word 2016 ли пише върху вече съществуващ текст? Научете как да коригирате проблема с "заменянето на текст в Word" с прости и лесни стъпки.
Урок, който помага с проблеми, при които електронните таблици на Microsoft Excel не изчисляват точно.





