Офис: Това действие не можа да бъде извършено

Ако Office казва, че исканото от вас действие не може да бъде извършено, обновете и ремонта на Office Suite. Ако проблемът продължава, преинсталирайте Office.
Ако редовно използвате Excel, рано или късно ще се натъкнете на формула на Excel. Формулата е израз, който работи със стойности в диапазон от клетки. Можете да правите различни неща с формули като умножение, събиране, изваждане и деление. Да знаете как работят формулите може да не е лоша идея, ако се занимавате често с числа.
Как да въведете основна формула в Microsoft Excel
Да приемем, че имате диаграма и искате формулата да ви даде общата сума от числата, които имат определен брой клетки. В клетката, където искате да се показва сумата, въведете знака за равенство и изберете клетка с числото, което искате да добавите. Ще забележите, че избраната от вас клетка ще бъде със същия цвят като клетката, посочена в клетката SUM.
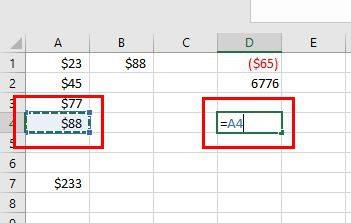
След като изберете първата клетка, натиснете символа плюс на клавиатурата, за да посочите, че искате формулата да добави сумата в клетките. След символа плюс добавете втората клетка, чийто номер искате в уравнението.
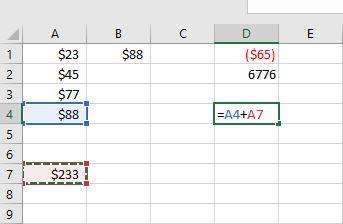
Забелязвате ли как първата избрана клетка е в синьо, а втората е в червено? Натиснете enter, когато сте настроили уравнението като на изображението по-горе. Вместо да видите формулата, ще видите сумата от двете избрани клетки. Ако някога трябва да знаете формулата, щракнете върху клетката SUM и формулата ще бъде най-отгоре.
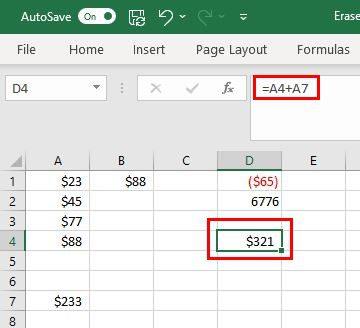
Ако искате да включите повече клетки, можете. Да приемем, че имате списък с неща, които трябва да купите за даден проект. Добавяте обекта и неговата цена. За да видите общата сума, щракнете върху клетката, където искате да знаете сумата на всичко, и добавете знак за равенство. Добавете какво искате да направи формулата; например добавете всичко. Така че формулата ще започне да изглежда така =SUM.
Добавете отваряща скоба и изберете диапазон от клетки. Ще видите, че те ще бъдат добавени към формулата. Добавете затваряща скоба, за да завършите всичко. Когато натиснете Enter, ще видите общата сума.
Добавянето е едно нещо, което можете да направите. Това са командите, които можете да използвате.
Ще чуете думите редове и колони често, когато използвате Excel. Можете да забележите редовете, тъй като те ще имат числа. Колоните също са лесни за забелязване, тъй като ще имат букви.
Какво да направите, когато има проблем с формула в Excel
Можете да въведете формула и да получите съобщение, че има проблем. В този случай е най-добре да изтриете всичко и да започнете отначало, ако не сте сигурни къде сте направили грешка. Това може да е досадно, ако уравнението е дълго, но бихте могли да загубите повече, опитвайки се да намерите грешката, отколкото да правите всичко отново.
Ще знаете къде е грешката, тъй като Excel ще покаже икона с удивителен знак до нея. Тази икона ще има падащо меню с различни неща, които можете да направите с грешката. Можете да избирате от опции като:
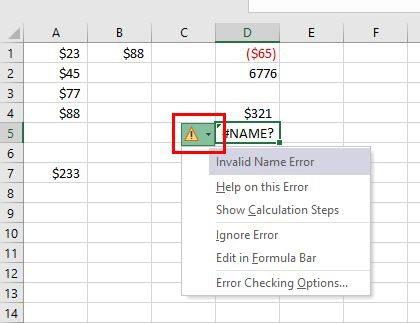
Можете да избегнете въвеждането на грешна формула, като се възползвате от опцията, която Excel ви показва, когато я въведете за първи път. Например, ако въведете =SUM, ще видите различни подобни формули да се появяват по-долу. Ако ги погледнете и разберете, че сте въвели грешна формула, просто щракнете двукратно върху нея, за да я добавите.
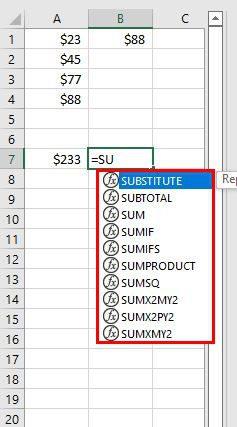
Заключение
Когато работите с Excel стъпка по стъпка, е лесно за разбиране. Дори може да бъде забавно, тъй като се научавате да правите много ценни неща. Можете да започнете с основните формули, които трябва да знаете, и да продължите оттам. Кои формули на Excel използвате най-често? Споделете мислите си в коментарите по-долу и не забравяйте да споделите статията с други в социалните медии.
Ако Office казва, че исканото от вас действие не може да бъде извършено, обновете и ремонта на Office Suite. Ако проблемът продължава, преинсталирайте Office.
Искате ли да активирате или деактивирате опцията за автоматично възстановяване или автоматично запазване? Научете как да активирате или деактивирате функцията за автоматично възстановяване в Word 2019 или Microsoft 365.
Научете как да създадете макрос в Word, за да улесните изпълнението на най-често използваните функции за по-кратко време.
Какво да направите, когато получите предупреждение, че вашата пощенска кутия в Microsoft Outlook е надхвърлила лимита си за размер.
Урок как да настроите Microsoft PowerPoint 365 да проиграва вашата презентация автоматично, като зададете време за напредване на слайдовете.
Наръчник, който показва методите, които можете да използвате за активиране или деактивиране на добавки или плъгини в Microsoft Outlook 365.
Този урок описва как да добавите номера на страниците към документи в Microsoft Word 365.
Научете как да заключвате и отключвате клетки в Microsoft Excel 365 с този урок.
Microsoft Word 2016 ли пише върху вече съществуващ текст? Научете как да коригирате проблема с "заменянето на текст в Word" с прости и лесни стъпки.
Урок, който помага с проблеми, при които електронните таблици на Microsoft Excel не изчисляват точно.





