Офис: Това действие не можа да бъде извършено

Ако Office казва, че исканото от вас действие не може да бъде извършено, обновете и ремонта на Office Suite. Ако проблемът продължава, преинсталирайте Office.
Ако искате да подобрите комуникацията си със съобщения и да я направите по-динамична и забавна, Messenger има страхотна функция, наречена Word Effects. С Word Effects, когато въвеждате конкретна дума или фраза в чат съобщение, се появява анимация с емотикони. Емоджито обозначава всичко, което казва или означава думата или фразата.
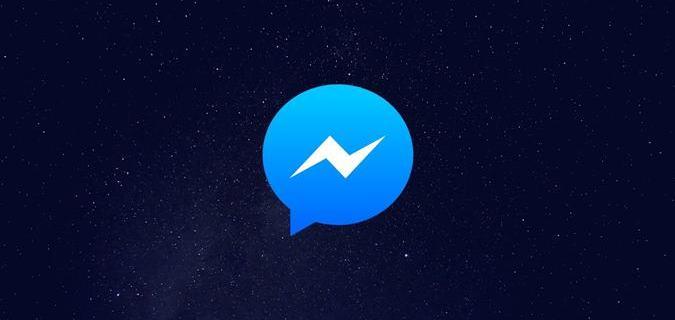
Тази статия ще обясни как можете да създавате или изтривате Word Effects и как работят.
Добавяне на Word Effects в Messenger Chats
Няма начин да добавите Word Effects (емоджи ефекти) към всички чатове, които изпращате в Messenger едновременно. За да приложите този ефект, трябва да добавите това към информационното меню на конкретен контакт. Можете да направите това в приложението Messenger за Android и iPhone. Имайте предвид, че не можете да го направите в уеб версията на Messenger.
Ето как да създадете забавни Word Effects към вашия чат с контакти в Messenger:

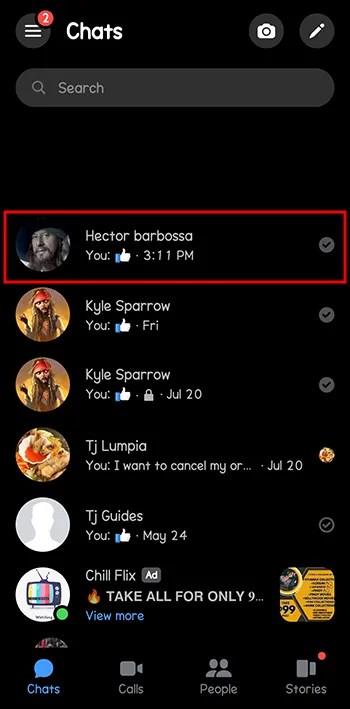
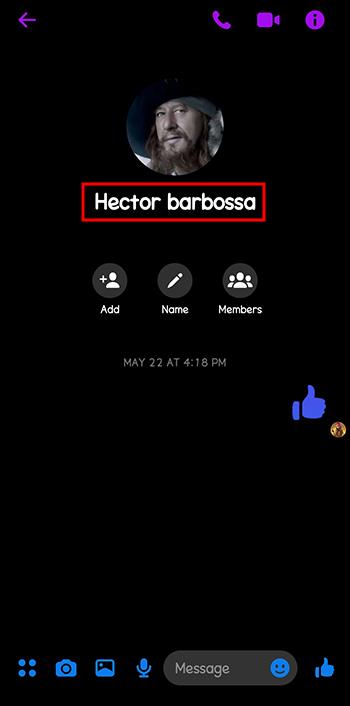

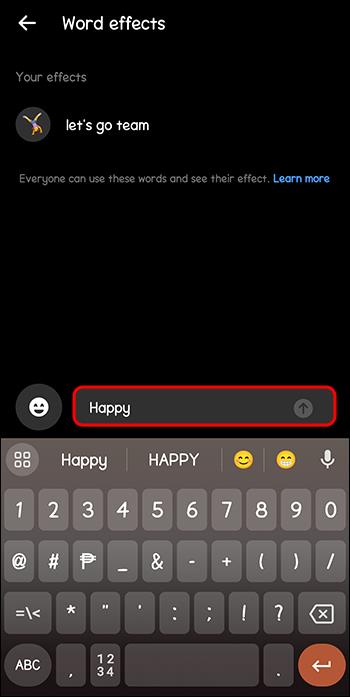
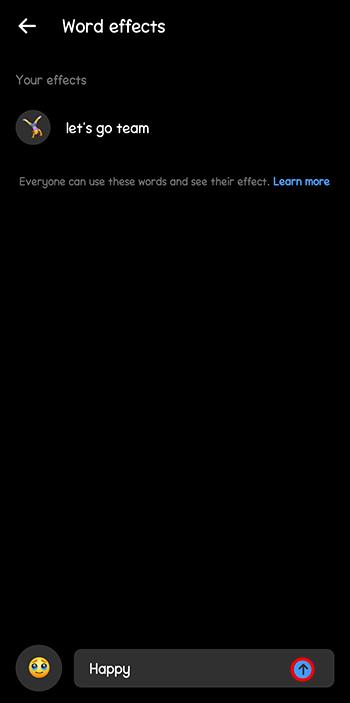
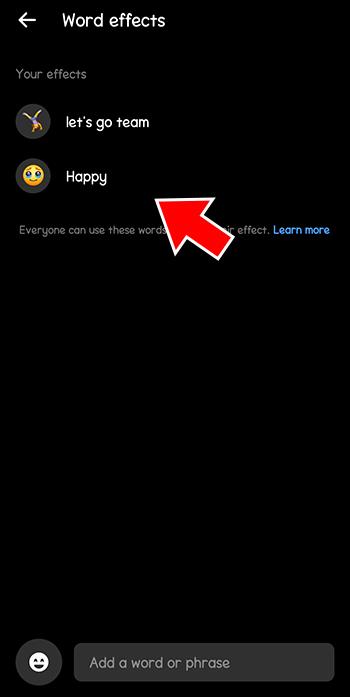
Всички ефекти, които сте направили, ще се видят на вашата страница Word Effects. Можете да създавате и запазвате до 50 фрази или ефекта на думи.
Добавете Word Effects в Messenger Groups
Не сте ограничени да използвате Word Effects само в отделни чатове в Messenger. Можете също да им се отдадете в груповите си чатове в Messenger.
Ето как можете да приложите Word Effects в групови чатове на Messenger:
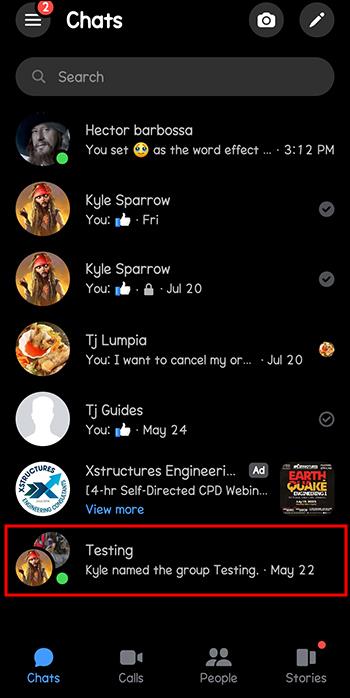

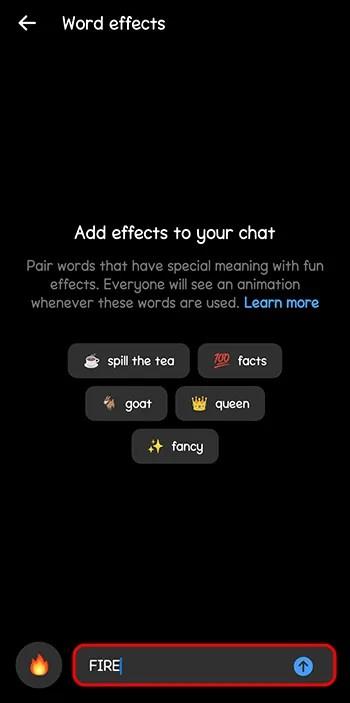

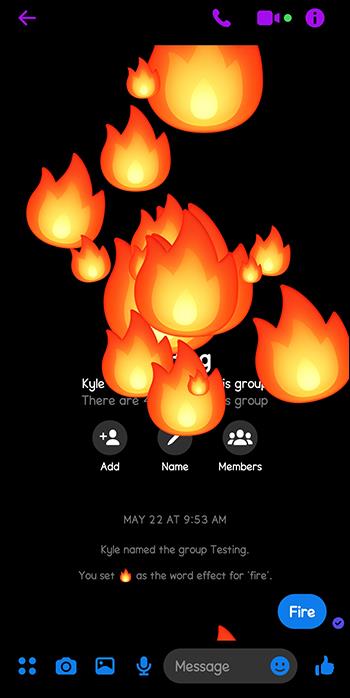
Премахване на Word Effects в Messenger
Всички ефекти на думи и фрази, които създавате, остават запазени във вашия чат и никога не изтичат. В случай, че някои ви омръзнат и искате да ги изтриете, ето как можете да го направите:
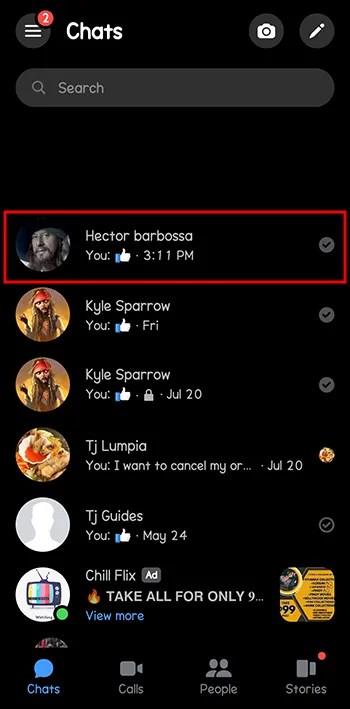
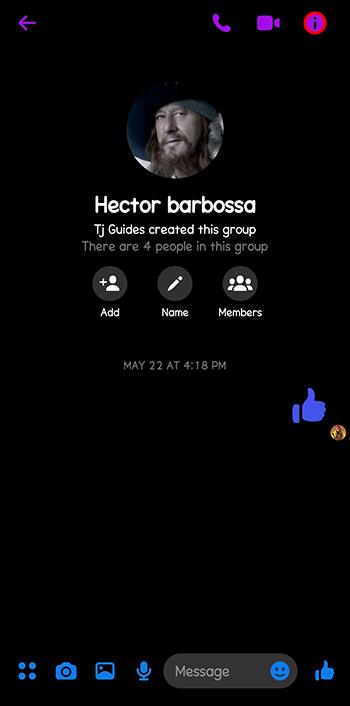

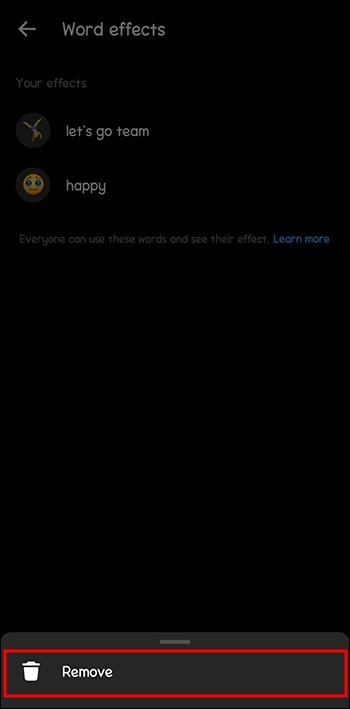
Използвайте много Word Effects едновременно в Messenger
Можете да имате няколко ефекта на думи, действащи едновременно. Ако искате да използвате ефекти за две различни фрази едновременно, например „Благодаря“ и „Внимавайте“, просто напишете тези фрази в едно съобщение и го изпратете. Всички запазени Word Effects за тези фрази ще бъдат анимирани едновременно.
Причини Word Effects да не работят в Messenger
Може да сте опитали да добавите Word Effect, но той не работи. Има няколко причини, поради които Word Effects може да не работи в избран чат или като цяло.
1. Конкретната фраза или дума е изпратена от мрежата
Функцията Word Effects не е налична в мрежата (Messenger.com) или във входящата кутия на страницата на уебсайта на Facebook. Можете да използвате тази функция само в приложението Messenger на Android или iPad/iPhone. Можете да въведете задействащата фраза или дума, но ако е в мрежата, а не в приложението, Word Effect няма да се активира.
2. Били сте блокирани
Ако сте били блокирани, няма да имате достъп до настройките на Word Effect или да създавате нови фрази или думи.
3. Друг потребител може да е премахнал фразата или ефекта на думата, който сте създали
И двамата потребители на Messenger в чат могат да премахват или добавят Word Effects. Ако друг потребител на чат изтрие ефект от списъка, когато въведете фразата, ще видите, че тя не е удебелена и няма анимационен ефект, когато е изпратена.
4. Допуснали сте правописна или правописна грешка във фразата или думата
Ако сте въвели фраза или дума, но тя не е удебелена и няма задействана анимация при изпращане, проверете дали не сте направили нещо грешно или че няма правописна грешка.
5. Може да сте изчерпали лимита от 50 думи
Вие сте ограничени до 50 думи в чат на Messenger за Word Effects. Ако сте достигнали това ограничение и се опитате да добавите нова дума, няма да работи.
6. Проблем, грешка или лоша интернет връзка
Може да се опитвате да създадете Word Effect в Messenger и той да не работи. Или се опитвате да използвате ефект и няма анимация при изпращане на фразата или думата. Това може да е причинено от проблем или грешка във вашето приложение Messenger, която ви пречи да приложите функцията Word Effects.
Ето няколко прости начина да разрешите това и да започнете да използвате функцията Word Effect с лекота:
Funky Messenger чат ефекти
Свържете произволна фраза или дума със страхотна анимация на емоджи с помощта на функцията Word Effects във Facebook Messenger. Всеки път, когато някоя от тези фрази или думи се използва в нишка за чат на Messenger, ще се възпроизведе анимация и ще покаже желаните от вас емотикони, плаващи в екрана за чат. Добавянето или премахването на тези страхотни анимационни ефекти на емотикони към вашите чатове в Messenger е лесен процес.
Ако откриете, че функцията Word Effects вече не работи, има много начини да го поправите, включително: актуализиране на вашето приложение Messenger, изчистване на кеша на приложението, деинсталиране и повторно инсталиране на приложението, излизане и влизане, промяна на вашата интернет връзка , или рестартиране на вашето устройство.
Използвате ли Word Effects на Messenger? Кой е любимият ви емоджи ефект? Уведомете ни в секцията за коментари по-долу.
Ако Office казва, че исканото от вас действие не може да бъде извършено, обновете и ремонта на Office Suite. Ако проблемът продължава, преинсталирайте Office.
Искате ли да активирате или деактивирате опцията за автоматично възстановяване или автоматично запазване? Научете как да активирате или деактивирате функцията за автоматично възстановяване в Word 2019 или Microsoft 365.
Научете как да създадете макрос в Word, за да улесните изпълнението на най-често използваните функции за по-кратко време.
Какво да направите, когато получите предупреждение, че вашата пощенска кутия в Microsoft Outlook е надхвърлила лимита си за размер.
Урок как да настроите Microsoft PowerPoint 365 да проиграва вашата презентация автоматично, като зададете време за напредване на слайдовете.
Наръчник, който показва методите, които можете да използвате за активиране или деактивиране на добавки или плъгини в Microsoft Outlook 365.
Този урок описва как да добавите номера на страниците към документи в Microsoft Word 365.
Научете как да заключвате и отключвате клетки в Microsoft Excel 365 с този урок.
Microsoft Word 2016 ли пише върху вече съществуващ текст? Научете как да коригирате проблема с "заменянето на текст в Word" с прости и лесни стъпки.
Урок, който помага с проблеми, при които електронните таблици на Microsoft Excel не изчисляват точно.





