Офис: Това действие не можа да бъде извършено

Ако Office казва, че исканото от вас действие не може да бъде извършено, обновете и ремонта на Office Suite. Ако проблемът продължава, преинсталирайте Office.
Може да имате файлове, които не са толкова важни. Ако някой ги види, това няма да ви притесни много. Но някои файлове са предназначени само за вас. Освен ако никой друг не използва вашия компютър, ще трябва да защитите тези файлове с парола. Никога не се знае, може да позволите на някой да използва компютъра ви по някаква причина и той може да се натъкне на този важен файл.
Как бързо да добавите парола към всеки файл на Excel
Добрата новина е, че добавянето на парола към вашия Excel файл е бързо и лесно. Дори и да не сте много запознати с Excel, няма да имате затруднения да намерите опциите, от които се нуждаете. След като вашият Excel файл е отворен, щракнете върху раздела Файл горе вляво.
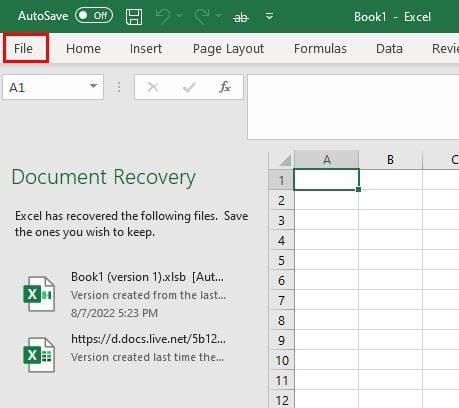
Кликнете върху Информация и след това върху опцията Защита на работната книга .
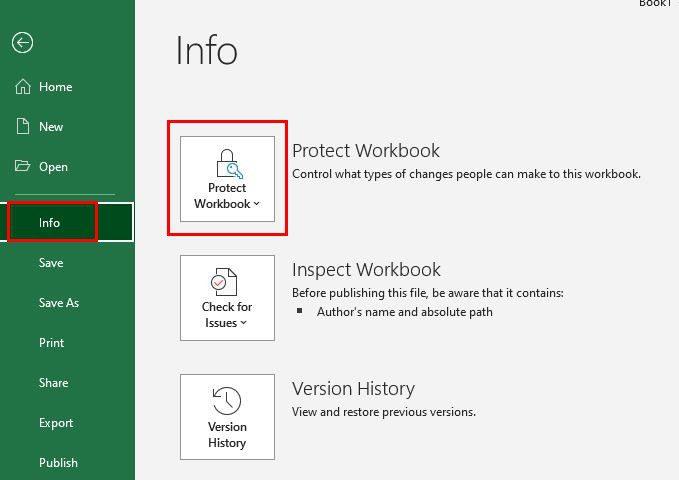
Когато щракнете върху опцията Protect Workbook , ще видите падащо меню с различни опции. Не забравяйте да щракнете върху опцията Шифроване с парола .
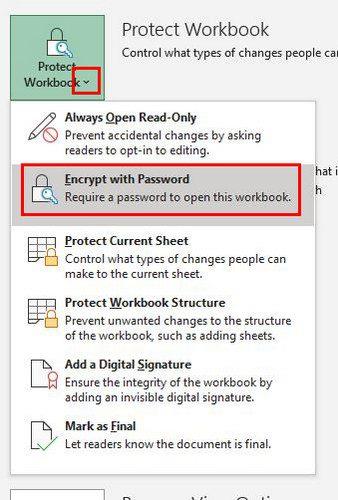
Когато щракнете върху тази опция, ще бъдете помолени да въведете и въведете отново парола. След като направите това, файлът ще бъде маркиран, така че да може да се отваря само с парола.
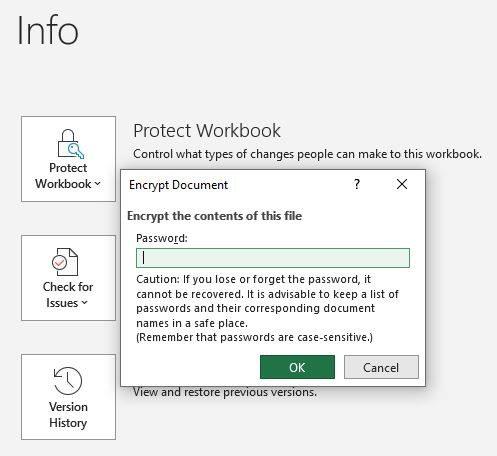
Файлът ще бъде маркиран в жълто, така че защитените с парола файлове ще бъдат по-лесни за идентифициране.
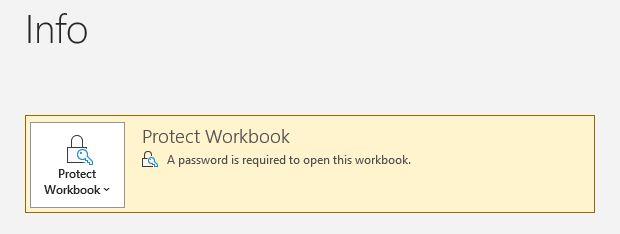
Уверете се, че имате начин да запомните паролата. Ако забравите, вече няма да имате достъп до файла. Следващият път, когато се опитате да отворите файла, ще се появи малък прозорец, който ще ви подкани да въведете паролата. Само тогава файлът ще се отвори.
Ако добавяте парола, защото не искате никой да прави промени във файла, има друга опция, която можете да опитате. Винаги можете да направите файла файл само за четене. Ако това е, което искате да направите, следвайте стъпките.
Как да направите Excel файл само за четене
Отидете на Файл > Запиши като > Още опции при запазване на файла.
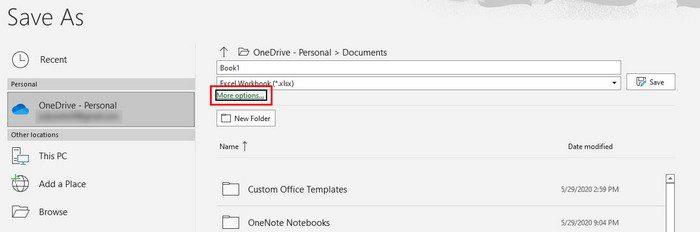
Когато щракнете върху Още опции , ще се появи прозорецът Запиши като. В долната част щракнете върху падащото меню за опцията Инструменти . Ще видите четири опции, едната от които ще бъде Общите опции .
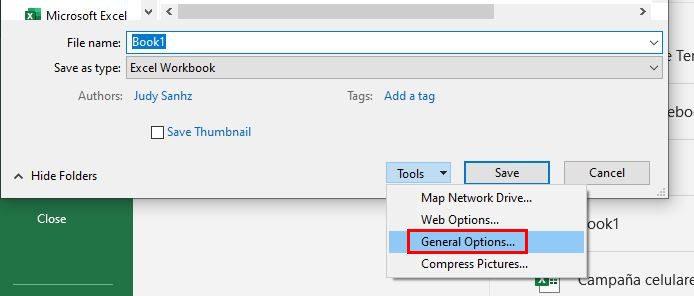
В следващия прозорец поставете отметка в квадратчето за опциите, които ще направят файла файл само за четене. След като приложите това, горе вляво ще има съобщение, което уведомява потребителя за промените, които сте направили.
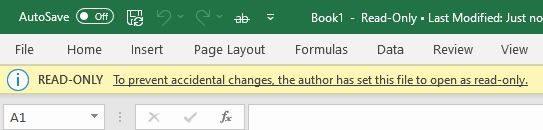
Как да зададете парола за конкретни листове в Excel
След като файлът на Excel е отворен, щракнете върху листа, който искате да предотвратите от редактиране на каквото и да било. Кликнете върху раздела Преглед в горната част. Последвано от опцията Защитен лист отляво.
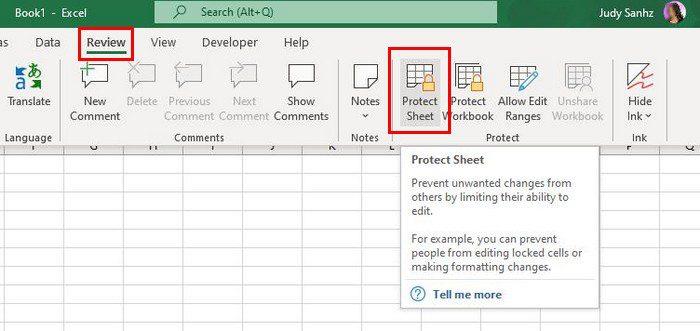
Когато щракнете върху опцията Защита на листа, ще се появи неговият прозорец, който ви моли да въведете парола. Трябва да добавите новата си парола два пъти.
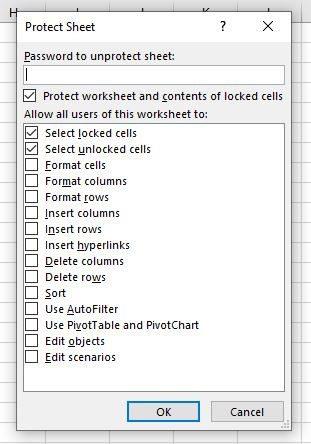
Въведете вашата парола и щракнете върху OK. Това е всичко. Можете да защитите данните си, като добавите парола към целия файл или конкретен лист.
Заключение
Предимството на добавянето на парола към вашия Excel файл е, че не е нужно да се притеснявате, че някой ще направи промени, с които не сте съгласни. Трябва само да внимавате да не забравите паролата, в противен случай няма да имате достъп до компютъра си. Към колко файла трябва да добавите парола? Споделете мислите си в коментарите по-долу и не забравяйте да споделите статията с други в социалните медии.
Ако Office казва, че исканото от вас действие не може да бъде извършено, обновете и ремонта на Office Suite. Ако проблемът продължава, преинсталирайте Office.
Искате ли да активирате или деактивирате опцията за автоматично възстановяване или автоматично запазване? Научете как да активирате или деактивирате функцията за автоматично възстановяване в Word 2019 или Microsoft 365.
Научете как да създадете макрос в Word, за да улесните изпълнението на най-често използваните функции за по-кратко време.
Какво да направите, когато получите предупреждение, че вашата пощенска кутия в Microsoft Outlook е надхвърлила лимита си за размер.
Урок как да настроите Microsoft PowerPoint 365 да проиграва вашата презентация автоматично, като зададете време за напредване на слайдовете.
Наръчник, който показва методите, които можете да използвате за активиране или деактивиране на добавки или плъгини в Microsoft Outlook 365.
Този урок описва как да добавите номера на страниците към документи в Microsoft Word 365.
Научете как да заключвате и отключвате клетки в Microsoft Excel 365 с този урок.
Microsoft Word 2016 ли пише върху вече съществуващ текст? Научете как да коригирате проблема с "заменянето на текст в Word" с прости и лесни стъпки.
Урок, който помага с проблеми, при които електронните таблици на Microsoft Excel не изчисляват точно.





