Офис: Това действие не можа да бъде извършено

Ако Office казва, че исканото от вас действие не може да бъде извършено, обновете и ремонта на Office Suite. Ако проблемът продължава, преинсталирайте Office.
Можете да правите толкова много с Excel: списъкът е безкраен, от писане на сложни формули до разделения на Excel . Процеси като изтриване на редове обаче са неразделна част от почти всеки проект на Excel. Това ръководство ще ви покаже как да изтриете всеки друг ред на Excel, като направите електронната си таблица по-лесно смилаема и изхвърлите ненужните стойности.
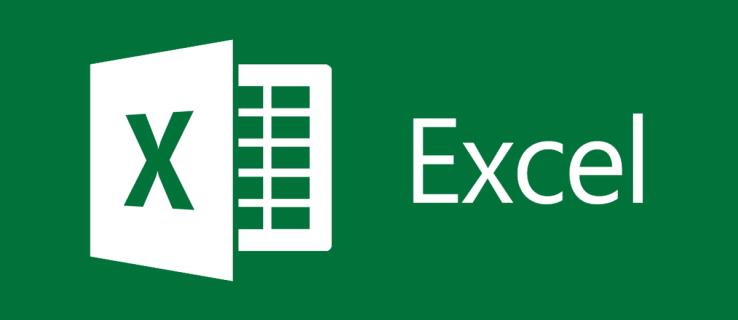
Ръчно изтриване на всеки друг ред в Excel
Excel няма вградена функция, която ви позволява да изтривате всеки друг ред. За щастие има много алтернативи, една от които е ръчно избиране на полетата. Това решение обаче е тромаво и работи само за малки набори от данни.
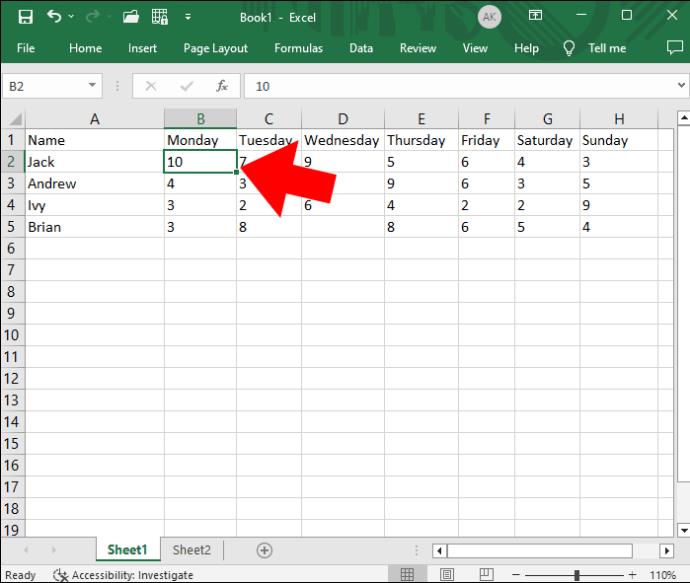
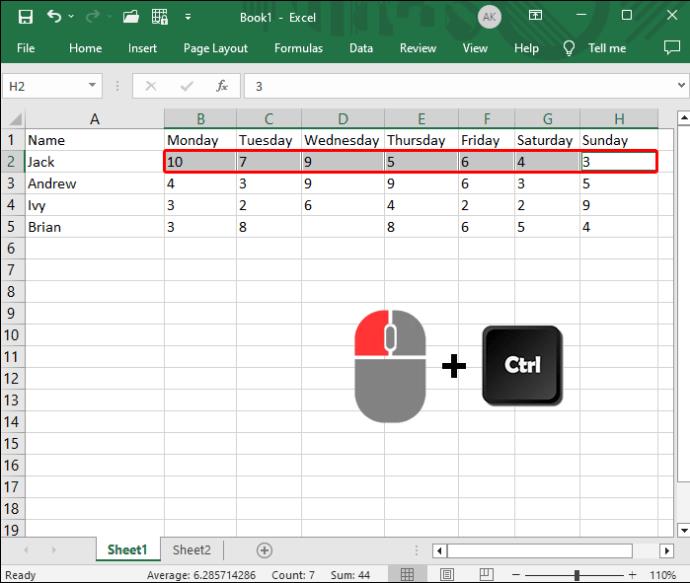
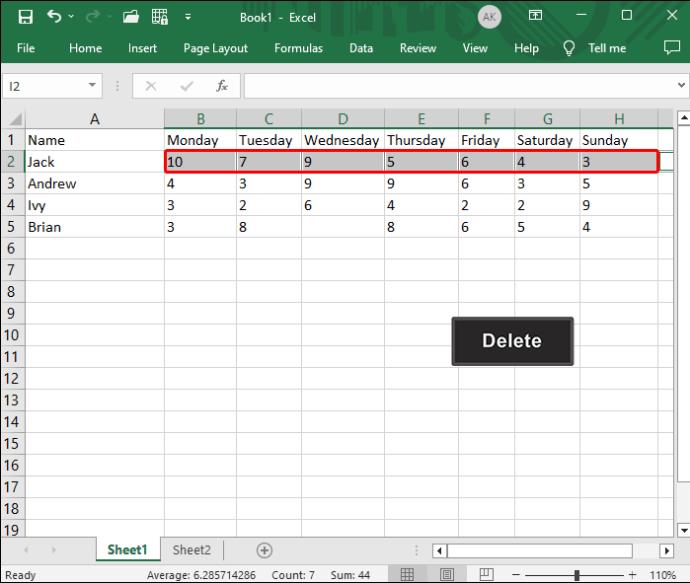
Можете лесно да вмъкнете няколко реда в Excel , така че дори ако случайно изтриете няколко реда, можете да ги вмъкнете отново.
Изтрийте всеки друг ред в Excel с помощната колона
Ако трябва да изтриете много алтернативни редове или колони в Excel, можете да използвате функцията Филтър, за да премахнете ненужните елементи. Тук по-голямата част от работата се свежда до създаването на помощна колона.
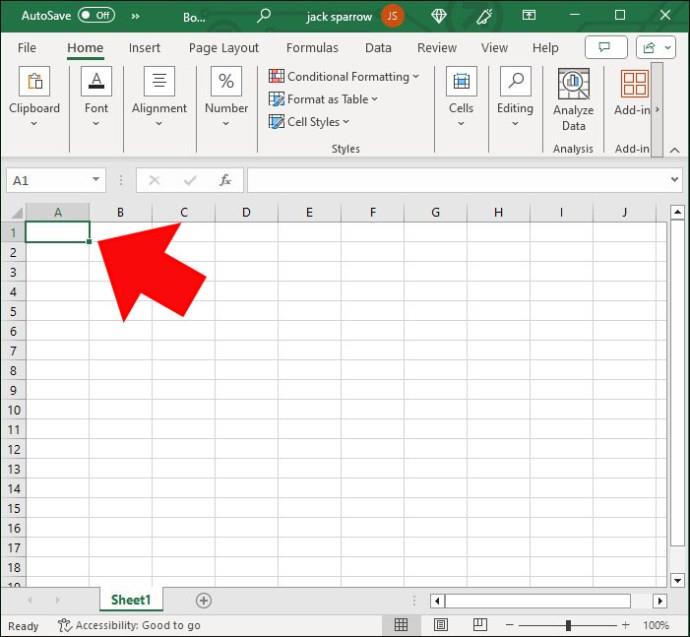
Оттам копирайте/поставете информацията в останалите редове, докато колоната има същия брой редове като оригиналните данни.
След като помощната колона е заключена и заредена, време е да преминете към втория етап. Тук се намесва функцията Филтър. Следвайте тези стъпки, за да премахнете излишните редове:
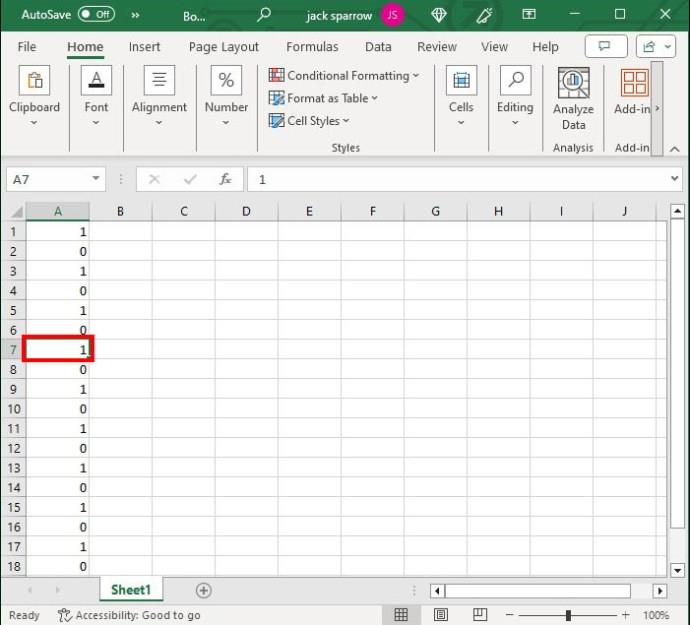
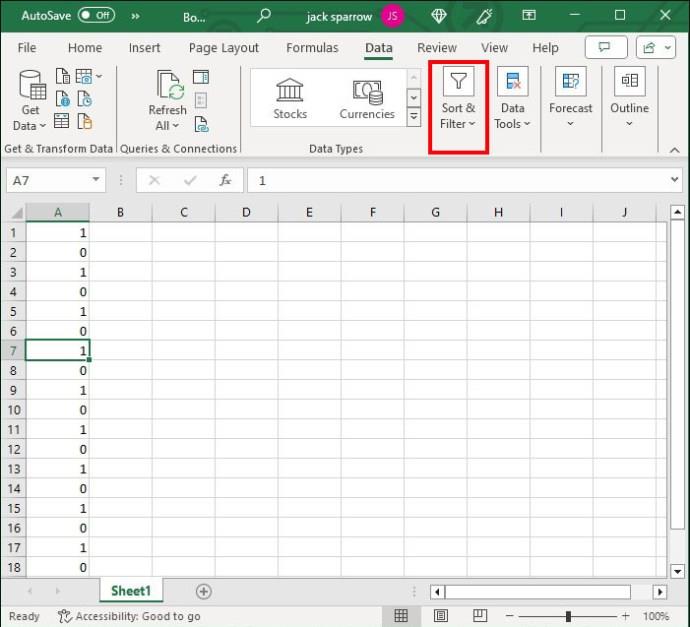
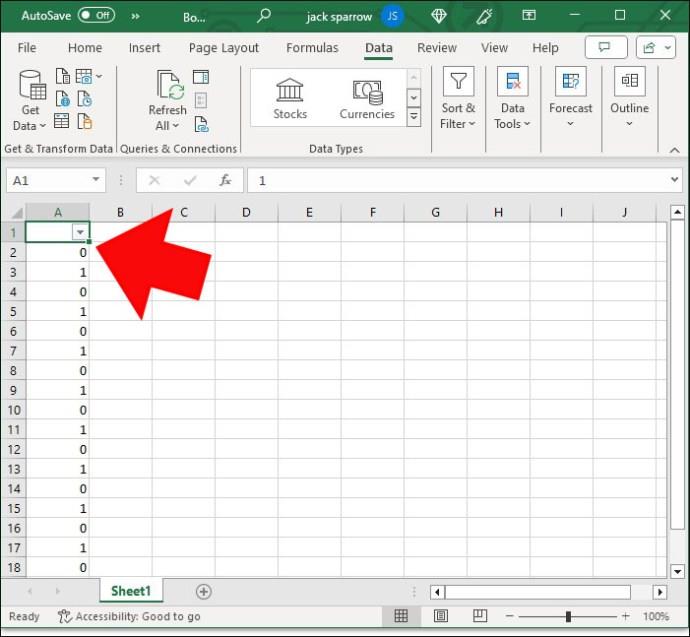
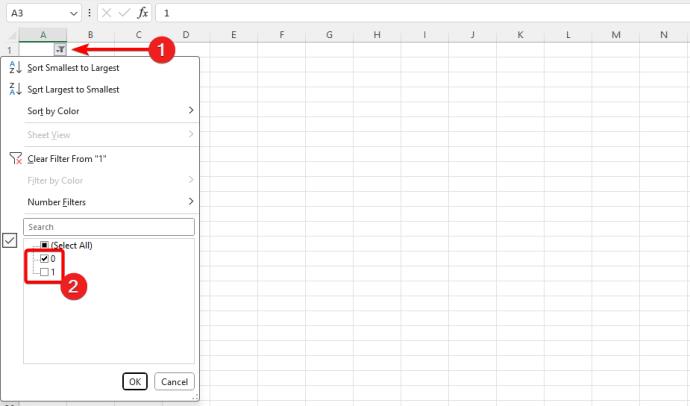
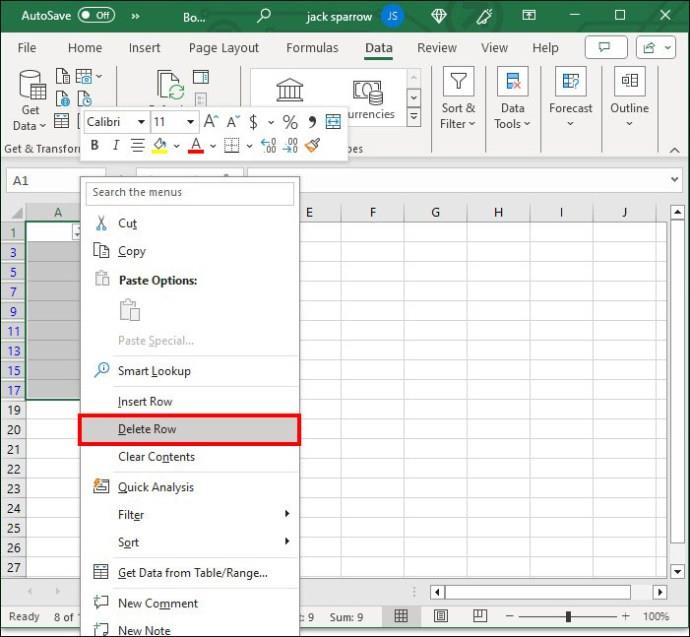

Изтрийте всеки друг ред в Excel с функция
Никой урок за Excel не би бил пълен без поне една функция. Функцията ISEVEN е специално проектирана да ви помогне да рационализирате данните. Когато се изпълни успешно, той описва четните редове като верни, а нечетните като неверни.
Това е ефективна формула, но трябва да я комбинирате с помощна колона и функцията за филтриране , две от вашите най-доверени спътници.
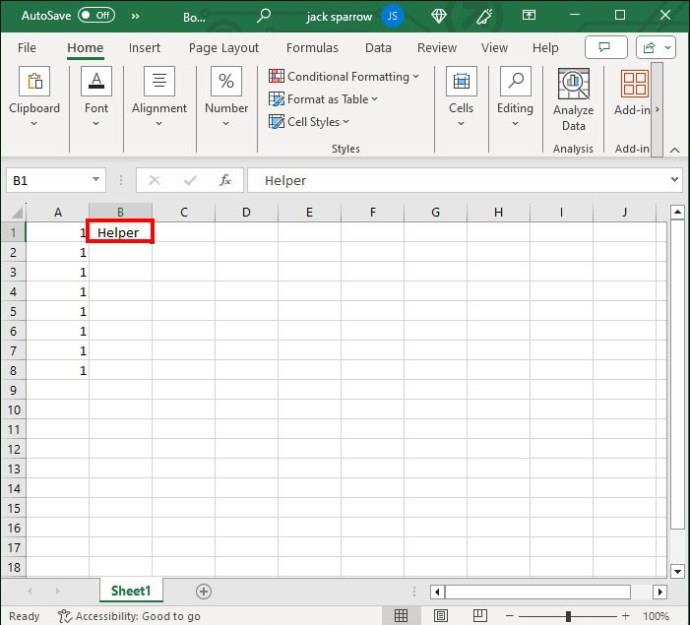
=ISEVEN(ROW()).
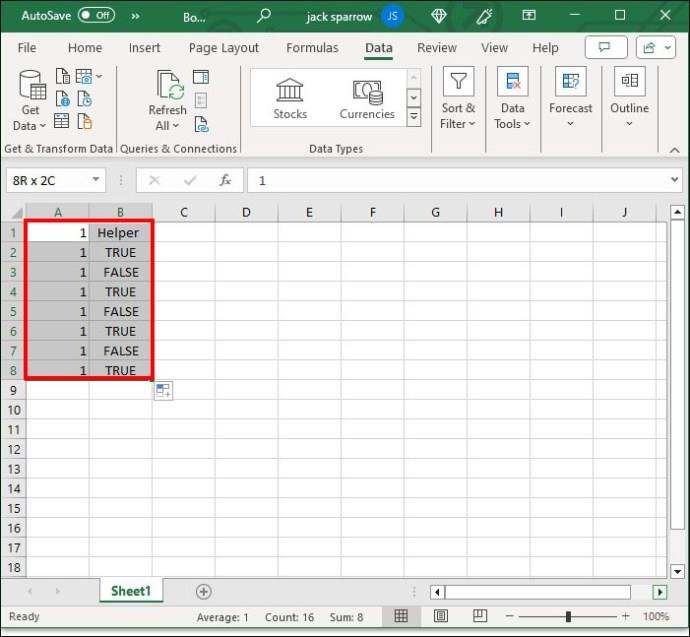
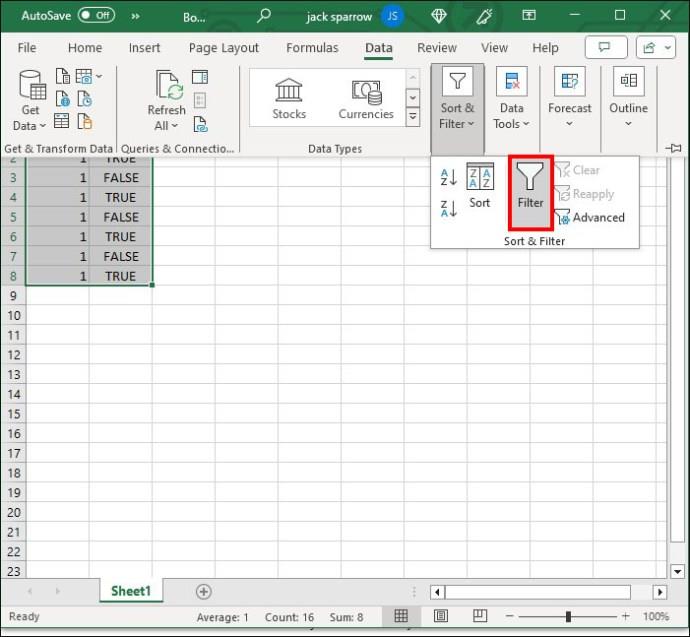
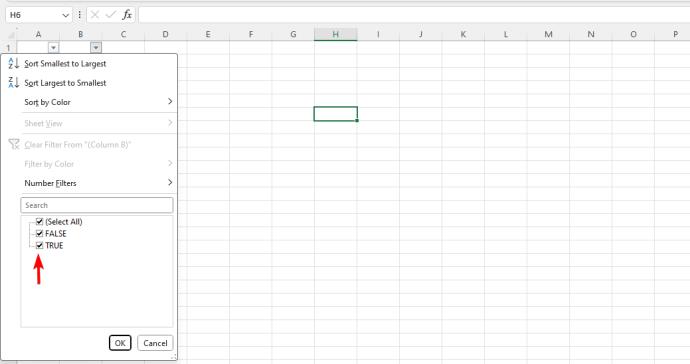
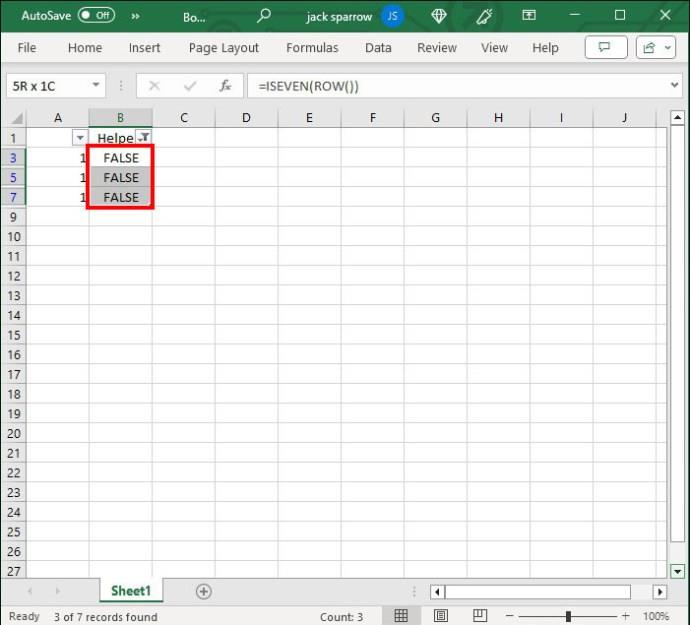
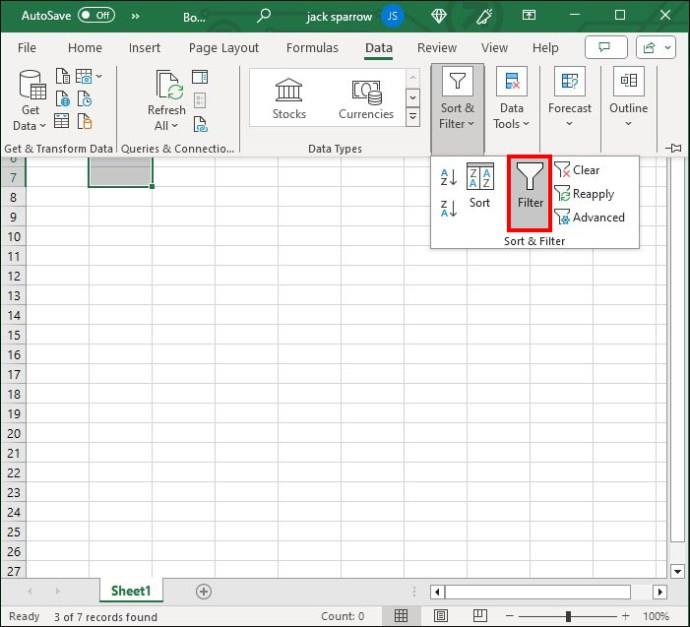
Не е необходимо да следвате горния метод, за да премахнете дубликати в Excel , тъй като има по-добър начин да направите това.
Изтрийте всеки друг ред в Excel с макрос
Ако някога е имало всемогъщ инструмент на Excel, това биха били макросите. Тези удобни функции могат да се изпълняват толкова пъти, колкото е необходимо. Освен това те ви позволяват да инициирате почти всякакви действия, които ви хрумнат, което ги прави невероятно гъвкави.
Една от най-полезните функции на макросите е способността им да изтриват всеки следващ ред. Това е и най-модерният метод, но след като го направите правилно от първия път, ще ви спести много време в бъдеще. Можете да копирате макроса и да премахнете редовете за част от секундата.
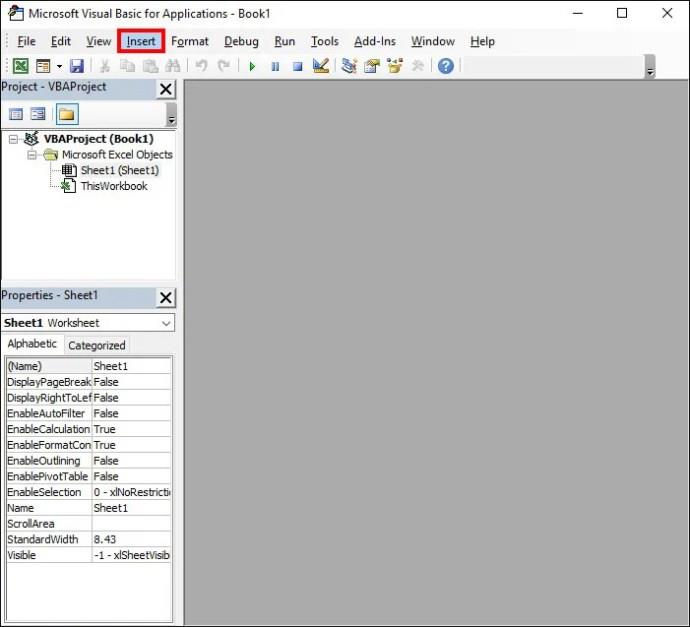
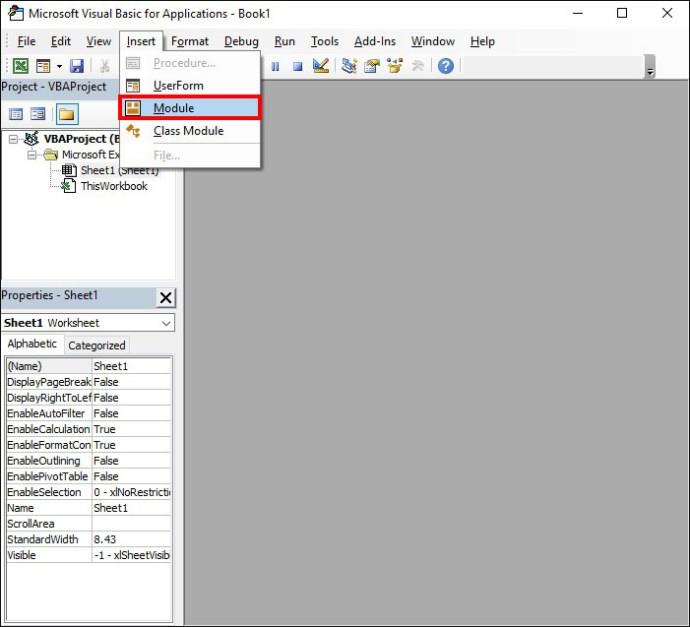
Sub Delete_Alternate_Rows_Excel()
Dim SourceRange As Range
Set SourceRange = Application.Selection
Set SourceRange = Application.InputBox("Range:",
"Select the range", SourceRange.Address, Type:=8)
If SourceRange.Rows.Count >= 2 Then
Dim FirstCell As Range
Dim RowIndex As Integer
Application.ScreenUpdating = False
For RowIndex = SourceRange.Rows.Count - (SourceRange.Rows.Count Mod 2) To 1 Step -2
Set FirstCell = SourceRange.Cells(RowIndex, 1) FirstCell.EntireRow.Delete
Next
Application.ScreenUpdating = True
End If
End Sub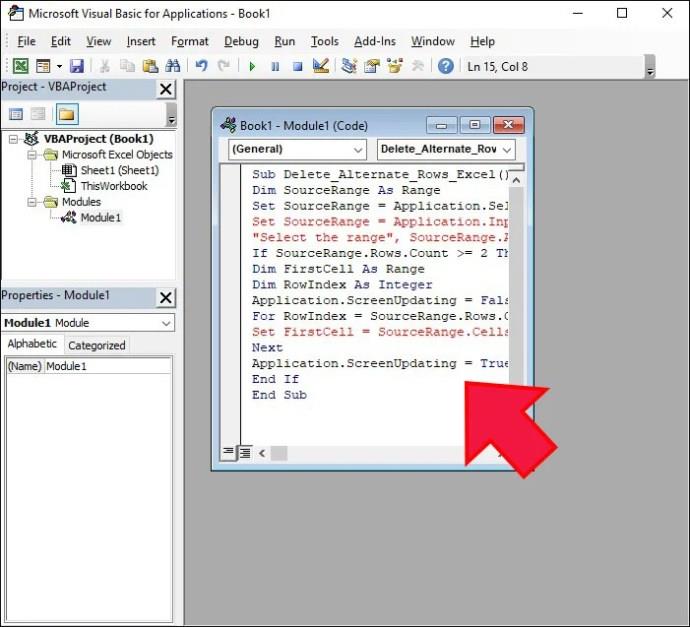
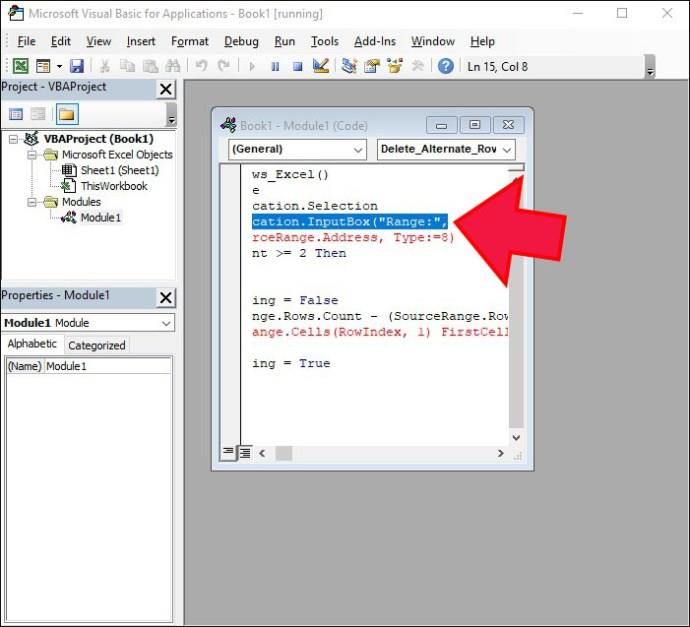

Как премахвате всеки n-ти ред в Excel?
Изтриването на всеки следващ ред е многофункционална функция, но не е цялостен лек за проблемите ви с управлението на данни. Ами ако ненужната информация не е във всеки друг ред, а другаде? Например, може да се наложи да премахнете всеки трети ред. Освен ръчния метод, има и друг начин да продължите:
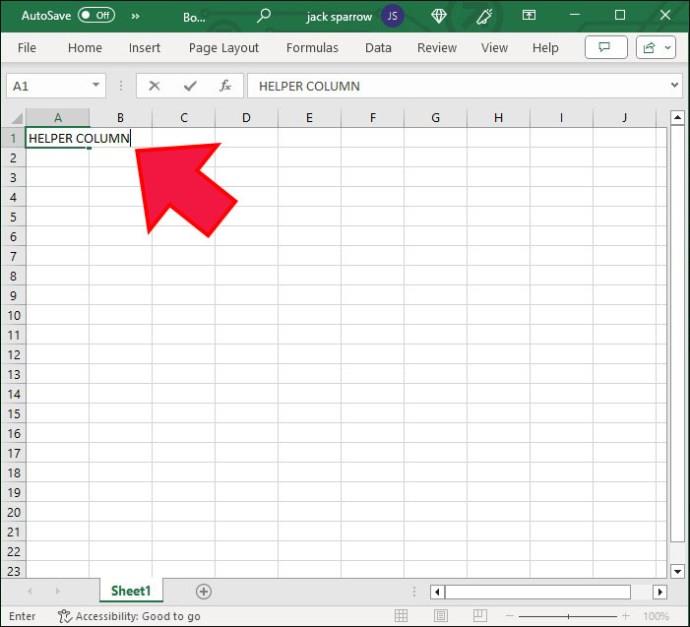
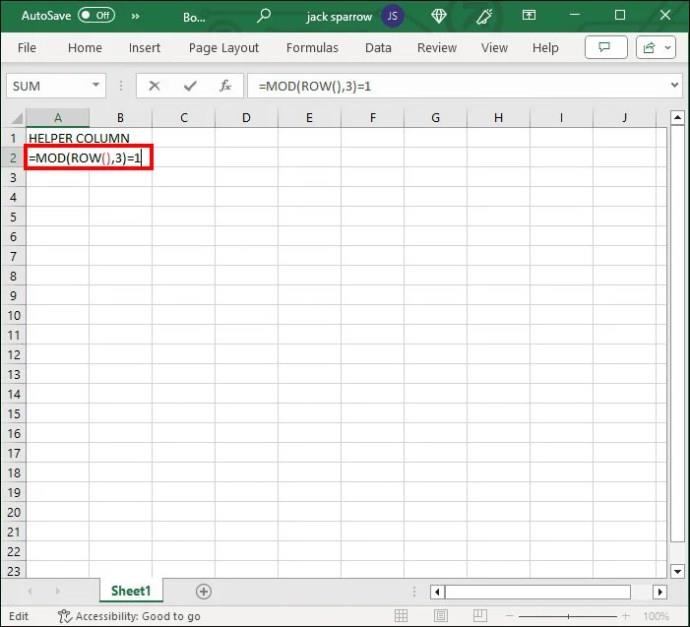
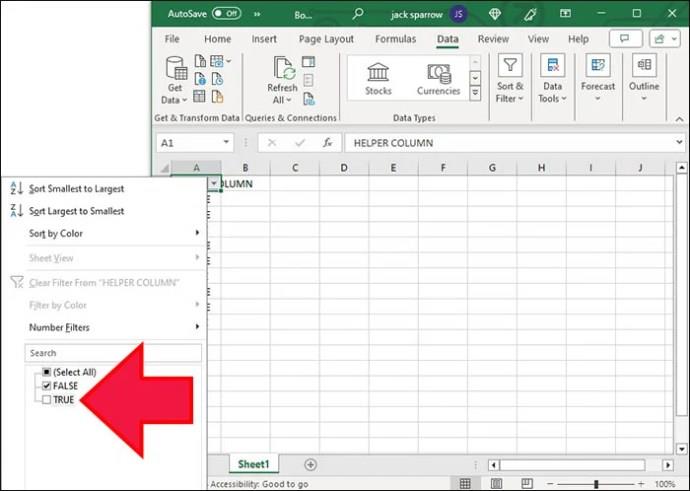

Някои редове трябва да бъдат изгонени
Функции, преки пътища, акценти и макроси са гръбнакът на Excel. Едно от най-ефективните неща, които можете да направите с тях, е да премахнете всеки следващ ред (или който и да е друг ред по този въпрос). Използвайте любимия си метод, за да се справите с ненужните полета, когато ги срещнете.
Също така имайте предвид, че ако сте направили промени, които не искате, винаги можете да се върнете към предишна версия на Excel файл .
ЧЗВ
Как да избера бързо всички редове?
Ако трябва да изберете всички редове в Excel, за да приложите формула или да изтриете, можете да използвате клавишната комбинация от клавиатурата: Ctrl + Shift + Space .
Има ли вградена функция в Excel за автоматично изтриване на всеки следващ ред?
За съжаление няма вградена функция за автоматично изтриване на всеки следващ ред. Можете обаче да опитате всички решения, които сме разгледали в това ръководство.
Ако Office казва, че исканото от вас действие не може да бъде извършено, обновете и ремонта на Office Suite. Ако проблемът продължава, преинсталирайте Office.
Искате ли да активирате или деактивирате опцията за автоматично възстановяване или автоматично запазване? Научете как да активирате или деактивирате функцията за автоматично възстановяване в Word 2019 или Microsoft 365.
Научете как да създадете макрос в Word, за да улесните изпълнението на най-често използваните функции за по-кратко време.
Какво да направите, когато получите предупреждение, че вашата пощенска кутия в Microsoft Outlook е надхвърлила лимита си за размер.
Урок как да настроите Microsoft PowerPoint 365 да проиграва вашата презентация автоматично, като зададете време за напредване на слайдовете.
Наръчник, който показва методите, които можете да използвате за активиране или деактивиране на добавки или плъгини в Microsoft Outlook 365.
Този урок описва как да добавите номера на страниците към документи в Microsoft Word 365.
Научете как да заключвате и отключвате клетки в Microsoft Excel 365 с този урок.
Microsoft Word 2016 ли пише върху вече съществуващ текст? Научете как да коригирате проблема с "заменянето на текст в Word" с прости и лесни стъпки.
Урок, който помага с проблеми, при които електронните таблици на Microsoft Excel не изчисляват точно.





