Офис: Това действие не можа да бъде извършено

Ако Office казва, че исканото от вас действие не може да бъде извършено, обновете и ремонта на Office Suite. Ако проблемът продължава, преинсталирайте Office.
Outlook клиентът идва с различни панели, които можете да използвате, за да направите навигацията по-удобна и персонализирана според вашите предпочитания. Някои от панелите могат да се видят по подразбиране, като например навигационния панел, който ви позволява да преминавате през Входящи, Изпратени, Чернови и Изтрити елементи. Има обаче и други панели, които могат да се използват, за да улеснят работата си. Един от тях е People Pane, To-Do Bar.
В тази публикация сме изброили метода за персонализиране на лентата със задачи.
Как да активирате лентата със задачи?
Не можете да видите лентата със задачи, когато за първи път отворите Outlook. За да го намерите, трябва да щракнете върху Преглед и той ще разшири всички налични опции. Под Оформление можете да видите екран с папки, екран с хора, панел за четене и лента със задачи или панел за изпълнение
След намиране на To-Do Bar. Кликнете върху него и ще получите Календар, Задачи, Хора и Изключено.
Можете да щракнете, за да изберете някое от тези две или три за показване.
Ще можете да ги видите по начина, по който можете да ги активирате от панела To-Do Bar.
Освен това можете да накарате някое от тях да изчезне, като го намерите под Изглед, след това в лентата със задачи . Да приемем, че не искате Хората да се показват от прозореца, отидете на Преглед, след това на лентата със задачи и щракнете върху Хора . Ще изчезне.
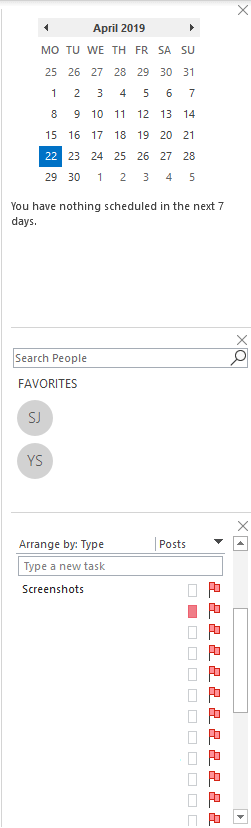
Освен това можете да ги добавите по-късно, когато е необходимо.
Ако искате компонентите на To-Do Bar да изчезнат напълно, тогава можете да го изключите. Отидете на Преглед, след това щракнете върху лентата със задачи, след това от списъка щракнете върху Изключено или премахнете отметката от всички активирани опции.
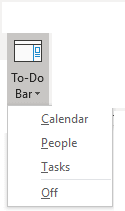
Трябва да се прочете:-
Как да управлявате PST файл в Microsoft Outlook Microsoft Outlook е много добра среда за синхронизиране на всичките ви имейл акаунти на едно място. Съхранява цялата информация...
Как да модифицирам прозореца със задачи?
Не можете да правите промени в елементите Хора и Календар в лентата със задачи. Тъй като те показват съответно списъка с любими и предстоящите срещи. Освен това можете да търсите в контактите си под Хора.
Елементите на Tasks, от друга страна, предоставят място за персонализиране. Просто изглежда като папка с имейл, ето защо можете да го персонализирате подобно на всяка друга папка. Задачите по подразбиране са подредени според крайната дата във възходящ ред.
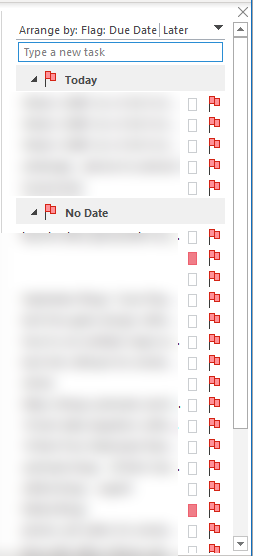
Можете да го сортирате по Днес, като щракнете върху черната стрелка надолу. Можете също да промените реда, като щракнете върху него отново.
Ако искате повече опции за персонализиране, щракнете с десния бутон върху заглавката. Ще получите контекстно меню, състоящо се от всички опции.
В контекстното меню ще има Цяла поща, Непрочетена поща, Спомената поща, Подреждане по, Обратно сортиране, Показване в групи и Настройки за преглед. Можете да щракнете върху Подреждане по и да сортирате списъка според категории, начална дата, крайна дата, папка, тип и важност.
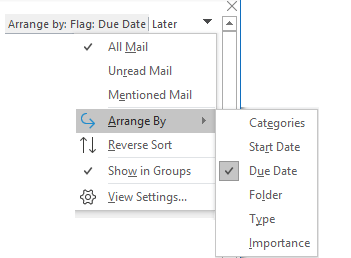
В контекстното меню следва Обратно сортиране . Черната стрелка и Обратното сортиране имат същата функционалност. Можете или да щракнете върху стрелката, или да изберете Обратно сортиране, за да промените предпочитанията на показаните задачи. С Показване в групи можете да видите задачи в групи. Той е активиран по подразбиране. Ако искате задачи в списък, щракнете върху Покажи в групи, за да премахнете отметката до него.
Последната опция в контекстното меню е View Settings. След като щракнете, ще получите Разширени настройки на изгледа-To-Do-List. Тук можете да правите промени в колоните, групиране по, сортиране, филтриране, други настройки, условно форматиране, форматиране на колони и нулиране на текущия изглед.
Трябва да се прочете:-
Как да коригираме грешка в Outlook 0x800ccc0f Повечето от нас използват Microsoft Outlook. Но понякога се сблъскваме с грешка, наречена грешка в Outlook 0x800cc0f, която показва...
Можете да правите промени в списъка със задачи по колони, групиране по, сортиране, филтриране, други настройки, условно форматиране, форматиране на колони. В случай, че не ви харесват промените, можете да щракнете върху Нулиране на текущия изглед, за да върнете настройките по подразбиране.
И така, сега, когато знаете как да използвате и персонализирате лентата със задачи в Outlook. Създавайте задачи, добавяйте срещи и контакти до имейлите си и организирайте работата си ефективно.
Хареса ли ви статията? Можете да споделите вашите мисли в секцията за коментари по-долу.
Ако Office казва, че исканото от вас действие не може да бъде извършено, обновете и ремонта на Office Suite. Ако проблемът продължава, преинсталирайте Office.
Искате ли да активирате или деактивирате опцията за автоматично възстановяване или автоматично запазване? Научете как да активирате или деактивирате функцията за автоматично възстановяване в Word 2019 или Microsoft 365.
Научете как да създадете макрос в Word, за да улесните изпълнението на най-често използваните функции за по-кратко време.
Какво да направите, когато получите предупреждение, че вашата пощенска кутия в Microsoft Outlook е надхвърлила лимита си за размер.
Урок как да настроите Microsoft PowerPoint 365 да проиграва вашата презентация автоматично, като зададете време за напредване на слайдовете.
Наръчник, който показва методите, които можете да използвате за активиране или деактивиране на добавки или плъгини в Microsoft Outlook 365.
Този урок описва как да добавите номера на страниците към документи в Microsoft Word 365.
Научете как да заключвате и отключвате клетки в Microsoft Excel 365 с този урок.
Microsoft Word 2016 ли пише върху вече съществуващ текст? Научете как да коригирате проблема с "заменянето на текст в Word" с прости и лесни стъпки.
Урок, който помага с проблеми, при които електронните таблици на Microsoft Excel не изчисляват точно.





