Офис: Това действие не можа да бъде извършено

Ако Office казва, че исканото от вас действие не може да бъде извършено, обновете и ремонта на Office Suite. Ако проблемът продължава, преинсталирайте Office.
Въпреки че има големи шансове никога да не сте изтрили нито едно писмо от входящата си поща, нещата могат да се случат случайно. Тъй като нашите входящи кутии са пълни с безброй имейли, много от нас използват Outlook като основен имейл клиент. Използването на Outlook не само организира вашата входяща поща и ви улеснява при намирането на важни неща, но също така може да ви помогне да възстановите всички имейли, които сте могли да изтриете по погрешка. Ако използвате Gmail или yahoo, може да сте забелязали, че изтриването на всеки имейл ще го премести в папката за изтрити елементи, почти като кошчето на вашия компютър. И когато изтриете елементи от това местоположение, те ще бъдат изтрити за постоянно от вашата система.
Прочетете също: Как да настроите имейл в приложението Outlook за Android
Въпреки това, с Outlook можете също да възстановите елементите, които сте изтрили за постоянно, с помощта на инструмента за възстановяване на изтрити елементи. По-долу са изброени различните опции за възстановяване, до които имате достъп в Outlook.
Възстановяване на елементи от папка за изтрити елементи
Източник на изображението: worldposta.com
Прочетете също: Как да използвате Outlook с Gmail
Възстановяване на елементи, премахнати от изтрита папка
Ако премахнете или изтриете елементи от изтритата папка, те се преместват в папка, наречена „Елементи за възстановяване“. Това местоположение е достъпно само с Outlook и може да се използва за възстановяване на елементи, които са били изтрити за постоянно.
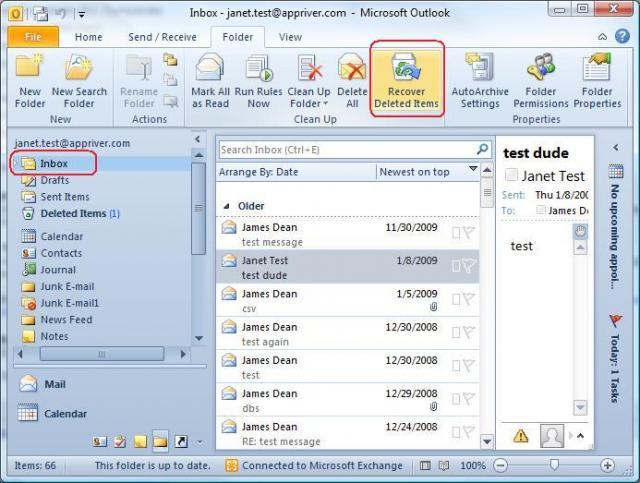
Източник на изображението: worldposta.com
По-долу е изброено как можете да възстановите елементи от това местоположение.
Забележка: Това ще бъде достъпно само ако сте свързани с интернет или сте конфигурирали правилно своя имейл акаунт за работа с Outlook.
Прочетете също: Как да конфигурирате Yahoo Mail в Outlook?
Възстановяването на елементи от тази папка ще изпрати избраните елементи в папката Изтрити елементи. Следователно би било разумно да преместите тези нововъзстановени файлове в отделна папка във входящата си кутия, за да избегнете случайното им изтриване. Други неща, като срещи в календара и др., също трябва да бъдат преместени обратно във вашия календар.
Ако Office казва, че исканото от вас действие не може да бъде извършено, обновете и ремонта на Office Suite. Ако проблемът продължава, преинсталирайте Office.
Искате ли да активирате или деактивирате опцията за автоматично възстановяване или автоматично запазване? Научете как да активирате или деактивирате функцията за автоматично възстановяване в Word 2019 или Microsoft 365.
Научете как да създадете макрос в Word, за да улесните изпълнението на най-често използваните функции за по-кратко време.
Какво да направите, когато получите предупреждение, че вашата пощенска кутия в Microsoft Outlook е надхвърлила лимита си за размер.
Урок как да настроите Microsoft PowerPoint 365 да проиграва вашата презентация автоматично, като зададете време за напредване на слайдовете.
Наръчник, който показва методите, които можете да използвате за активиране или деактивиране на добавки или плъгини в Microsoft Outlook 365.
Този урок описва как да добавите номера на страниците към документи в Microsoft Word 365.
Научете как да заключвате и отключвате клетки в Microsoft Excel 365 с този урок.
Microsoft Word 2016 ли пише върху вече съществуващ текст? Научете как да коригирате проблема с "заменянето на текст в Word" с прости и лесни стъпки.
Урок, който помага с проблеми, при които електронните таблици на Microsoft Excel не изчисляват точно.





