Офис: Това действие не можа да бъде извършено

Ако Office казва, че исканото от вас действие не може да бъде извършено, обновете и ремонта на Office Suite. Ако проблемът продължава, преинсталирайте Office.
Последно актуализиран/редактиран от Стив Ларнър на 5 ноември 2023 г.

Ако имате работа с няколко клетки в Excel, ръчната промяна на десетичните знаци е проста. Просто щраквате два пъти и го добавяте там, където искате да го преместите, и сте готови. Когато обаче работите с по-големи електронни таблици със стотици записи, това става по-предизвикателно. За щастие има няколко начина за преместване на десетични знаци в Excel.
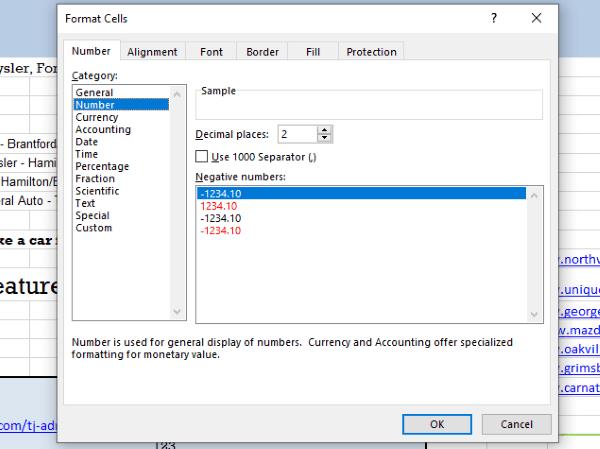
Преместване на десетични знаци в Excel
За целите на този урок, да приемем, че имате колона от клетки с конкретни стойности в тях (ПРЕГНЕМАЙТЕ “$” В ИЗОБРАЖЕНИЯТА), но искате да промените десетичните знаци. Така че „колона A“ има „128,21“ и искате вместо това да бъде „1,2821“ или „1,28“. Можете да направите това по няколко начина, ако приемем, че вашите суми в долари започват от клетка A2 нататък.
Метод 1: Използвайте просто изчисление (клетка, разделена по стойност)
=A2/100

Горният пример трябва да измести десетичните знаци с два интервала наляво. Можете да промените 100 с 10 (премества едно място наляво) или 1000 (премества три интервала наляво), ако трябва да преместите десетичните знаци по различен начин.
Метод 2: Използвайте проста математика
Освен основната формула, можете да използвате математика, за да изчислите желаните десетични знаци. Ето как да го направите – ИГНОРИРАЙТЕ „$“ В ИЗОБРАЖЕНИЯТА.
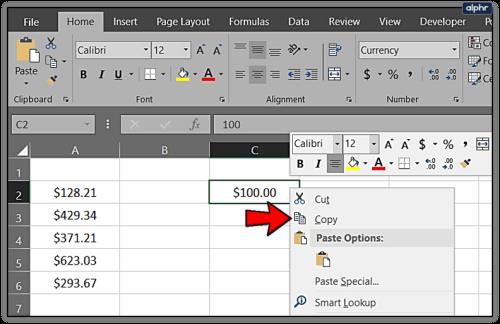

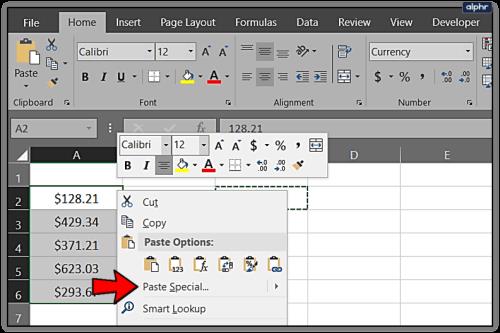
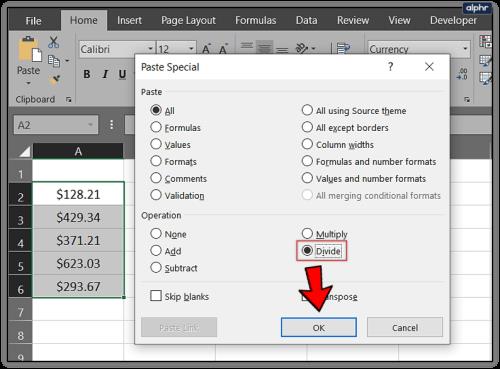
Озовавате се на същото място, но използвате малко по-различен метод. Отново можете да използвате 10 или 1000, за да изместите повече десетични знаци, ако е необходимо.
Метод 3: Използвайте инструмента за форматиране
Освен използването на формули или математика, можете също да използвате инструмента „Форматиране“, за да промените десетичните знаци в Excel.
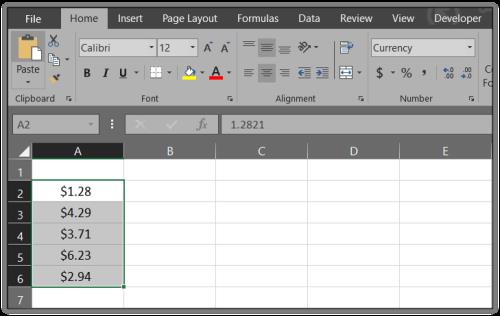

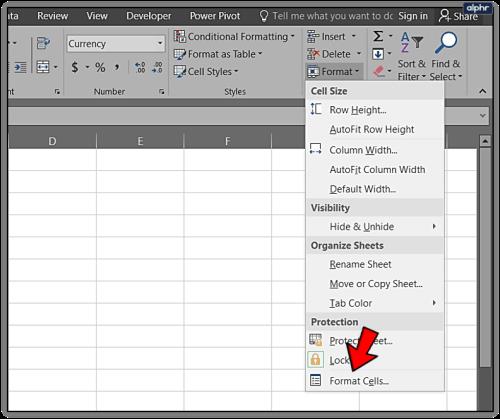

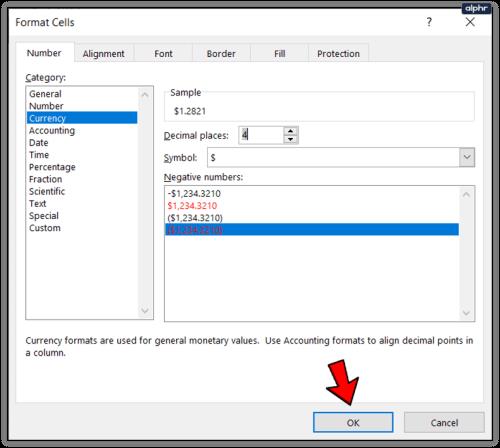
Горните стъпки ви отвеждат на същото място като другите процеси, само че по малко по-различен начин.
Метод 4: Използвайте формули
Освен използването на прости изчисления, проста математика и инструмента за форматиране в Excel, можете да използвате формули за промяна на десетичните знаци. В този пример ще видите промяна на два знака след десетичната запетая вляво, точно както в предишните примери в другите процеси.
=LEFT(A2,LEN(A2)-2)&"."&RIGHT((SUBSTITUTE(A2,".00","")),2)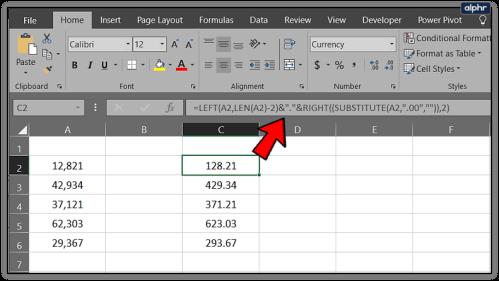
Ако приемем, че вашата колона с данни все още започва от A2, това трябва да добави два знака след десетичната запетая за всяка стойност в „колона A“ към „колона C“ по същия начин, както правят другите процеси.
Как автоматично да добавяте десетични знаци към клетки на Excel
Понякога, когато поставите куп клетки в Excel, той ще премахне десетичните знаци и ще съсипе данните ви. Можете да кажете на Excel да ги добави, докато въвеждате данни или ги поставяте, което ви спестява много време. Подобен е на други начини за преместване на десетичен знак и използва командата „Форматиране на клетки“.
Ако постоянно работите с десетични знаци, можете да кажете на Excel да ги използва по подразбиране, така че да ги форматира автоматично.
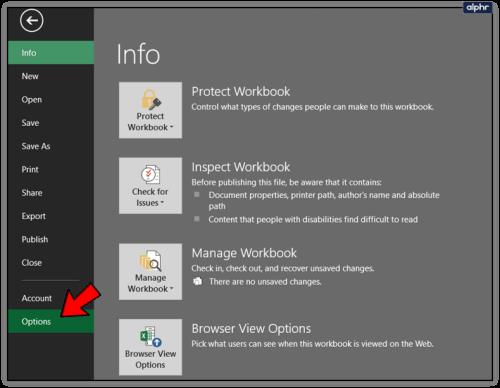
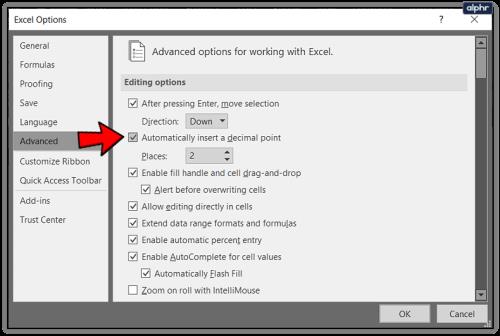
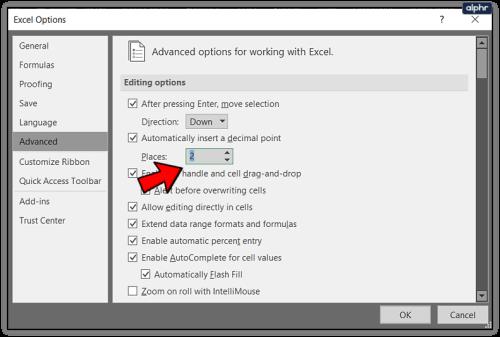
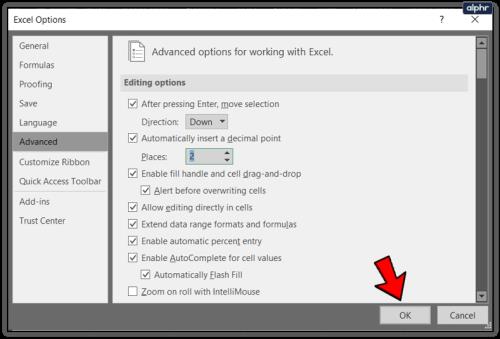
Как да закръглите десетични числа в Excel
Ако имате работа с големи числа, може да искате да ги закръглите само до определен брой десетични точки, за да направите данните по-лесни за четене. Това също прави електронната таблица по-лесна за разбиране, като същевременно е точна до колкото и много десетични знаци да е необходимо. Ето как да го направите.
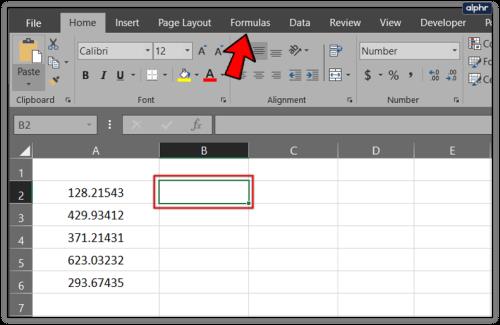
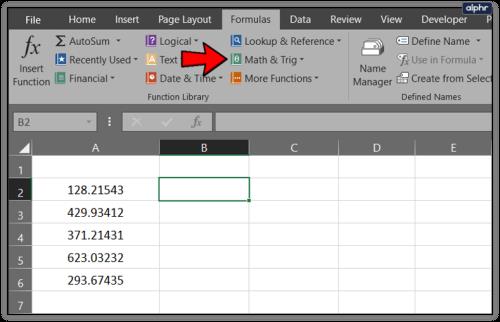
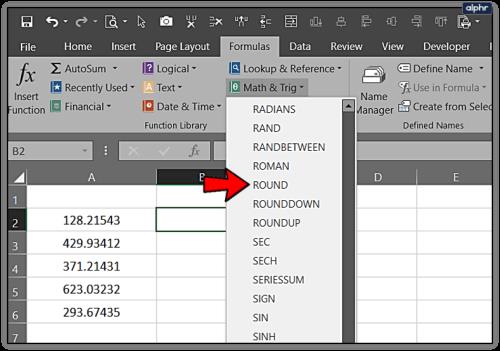
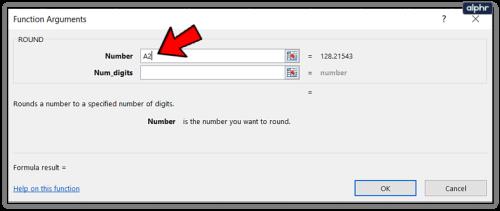
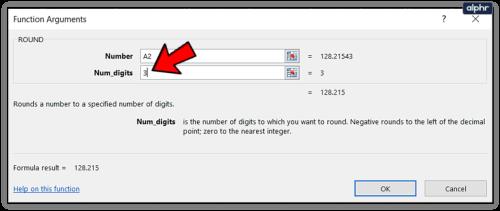


Както можете да видите, има много начини за коригиране на десетичните знаци в клетките, когато използвате Microsoft Excel, независимо дали променяте текущите записи или включвате автопилот за нови. Някои работят чудесно за по-малки електронни таблици и работни книги, докато други правят нещата по-ефективни за големи.
Ако Office казва, че исканото от вас действие не може да бъде извършено, обновете и ремонта на Office Suite. Ако проблемът продължава, преинсталирайте Office.
Искате ли да активирате или деактивирате опцията за автоматично възстановяване или автоматично запазване? Научете как да активирате или деактивирате функцията за автоматично възстановяване в Word 2019 или Microsoft 365.
Научете как да създадете макрос в Word, за да улесните изпълнението на най-често използваните функции за по-кратко време.
Какво да направите, когато получите предупреждение, че вашата пощенска кутия в Microsoft Outlook е надхвърлила лимита си за размер.
Урок как да настроите Microsoft PowerPoint 365 да проиграва вашата презентация автоматично, като зададете време за напредване на слайдовете.
Наръчник, който показва методите, които можете да използвате за активиране или деактивиране на добавки или плъгини в Microsoft Outlook 365.
Този урок описва как да добавите номера на страниците към документи в Microsoft Word 365.
Научете как да заключвате и отключвате клетки в Microsoft Excel 365 с този урок.
Microsoft Word 2016 ли пише върху вече съществуващ текст? Научете как да коригирате проблема с "заменянето на текст в Word" с прости и лесни стъпки.
Урок, който помага с проблеми, при които електронните таблици на Microsoft Excel не изчисляват точно.





