Офис: Това действие не можа да бъде извършено

Ако Office казва, че исканото от вас действие не може да бъде извършено, обновете и ремонта на Office Suite. Ако проблемът продължава, преинсталирайте Office.
Ако имате работа с огромна база данни в електронна таблица на Excel и трябва да почистите базата данни за дублиращи се записи, можете да използвате следните техники за сравняване на текст в Excel.
Електронната таблица на Excel не е само за поддържане на финансови сметки, адресни книги или текстови бази данни. Може също да ви помогне да анализирате данните, за да изтриете дублиращи се записи. Освен това можете да използвате някои лесни формули и логически функции на работния лист на Excel, за да сравнявате клетки и диапазони от клетки, за да откриете конкретните стойности, които търсите.
Въпреки че можете визуално да прегледате целия работен лист за дублирани или целеви стойности, това може да не е идеалният метод, когато работният лист на Excel съдържа хиляди записи. Освен това различните му функции за условно форматиране ви позволяват автоматично да маркирате клетки, когато открие стойността, която търсите.
Прочетете, за да научите как да сравнявате текст в Excel. Ще разберете също как Excel сравнява текст в две колони с помощта на условно форматиране. Нека се разровим!
Защо трябва да научите да сравнявате текст в Excel?
Може да има безкрайни причини да извършите сравняване на текст във функцията на Excel. Въпреки това, следните са най-честите, с които може да се сблъскате в личния и професионалния си живот:
Може да има хиляди други причини да сравнявате стойности и текстове в Excel. Каквато и да е причината, ще откриете, че следните осем метода за Excel сравняват текст в две колони са полезни:
1. Сравнете текст в Excel с помощта на оператора Equals
Например, просто трябва да сравните две колони с данни, за да сте сигурни, че получавате всички консумативи, от които се нуждаете. Тук можете да съпоставите заявените консумативи с доставените, като използвате оператора за сравнение Equals, който не е чувствителен към малки и главни букви.
По този начин можете да копирате референтните данни от едно приложение и да ги поставите под колоната за референтни или заявени консумативи. След това можете да импортирате целевите данни от друго приложение и да поставите данните в колоната за целта или получените доставки.
Не е нужно да мислите за съпоставяне на регистрите и стойностите на текстовете в клетките, въпреки че импортирате данни от различни приложения. Ето как работи сравнението без значение на малки и главни букви:
=A2=B2
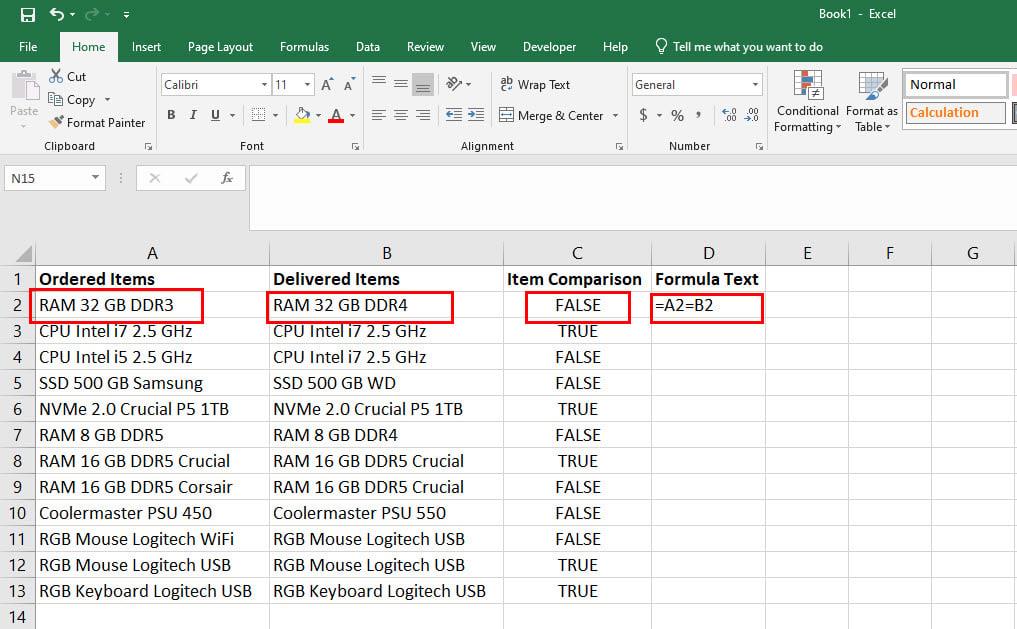
Разгледайте Сравнете текст в Excel с помощта на оператора Equals
2. Използвайте функцията EXACT, за да сравните текст в Excel
Да приемем, че работите по проект, при който чувствителността към малки и главни букви е важно съображение при съвпадение на стойности между колони в работен лист на Excel. При този сценарий не можете да използвате оператора Equals за сравняване на текст в Excel.
В този деликатен сценарий можете да използвате ТОЧНАТА формула, както е показано по-долу:
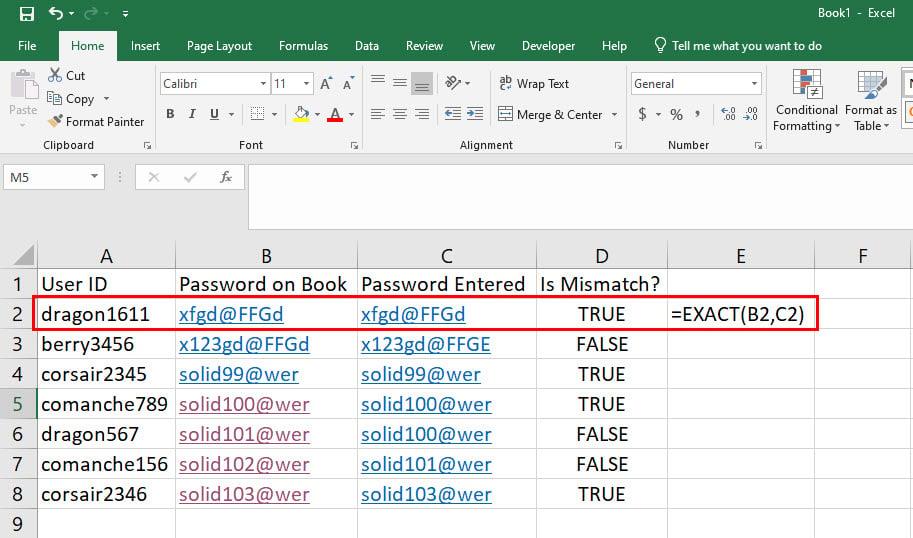
Научете как да използвате ТОЧНАТА функция за сравняване на текст в Excel
=ТОЧНО(B2,C2) (за същия работен лист)
=ТОЧНО(Лист8!B2,Лист9!C2) (за различни работни листове)
3. Сравнете текст в Excel с помощта на формулата IF
Да приемем, че искате да използвате или формулата EXACT, или оператора Equals, за да сравните текст, но не искате да виждате TRUE или FALSE като резултат от сравнението. Всъщност искате да показвате текстове като Съвпадащи и Несъвпадащи. В този случай можете да вложите всяка от горните формули във функция IF, както е посочено по-долу:
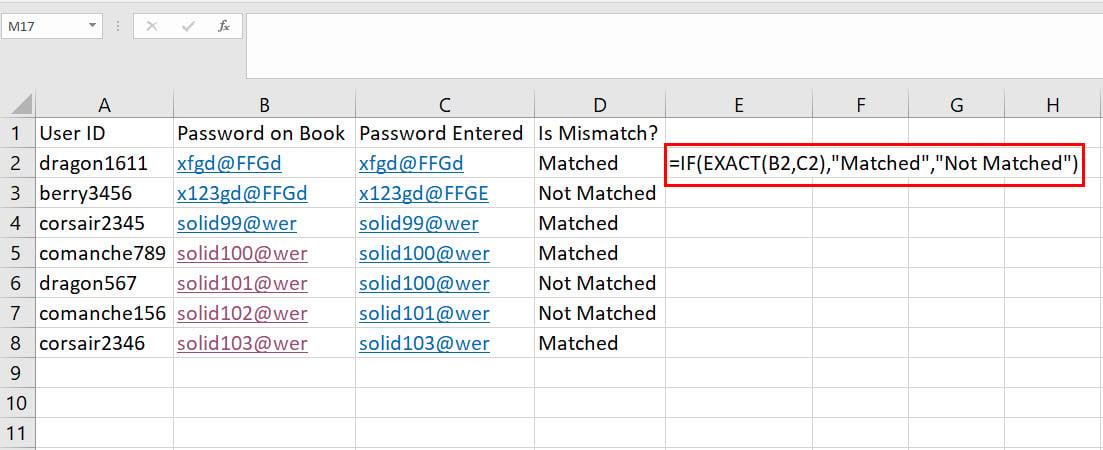
Как да сравните текст в Excel с помощта на формулата IF
=АКО(ТОЧНО(B2,C2),“Съвпадащи”,“Несъвпадащи”)
4. Използвайте VLOOKUP, за да сравните текст в Excel
Например, трябва да намерите имената на избраните кандидати от група А. Тук трябва да съпоставите имената в група А с имената в колоната на всички избрани кандидати.
Тук можете лесно да използвате функцията VLOOKUP, за да позволите на Excel да сравнява текст в две колони. Ето как се прави:
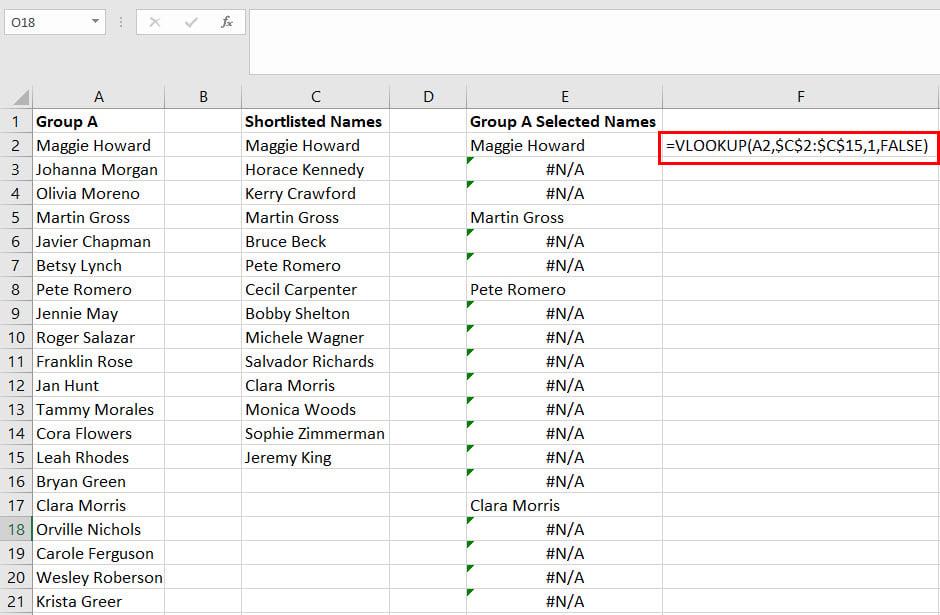
Сравнете текст в Excel с помощта на VLOOKUP
=VLOOKUP(A2,$C2:2:C$15,1,НЕВЯРНО)
=IFNA(VLOOKUP(A2,$C2:2:C$15,1,FALSE),“Неуспешно”)
5. Сравнете текст, за да намерите бързо отсъстващи присъстващи
Да помислим, че вие сте координатор на събитие за техническа конференция. Трябва да сравните присъстващите със списък с регистрирани лица, за да изпратите сертификати само на лицата, които са се явили на семинара. Ето как можете да го направите с помощта на формулата VLOOKUP и IFNA, където сравнявате текст между две колони:
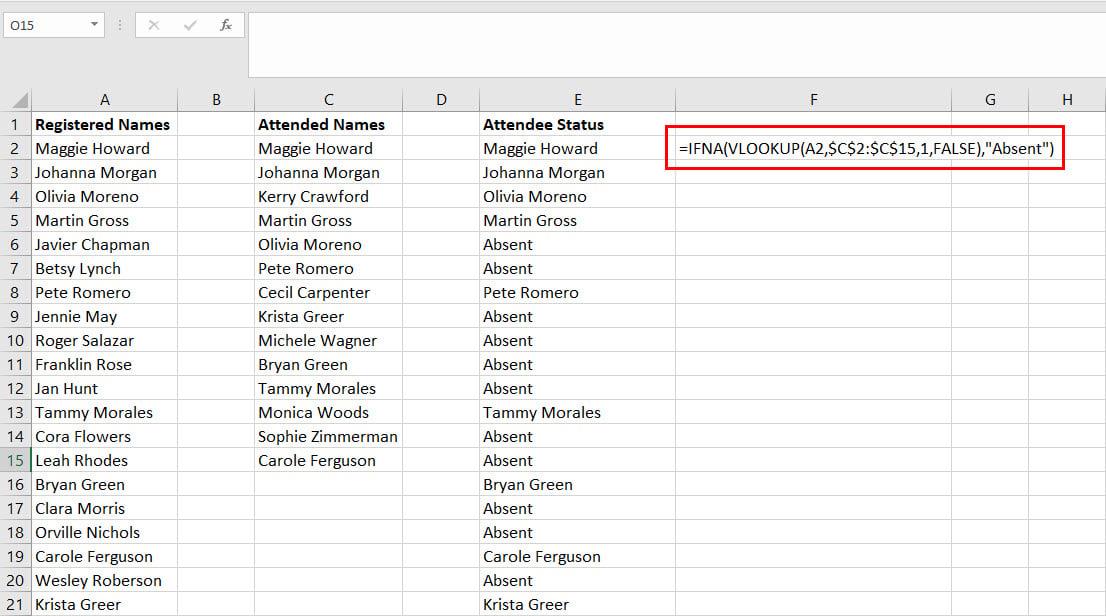
Как да сравним текст, за да намерим бързо отсъстващите
=IFNA(VLOOKUP(A2,$C2:2:C$15,1,FALSE),“Отсъстващ”)
Excel ще съпостави регистрираните имена от референтната колона, за да покаже резултатите в трета колона, където искате имената. Освен това формулата IFNA ще гарантира, че ако се появи грешка #N/A, Excel замества кода на грешката с текста Отсъства.
6. Сравнете текст в Excel за частични стойности
Да приемем, че трябва да сравните текстове между колони A и B, но не търсите абсолютно съвпадение. В тази ситуация трябва да използвате формулата FIND, както е описано по-долу:
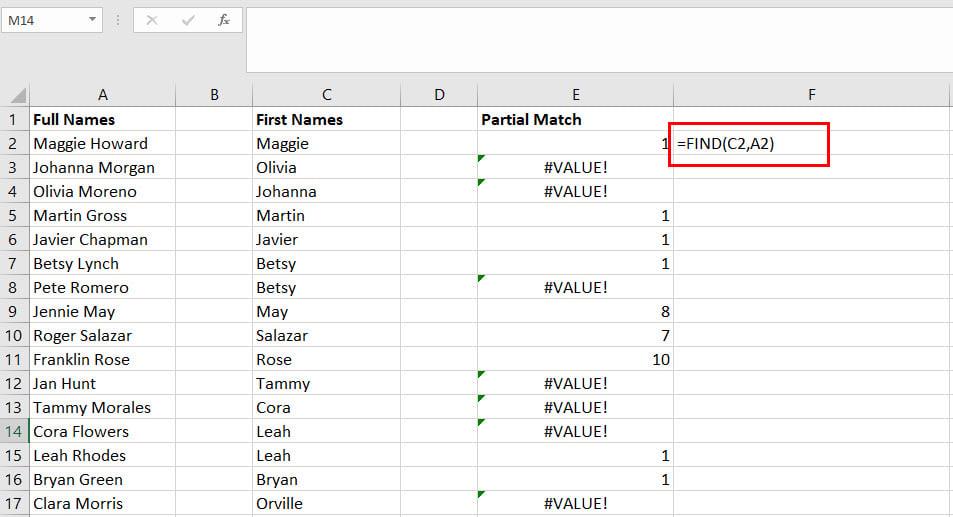
Как да използвате FIND за сравняване на текст в Excel
=НАМИРАНЕ(C2,A2)
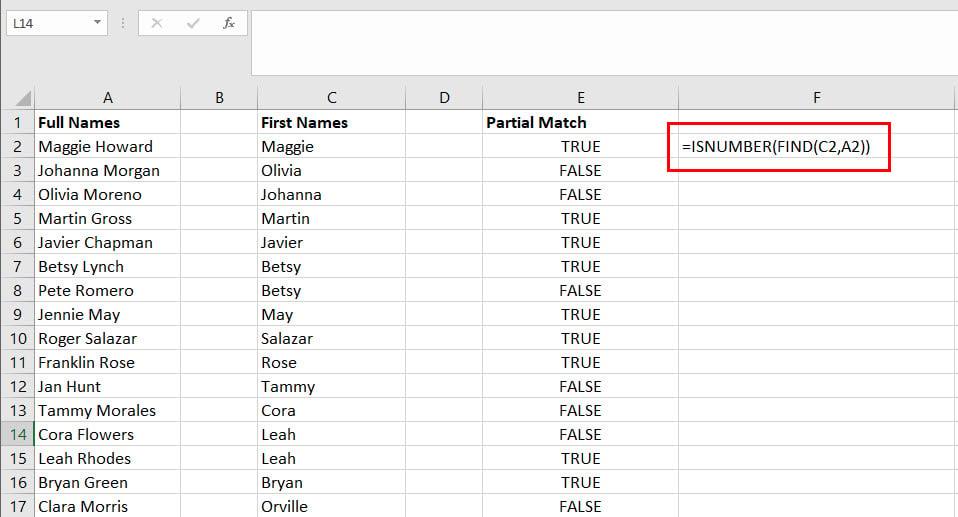
Използвайте FIND и ISNUMBER заедно
=ISNUMBER(НАМИРАНЕ(C2,A2))
7. Сравнете текстове или низове с помощта на условно форматиране
Представете си, че сте в офис, където отговаряте за прегледа на всички покупки. Получавате различни изисквания за покупка от различни отдели на бизнеса. Ваше задължение е да гарантирате, че вашата организация не изпраща поръчки за покупка на дублиращи се артикули.
В този сценарий условното форматиране на Excel може да сравни две или повече колони с данни и да подчертае клетки, които съдържат дублирани стойности. Следвайте тези стъпки, за да практикувате този трик за сравнение на текст в Excel:

Изберете Дублирани стойности в опцията Правила за маркиране на клетки
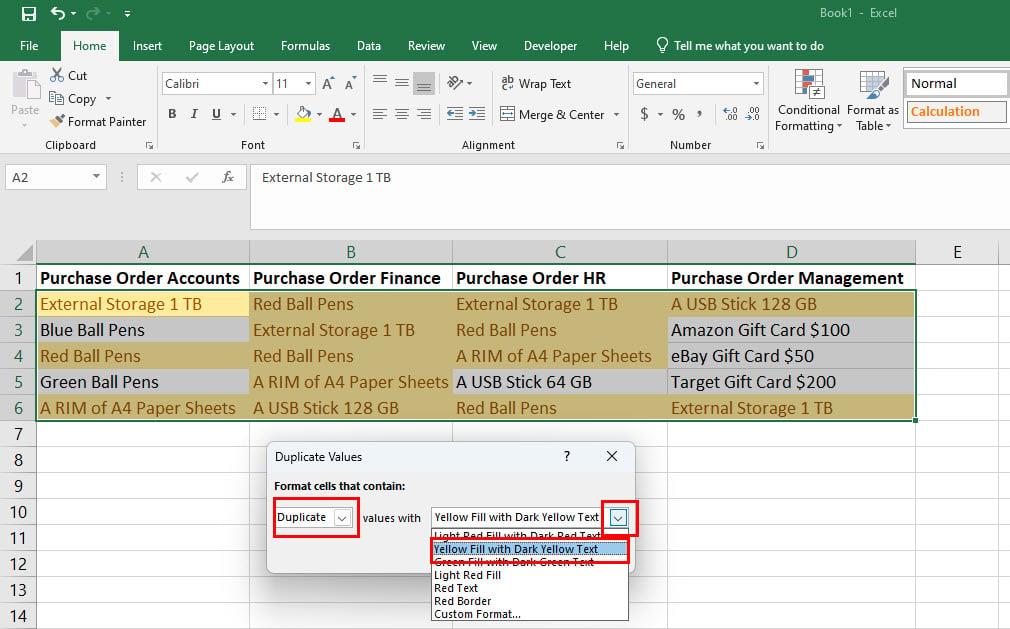
Как да сравнявате текстове или низове с помощта на условно форматиране
8. Сравнете колоните на Excel, ако текст 1 е вътре в текст 2
Ако трябва да намерите набор от текстове в група от текстове, можете да използвате функцията ТЪРСЕНЕ, както е показано тук:
=ТЪРСЕНЕ(C2;A2)
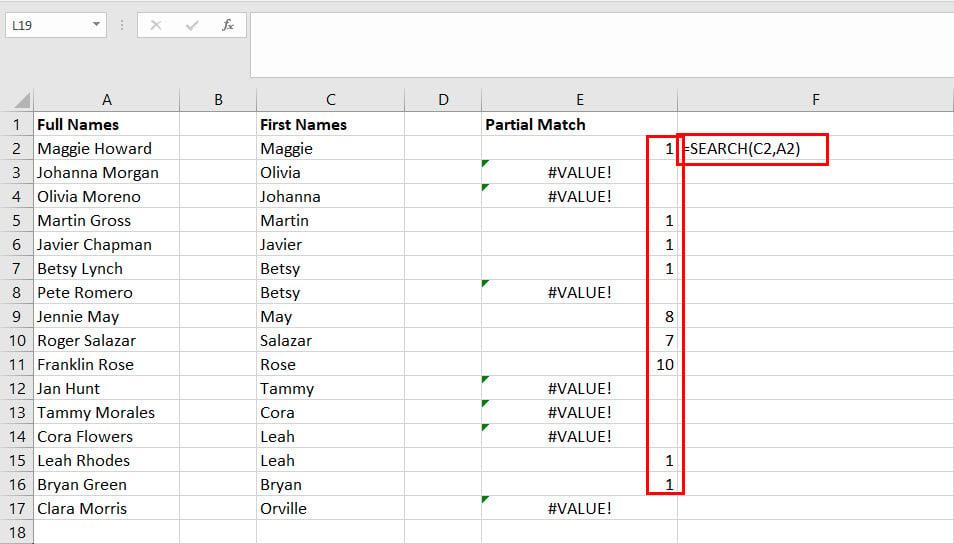
Как да сравняваме колони на Excel, ако текст 1 е вътре в текст 2
Excel ще покаже номера на знака, откъдето намира съвпадение за тестовия текст в референтната колона.
Заключение
Може да има много други формули и вложени формули за съпоставяне на текстове между две или повече клетки или колони в Excel. Но най-лесните и широко използвани методи са тези, споменати по-горе в тази статия.
Ако знаете някакъв друг интуитивен начин за сравняване на текст в Excel, не забравяйте да споменете метода в полето за коментари по-долу. Междувременно можете да научите как да използвате формулата IF-THEN на Excel .
Ако Office казва, че исканото от вас действие не може да бъде извършено, обновете и ремонта на Office Suite. Ако проблемът продължава, преинсталирайте Office.
Искате ли да активирате или деактивирате опцията за автоматично възстановяване или автоматично запазване? Научете как да активирате или деактивирате функцията за автоматично възстановяване в Word 2019 или Microsoft 365.
Научете как да създадете макрос в Word, за да улесните изпълнението на най-често използваните функции за по-кратко време.
Какво да направите, когато получите предупреждение, че вашата пощенска кутия в Microsoft Outlook е надхвърлила лимита си за размер.
Урок как да настроите Microsoft PowerPoint 365 да проиграва вашата презентация автоматично, като зададете време за напредване на слайдовете.
Наръчник, който показва методите, които можете да използвате за активиране или деактивиране на добавки или плъгини в Microsoft Outlook 365.
Този урок описва как да добавите номера на страниците към документи в Microsoft Word 365.
Научете как да заключвате и отключвате клетки в Microsoft Excel 365 с този урок.
Microsoft Word 2016 ли пише върху вече съществуващ текст? Научете как да коригирате проблема с "заменянето на текст в Word" с прости и лесни стъпки.
Урок, който помага с проблеми, при които електронните таблици на Microsoft Excel не изчисляват точно.





