Офис: Това действие не можа да бъде извършено

Ако Office казва, че исканото от вас действие не може да бъде извършено, обновете и ремонта на Office Suite. Ако проблемът продължава, преинсталирайте Office.

Въпреки че повечето организации събират данни, за да помогнат при вземането на решения, те често се озовават в Excel в неорганизиран формат. Поради това може да е трудно да се разберат връзките, моделите и тенденциите в данните.
За щастие можете да правите различни неща като добавяне на таблици и закръгляне на клетки в Excel , но как сортирате данните? Вие сте на правилното място, ако никога не сте използвали Excel за тази цел. Тази статия обяснява как да сортирате данни в Excel, независимо дали в група или цяла електронна таблица.
Какво трябва да знаете за сортирането на данни в Excel
Успешното сортиране на данни в Excel изисква да подготвите електронната таблица по различни начини. Първо, трябва да премахнете празните клетки, защото Excel ще ги сортира, засягайки общите суми и други формулирани елементи.
След това данните в колоните трябва да са от един и същи тип. Например, ако колона включва дати, в диапазона от клетки не трябва да има друга форма на данни, като текст или числа, или сортирането ще се провали.
Освен това може да поискате да проверите и премахнете дубликати в Excel, преди да сортирате клетки или колони, за да потвърдите, че нищо не се обърка след сортирането.
И накрая, изключително важно е да имате резервно копие на данните, в случай че нещо се обърка по време на процеса.
Сортиране на данни по азбучен ред в Excel
Ако имате проста колона, която трябва да сортирате по азбучен ред, можете да изберете клетките и да изберете вашите опции за сортиране. Excel обаче сортира само избраните клетки, което може да обърка цяла електронна таблица.
Ако горната опция работи за вас, това е страхотно. Ако не стане, имате две възможности:
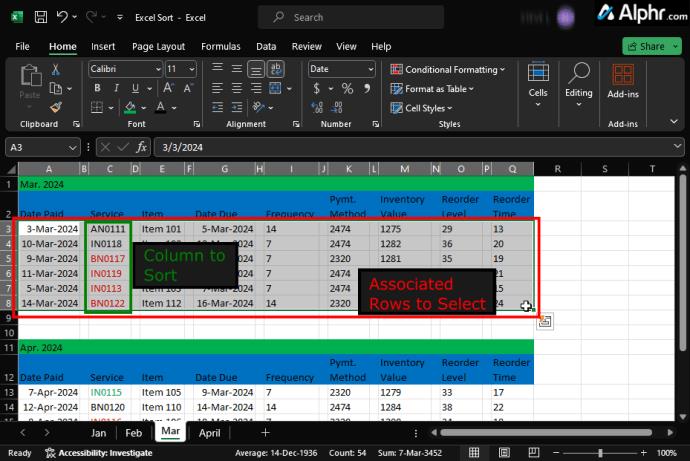
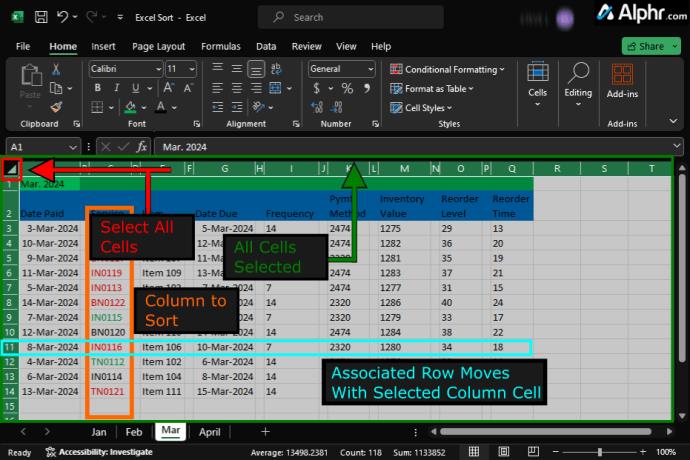
И двете опции за сортиране на Excel по-горе преместват всички данни от редове заедно със сортираните данни от колони, за да запазят всички асоциации на място. Ето как да направите и двете.
Как да сортирате секция от данни по азбучен ред в Excel
Как да сортирате колона с данни по азбучен ред в Excel
За разлика от сортирането на секция от данни, сортирането на колона изисква да бъде избрана цялата електронна таблица. Ако изберете колоната, само тези данни се преместват, което кодира цялата електронна таблица. Ако имате повече от една заглавка в колона, трябва да използвате горния процес, който сортира секциите. След като бъде избран целият лист, можете да изберете вашата колона за сортиране и всички други опции за сортиране, като използвате стъпките по-долу.
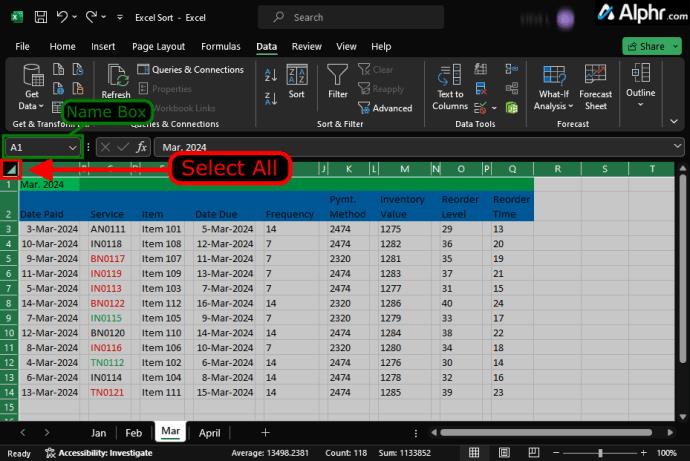
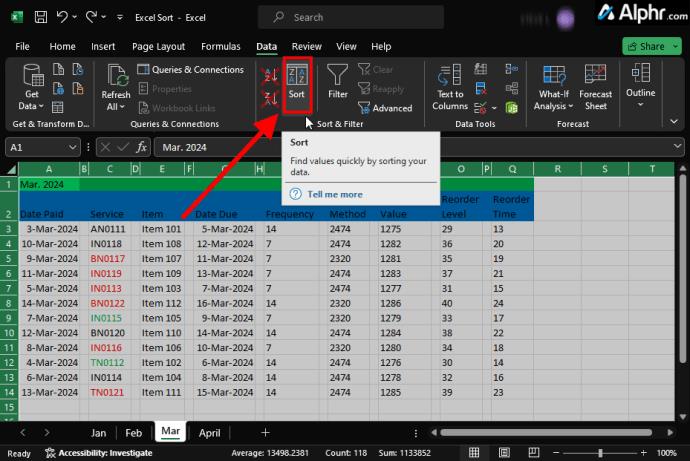
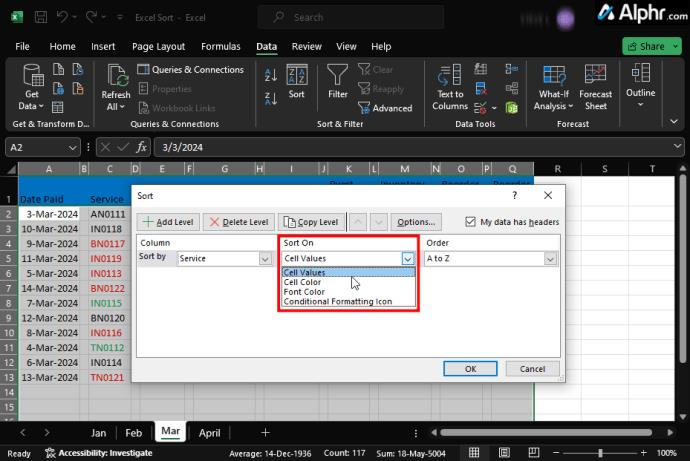
Какво трябва да знаете за сортирането на данни числено или хронологично в Excel
Сортирането на данните в числов или хронологичен ред не се различава много от азбучния ред, но имате различни опции за сортиране. Excel идентифицира данните в клетките и представя вашите опции за сортиране въз основа на тези критерии. Както при всички опции за сортиране, изтрийте празните клетки и редове във вашия документ на Excel или това ще повлияе на сортираните резултати.
Датите биха ви дали „От най-старите към най-новите“ и „От най-новите към най-старите“ стихове „А до Я“ и „Я до А“. Числата ще ви дадат „Най-малкото към най-голямото“ и „Най-голямото“ към най-малкото.“
В зависимост от това дали трябва да сортирате раздел числово/хронологично или цяла колона, вижте процесите по-долу.
Как да сортирате секция от данни числено/хронологично в Excel
Сортирането на раздел от данни хронологично (т.е. дати) или числово (т.е. числа) е подобно на сортирането им по азбучен ред, с изключение на това, че опциите за сортиране са различни.
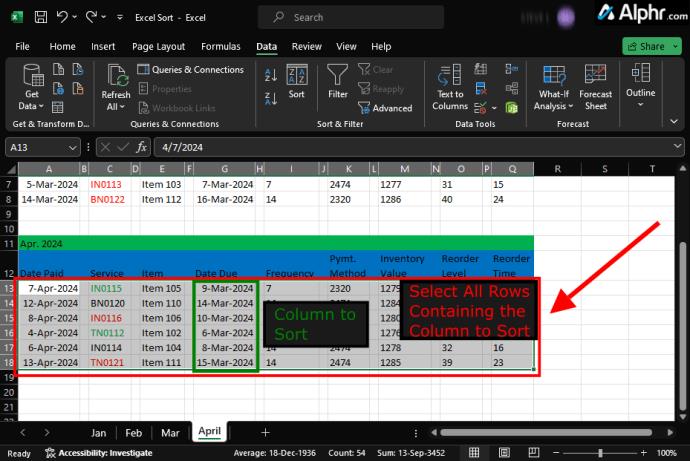
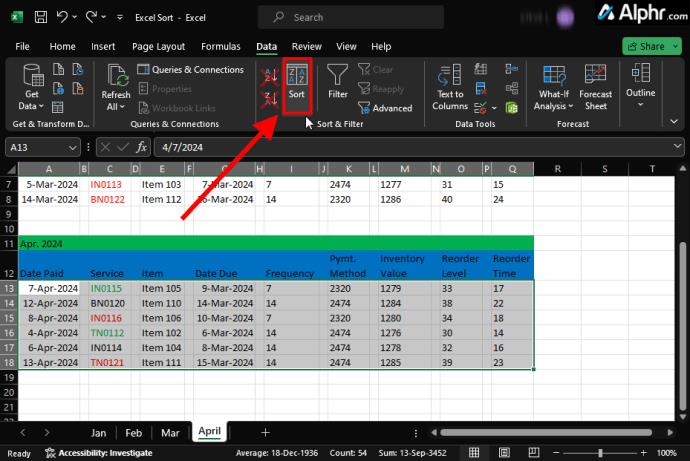
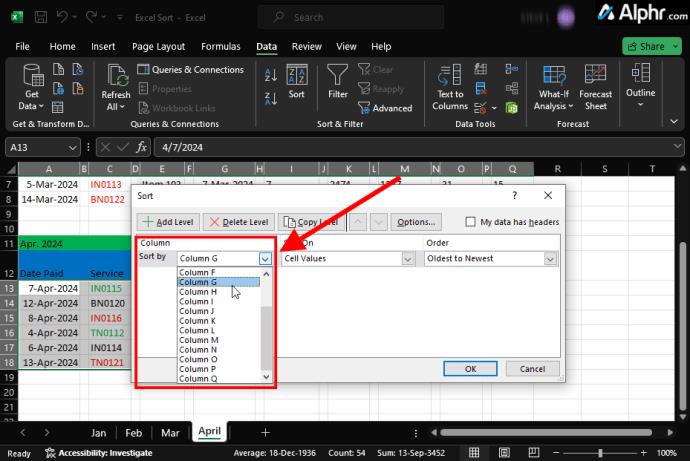
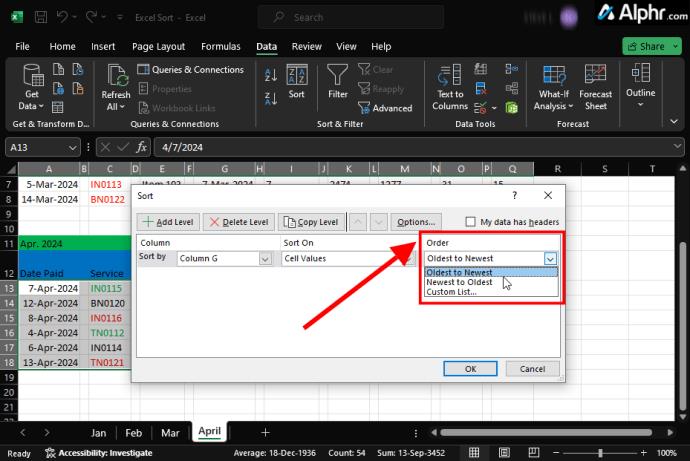
Как да сортирате няколко колони в Excel
Понякога може да се нуждаете от множество критерии за сортиране, за да направите данните по-интерпретируеми. Сортирането на няколко колони обаче може да пренареди данните неправилно в зависимост от оформлението на вашата електронна таблица.
Многократното сортиране трябва да се основава на основно сортиране, последвано от точен ред на сортиране, като например „Дата на покупка“, последвано от „Категория на продукта“, последвано от „Раздел на отдела“.
Горният пример означава, че Excel ще сортира първо въз основа на датите на покупка и след това по категориите продукти в рамките на всяка свързана дата на покупка. В този момент ще видите всички продуктови категории на закупени артикули, изброени хронологично под всяка дата.
Изводът е, че Excel сортира въз основа на реда, който установявате, така че първо сортира колоната „Дата на покупка“, а след това колоната „Категории продукти“ в рамките на всяка дата.
Във всеки случай копирането на електронната таблица, работата върху дубликата за сравнение и защитата на оригиналните данни от повреда е най-добрият.
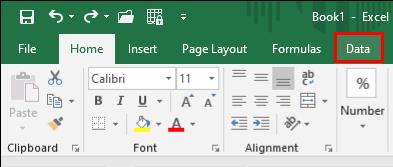

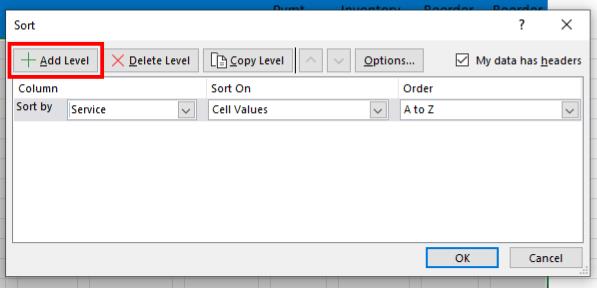
Не забравяйте, че избраната от вас първа колона става основен ключ за сортиране. Второто сортиране филтрира в рамките на първото, а третото филтрира във второто. Ако сортирането на втората или третата колона пречи на критериите, които сте задали в първата колона, тя ще остане несортирана.
Как да сортирате данни в персонализиран ред в Excel
Може да искате да сортирате данните си, като използвате опция, която не е посочена в Excel по подразбиране, като например сортиране по Малък , Среден , Голям и X-Голям . Сортирането по азбучен ред ги поставя в неправилен ред, а числовото/хронологичното сортиране не е приложимо. В този случай можете да създадете персонализиран ред на сортиране.
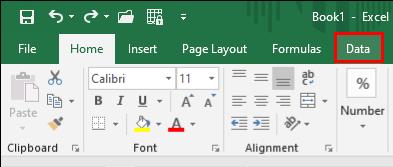
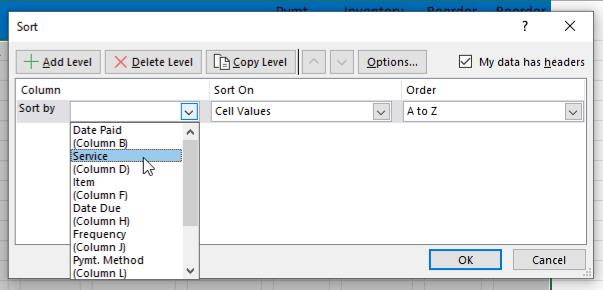

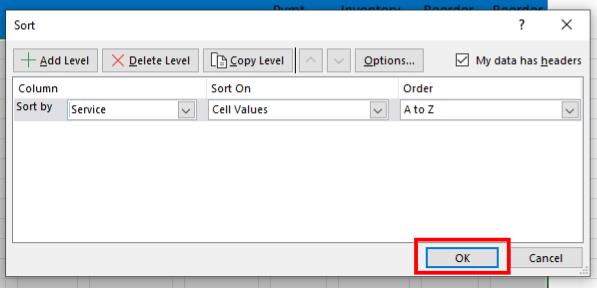
Как да сортирате ред в Excel
Основната структура на Excel организира данните в колони. Понякога обаче вашите данни може да имат хоризонтално оформление, където всеки ред съдържа различен атрибут на набора от данни. В този случай логичният начин за организиране на данните е чрез сортиране на редовете.
Ето как се прави:
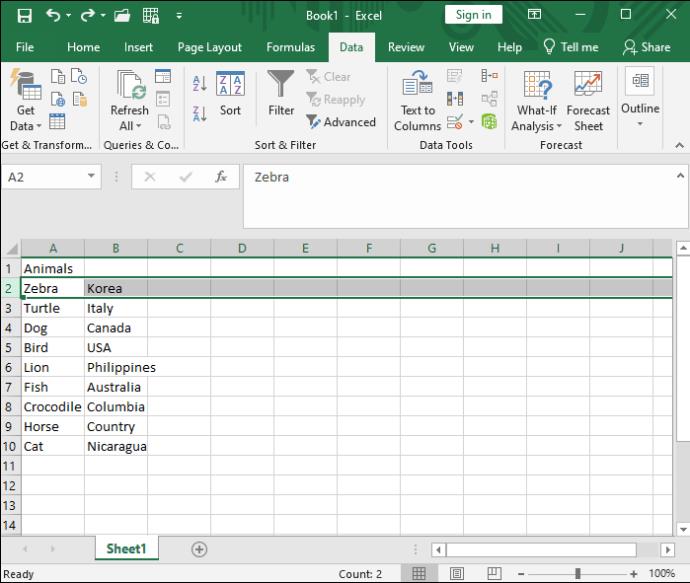
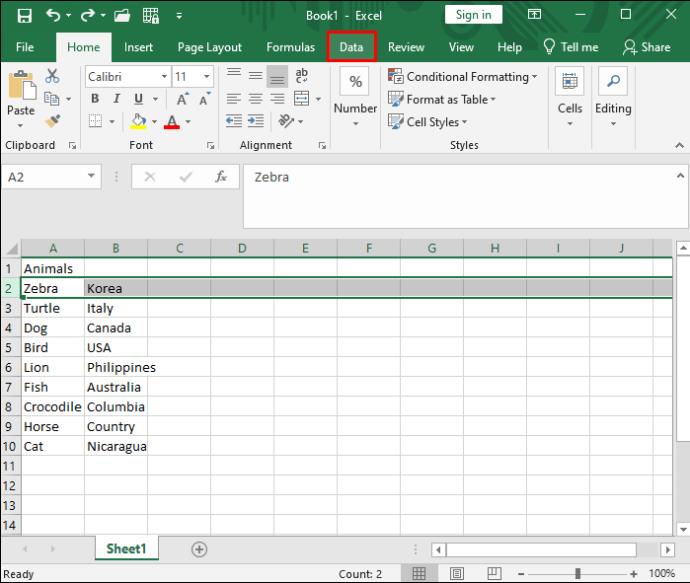
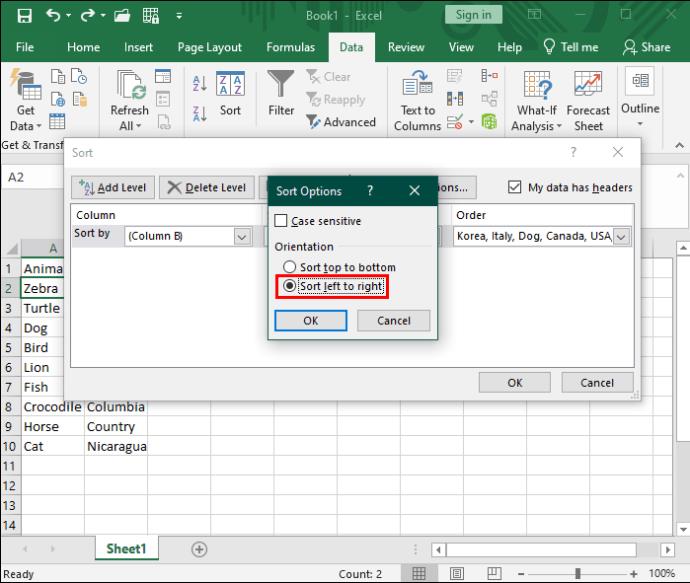
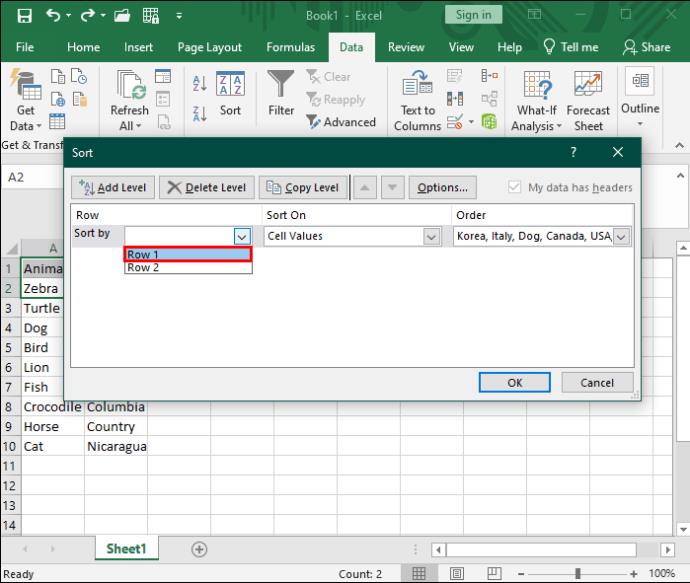
Сортирайте вашата електронна таблица
Несортираните данни никога нямат смисъл. Още по-лошо, ръчното организиране може да отнеме време и да доведе до човешки грешки. С Excel можете да сортирате данни в какъвто формат желаете и да създавате персонализирани критерии.
След това може да искате да научите как да използвате VLOOKUP в Excel, за да намерите данните, от които се нуждаете.
Ако Office казва, че исканото от вас действие не може да бъде извършено, обновете и ремонта на Office Suite. Ако проблемът продължава, преинсталирайте Office.
Искате ли да активирате или деактивирате опцията за автоматично възстановяване или автоматично запазване? Научете как да активирате или деактивирате функцията за автоматично възстановяване в Word 2019 или Microsoft 365.
Научете как да създадете макрос в Word, за да улесните изпълнението на най-често използваните функции за по-кратко време.
Какво да направите, когато получите предупреждение, че вашата пощенска кутия в Microsoft Outlook е надхвърлила лимита си за размер.
Урок как да настроите Microsoft PowerPoint 365 да проиграва вашата презентация автоматично, като зададете време за напредване на слайдовете.
Наръчник, който показва методите, които можете да използвате за активиране или деактивиране на добавки или плъгини в Microsoft Outlook 365.
Този урок описва как да добавите номера на страниците към документи в Microsoft Word 365.
Научете как да заключвате и отключвате клетки в Microsoft Excel 365 с този урок.
Microsoft Word 2016 ли пише върху вече съществуващ текст? Научете как да коригирате проблема с "заменянето на текст в Word" с прости и лесни стъпки.
Урок, който помага с проблеми, при които електронните таблици на Microsoft Excel не изчисляват точно.





