Офис: Това действие не можа да бъде извършено

Ако Office казва, че исканото от вас действие не може да бъде извършено, обновете и ремонта на Office Suite. Ако проблемът продължава, преинсталирайте Office.
Microsoft Excel, известен със способността си да извършва сложни изчисления, може да помогне и при просто деление. Това може да бъде полезно в ситуации от реалния живот, от плащане на битови сметки до бюджетиране и разделяне на месечните сметки между съквартирантите. Ако сте нов в Excel, може да сте объркани как да разделяте в Excel.
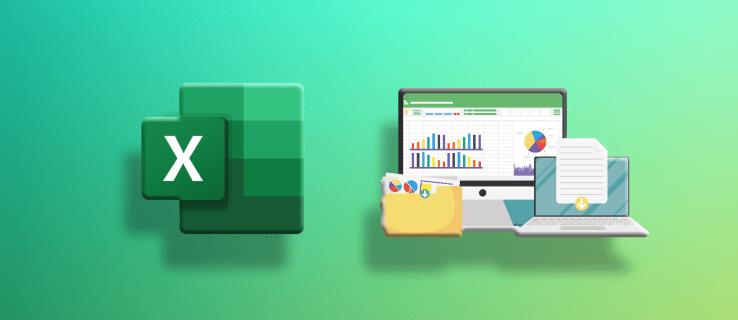
Това ръководство ще ви помогне да научите как да използвате разделяне в Excel.
Как да разделим в Excel
Използване на функцията за разделяне
Лесно е да сумирате колона в Excel с помощта на функцията „SUM“. Но няма такава функция за разделяне. Вместо това включвате знака за наклонена черта напред като оператор за деление във формулата.
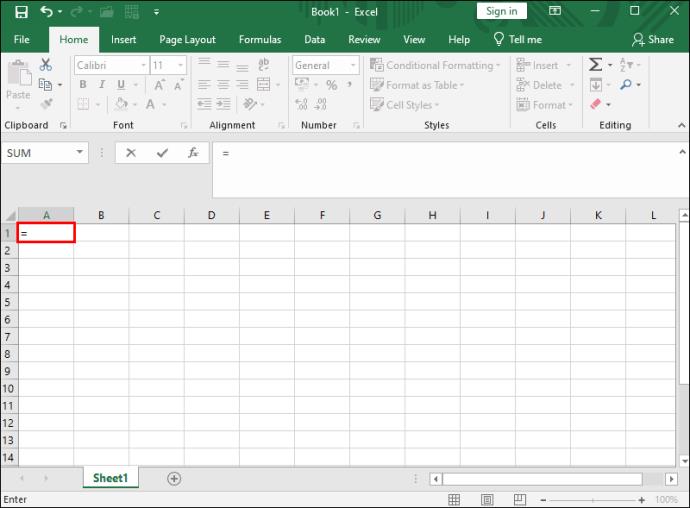

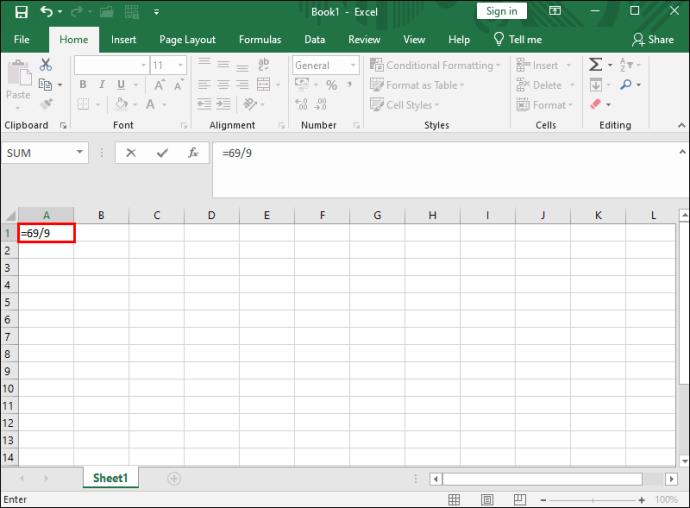
Използване на клетъчни стойности
Обикновено всяка клетка на Excel има препратка в структурата на реда на колоната. Excel наименува колоните с букви (от A до Z), а редовете с числа от 1 до безкрайност. Следователно всяка дадена клетка ще има буква и число. Например, първата клетка в Excel ще има препратка към A1. Това означава, че е в първата колона и първия ред.
Можете също да използвате тези данни за разделяне:
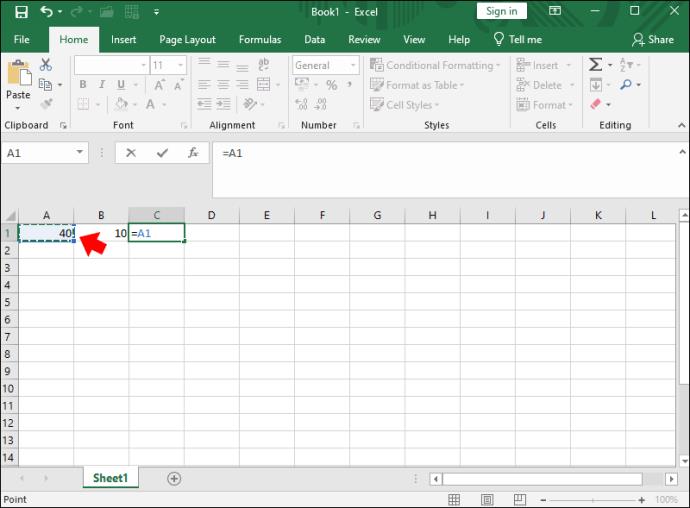
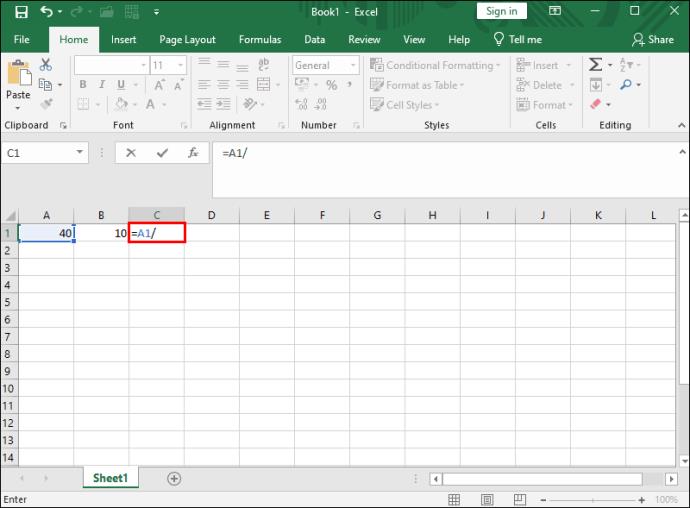
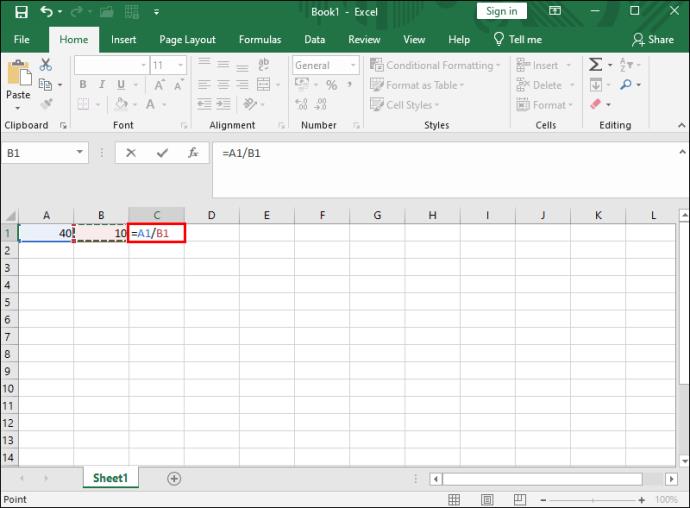
Използване на функцията Quotient
Този метод е полезен, когато искате цяло число като резултат след разделяне, като оставите остатъка. Например, ако трябва да разделите 7 на 3, бихте очаквали да получите 2,33 като отговор. Тази функция обаче ще даде само 2 като отговор.
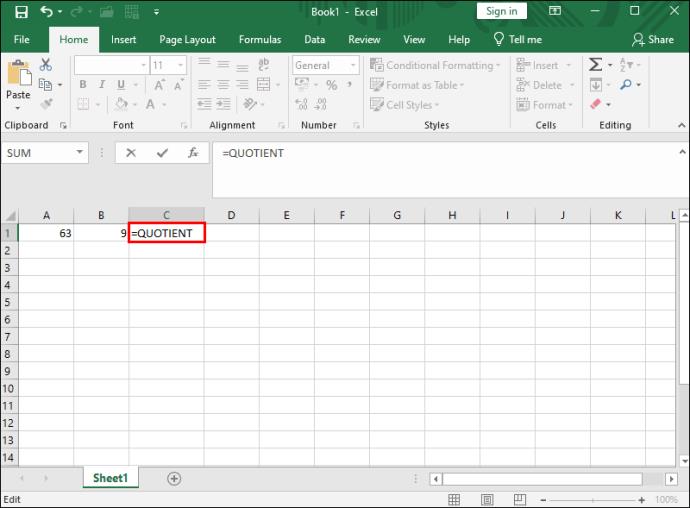
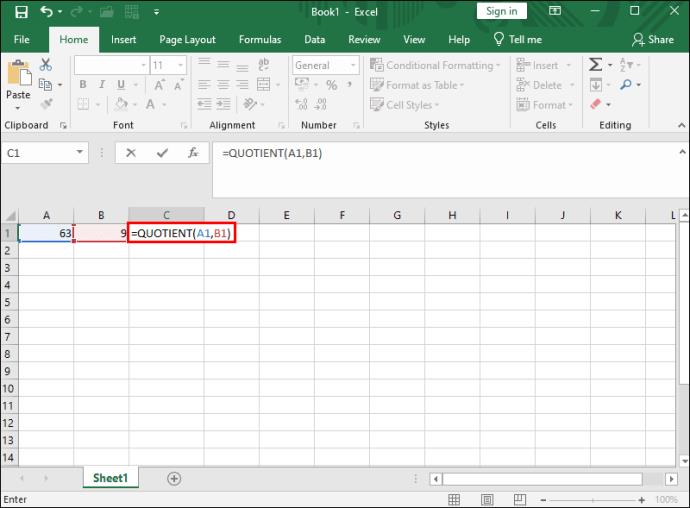
Вместо да използвате препратка към клетка, можете също да използвате числа. Например „=QUOTIENT(63,9)“ и отговорът ще остане същият. Можете да заключите колоната на Excel , в която се появява отговорът, за да сте сигурни, че никой не може да я подправя.
Използване на функцията MOD
Функцията MOD не дава пълния отговор след разделяне. Instprovidesit дава остатъка. Например, ако разделите 61 на 9, ще получите отговора като 6 остатък 7. Докато използвате функцията MOD, ще получите 7 като отговор. Тази функция е полезна, когато искате да определите дали всички числа в списъка са кратни на друго число или дали дадено число е четно или нечетно.

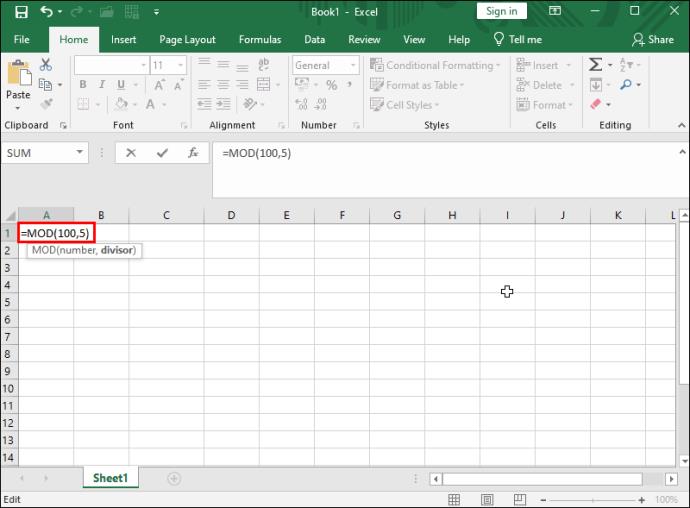
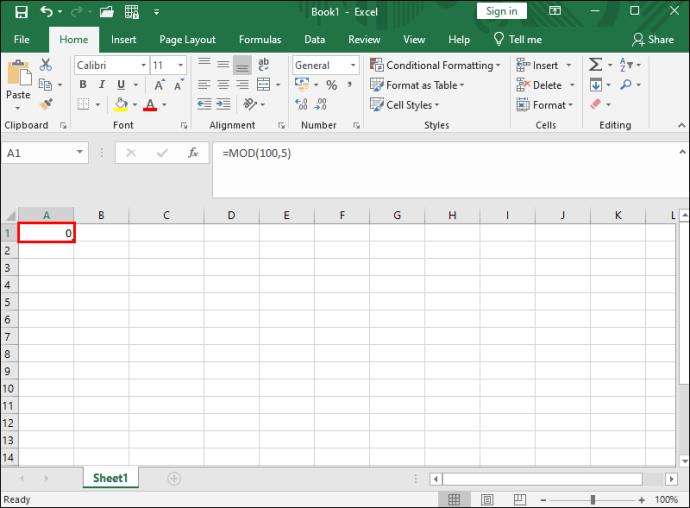
Използване на специалната функция за поставяне
При този метод не е необходимо да използвате формула или функция за разделяне в Excel. Вместо това използвате функцията Специално поставяне в Excel, за да разделите копираните данни и да покажете крайния резултат.
Ето как работи този метод:
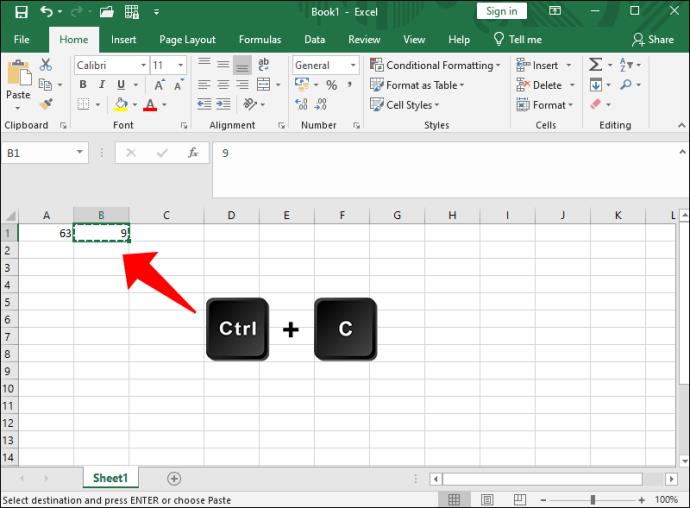
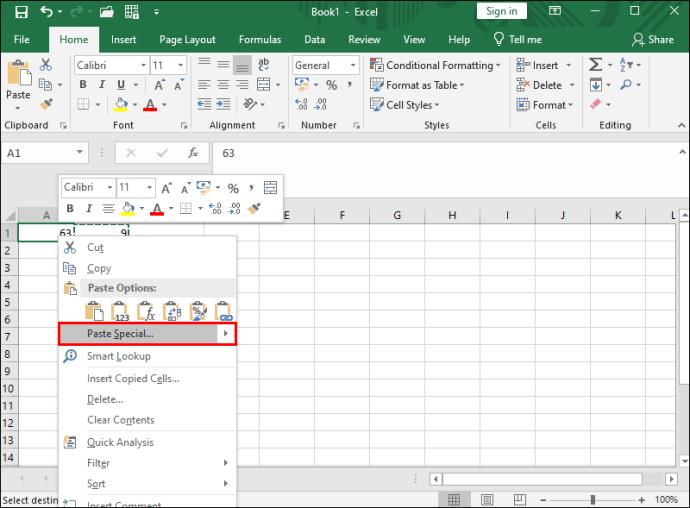
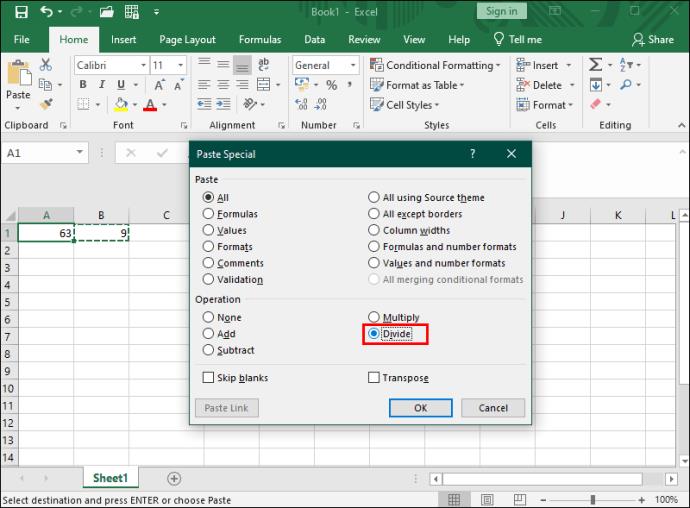
Когато работите с голяма електронна таблица с множество функции, можете да използвате VLOOKUP в Excel, за да намерите подходящите данни.
Избягвайте грешки при разделяне
Когато се научите как да работите с Excel, е изключително важно да започнете с основните операции като разделяне. Разбирането на различните методи за разделяне прави по-малко предизвикателство преминаването към по-сложни приложения.
Ако Office казва, че исканото от вас действие не може да бъде извършено, обновете и ремонта на Office Suite. Ако проблемът продължава, преинсталирайте Office.
Искате ли да активирате или деактивирате опцията за автоматично възстановяване или автоматично запазване? Научете как да активирате или деактивирате функцията за автоматично възстановяване в Word 2019 или Microsoft 365.
Научете как да създадете макрос в Word, за да улесните изпълнението на най-често използваните функции за по-кратко време.
Какво да направите, когато получите предупреждение, че вашата пощенска кутия в Microsoft Outlook е надхвърлила лимита си за размер.
Урок как да настроите Microsoft PowerPoint 365 да проиграва вашата презентация автоматично, като зададете време за напредване на слайдовете.
Наръчник, който показва методите, които можете да използвате за активиране или деактивиране на добавки или плъгини в Microsoft Outlook 365.
Този урок описва как да добавите номера на страниците към документи в Microsoft Word 365.
Научете как да заключвате и отключвате клетки в Microsoft Excel 365 с този урок.
Microsoft Word 2016 ли пише върху вече съществуващ текст? Научете как да коригирате проблема с "заменянето на текст в Word" с прости и лесни стъпки.
Урок, който помага с проблеми, при които електронните таблици на Microsoft Excel не изчисляват точно.





