Офис: Това действие не можа да бъде извършено

Ако Office казва, че исканото от вас действие не може да бъде извършено, обновете и ремонта на Office Suite. Ако проблемът продължава, преинсталирайте Office.
Excel ще създаде междинна сума при прилагане на определена функция към клетки. Това може да бъде средна стойност, сума или медиана на вашите стойности, което ви дава цялостен поглед върху стойностите. Междинните сборове обаче не винаги са за предпочитане. Може да се наложи да анализирате отново данните, да ги импортирате в други платформи или да ги опростите напълно. За щастие има някои прости решения за елиминиране на междинните суми в Excel.
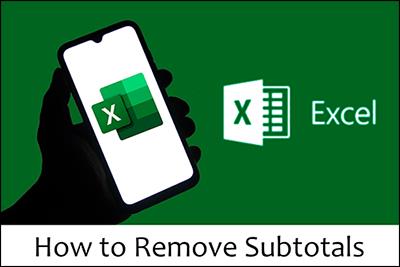
Тази статия ще обясни всичко, което трябва да знаете.
Най-бързият метод за премахване на междинни суми в Excel
Да приемем, че проследявате инвентара на вашия проектен лист в Excel. В долната част на вашите данни имате ред, маркиран като обща сума. Това е пример за подред, който може да искате да премахнете.
Ето как се прави:
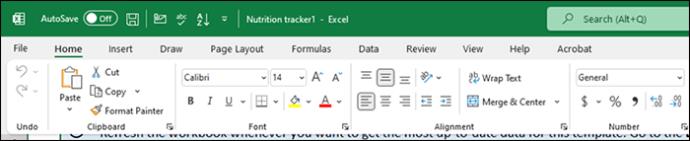
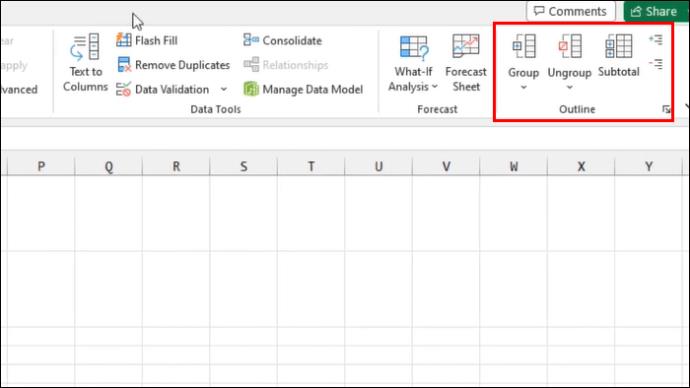
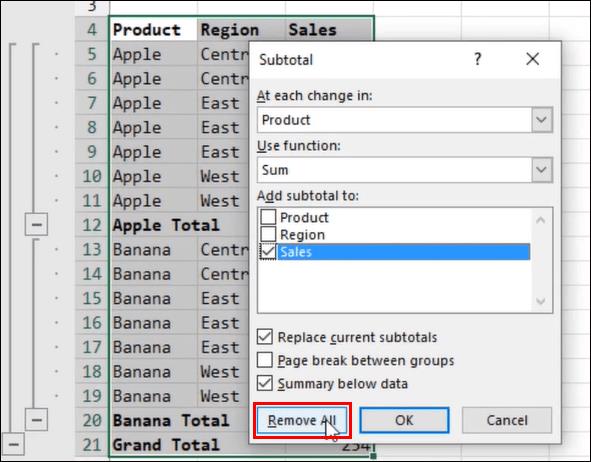
Толкова е просто. Когато изберете опцията за премахване, всичките ви данни се разгрупират и междинните суми ще изчезнат. Ако искате да разгрупирате данни, вместо да изтриете всички междинни суми, вместо това изберете опцията „разгрупиране“.
Добавяне на обратни междинни суми в Excel
Премахването на междинни суми е лесно. Само с няколко щраквания можете да разгрупирате данните си. Въпреки това може да искате да ги приложите отново след повторен анализ на стойностите. Това ще изисква определени функции. Но нека това не ви плаши. Добавянето на междинни суми е лесен процес, който ви позволява да анализирате по-добре данните си за бъдеща употреба.
Ето някои функции за междинна сума, които можете да направите за вашите данни:
Сега, след като знаете някои основни функции, можете да преминете към създаване на междинни суми. Уверете се обаче, че вашият списък е сортиран правилно. Ето какво трябва да направите:
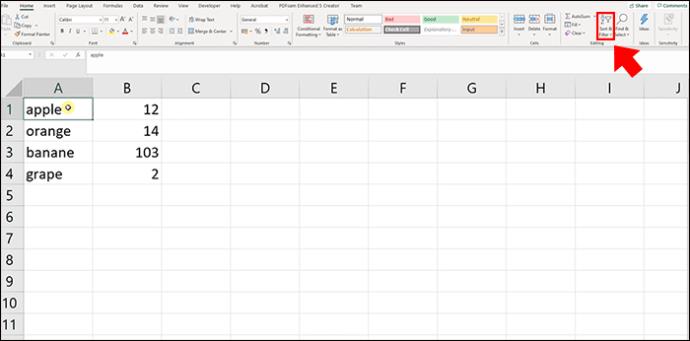
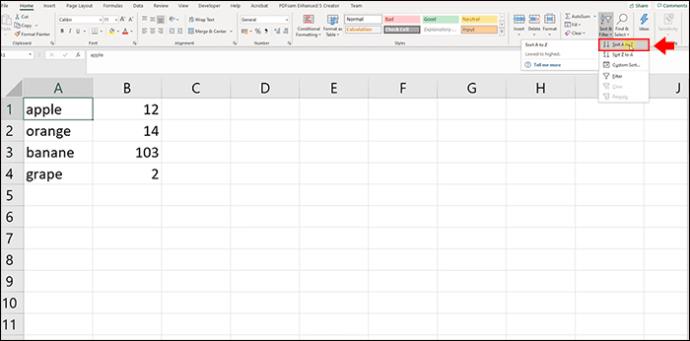
Това е. Със сортирано съдържание и без празни стойности можете да добавяте функции и да създавате междинни суми за вашите данни.
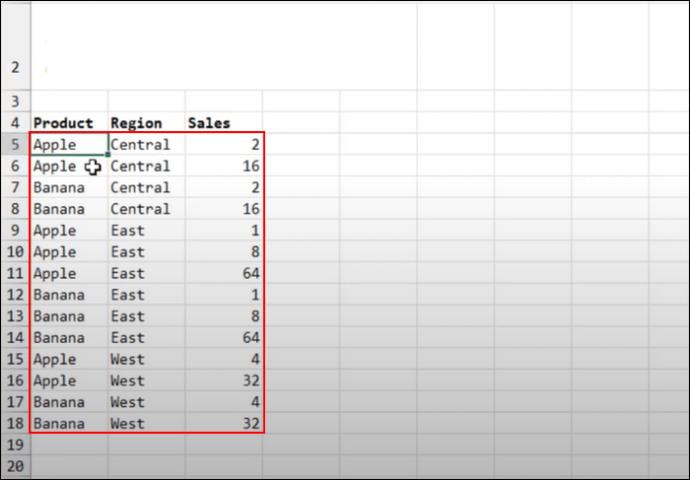
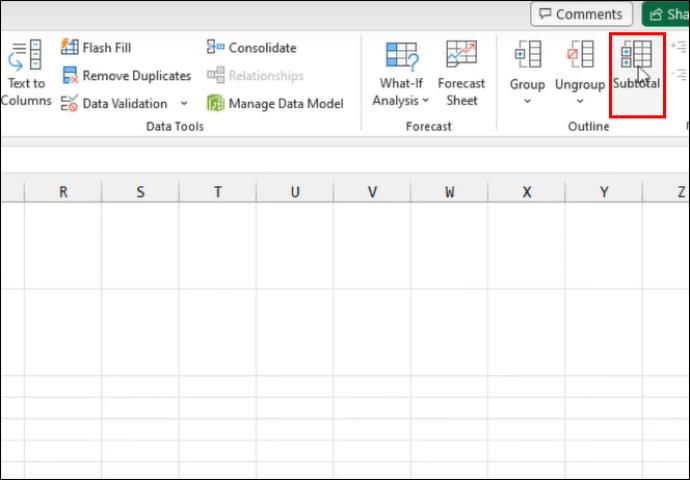
След като приключите, трябва да видите зададените междинни суми в електронната си таблица.
Неща, които трябва да имате предвид, когато работите с междинни суми на Excel
Въпреки че междинните суми са удобен начин за организиране, анализиране и приоритизиране на вашите данни, те може да изглеждат малко непредвидими. Има няколко причини зад проблема. Междинните суми имат определени условия, на които ще трябва да обърнете внимание, преди да ги добавите или премахнете от вашата електронна таблица в Excel.
Ако сте разочаровани от това, че SUM или AVERAGE не работят, ето как да разрешите проблема:
Как да се отървете от празни клетки в Excel
Празните клетки могат да бъдат досаден проблем за всеки, който иска да използва междинни суми или да проследява точно своите данни. Excel просто няма да групира клетки, ако са празни. Ако използвате функция, ще трябва да премахнете тези интервали.
За щастие има няколко метода да направите това бързо и лесно:
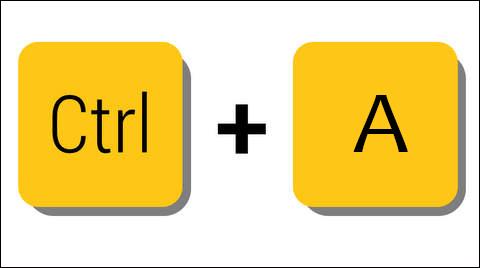
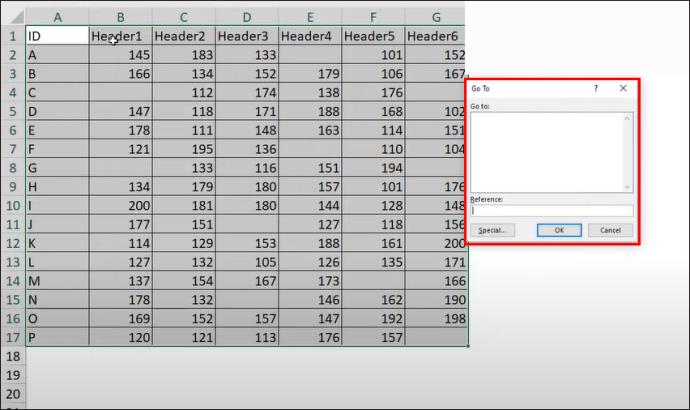
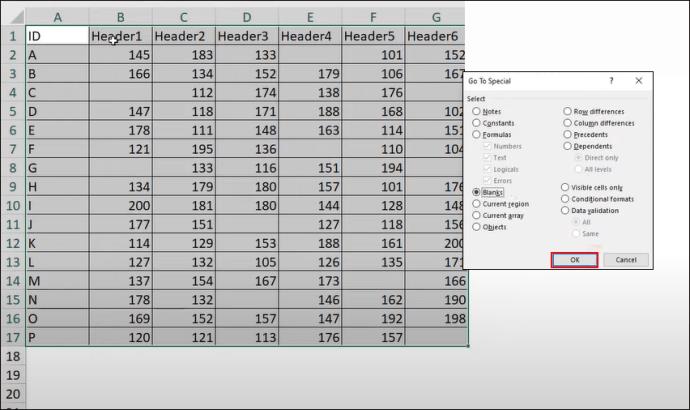
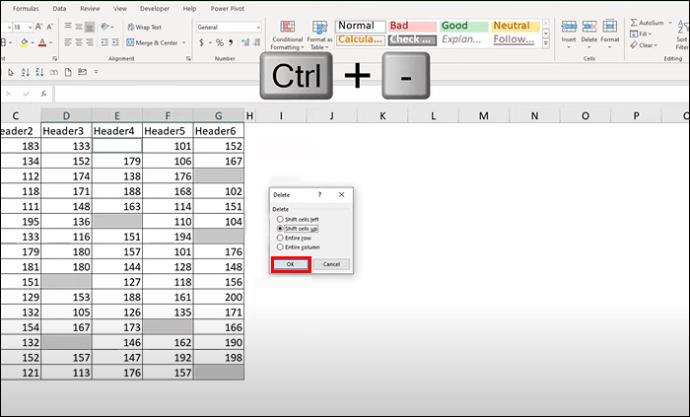
Горният метод е бърз, защото използва команди. Въпреки това все още има други ефективни начини за изтриване на празни клетки. Ако трябва да изтриете цял празен ред, следвайте стъпките по-долу:
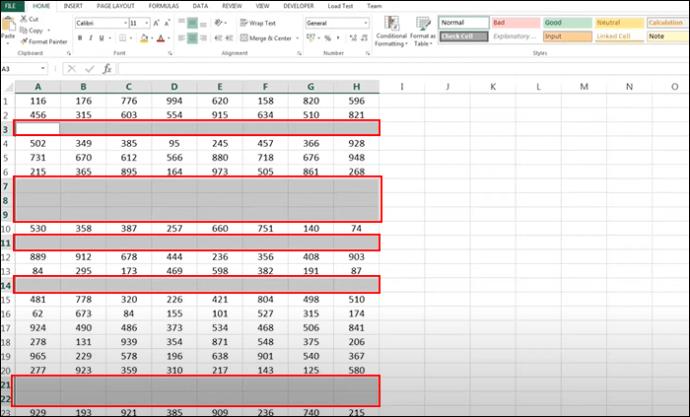
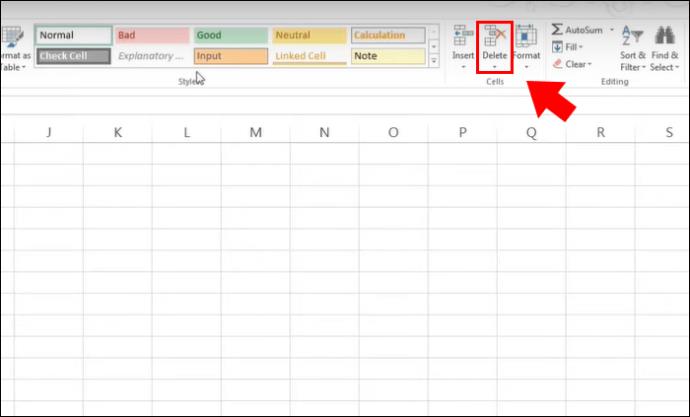
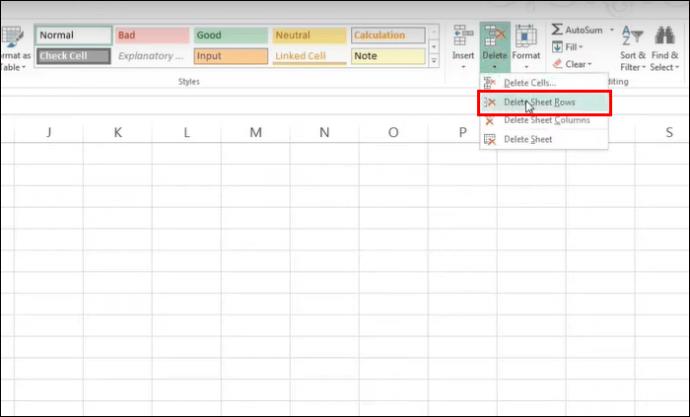
Изтриването на празни стойности и редове не само подготвя вашата електронна таблица за оптимално междинно сумиране в Excel, но също така прави данните ви лесни за четене и чисти за анализ. След като се отървете от празните клетки, можете да използвате методите по-горе, за да приложите междинни суми и да ги премахнете, ако е необходимо. Пазете се обаче от всякакви филтрирани или скрити данни, тъй като те няма да се покажат в крайната междинна сума.
ЧЗВ
Има ли повече функции за междинна сума на Excel от споменатите по-горе?
Да, споменатите по-горе са само основните и широко използвани функции за междинни суми. Други примери включват SUMIF, COUNT и COUNTIF.
Мога ли да използвам процентни функции с междинни суми на Excel?
За съжаление не. Excel не позволява процентните функции да работят с междинни суми.
Какви сценарии от реалния свят обикновено се нуждаят от междинни суми?
Можете да използвате функцията за междинна сума във всяко поле, за да организирате и структурирате данните. Това включва преподаване, човешки ресурси, управление на инвентара и други области, където са необходими електронни таблици в Excel.
Загуба на междинни суми и връщането им
Когато работите с данни на Excel, лесно можете да направите грешка с междинните суми. Може да приложите функция само за да осъзнаете, че трябва да анализирате отново определени полета. Можете лесно да го направите, като отидете на горната лента, навигирате до групата с контури и изберете опцията за междинна сума. След като премахнете междинната сума и възстановите данните, можете да ги приложите отново, като добавите функции. Когато работите с междинни суми, уверете се, че клетките ви не са празни и че цялата информация е там и не е филтрирана.
Лесно ли ви беше да премахнете междинните суми? Какво ще кажете да ги добавите отново? Уведомете ни в секцията за коментари по-долу.
Ако Office казва, че исканото от вас действие не може да бъде извършено, обновете и ремонта на Office Suite. Ако проблемът продължава, преинсталирайте Office.
Искате ли да активирате или деактивирате опцията за автоматично възстановяване или автоматично запазване? Научете как да активирате или деактивирате функцията за автоматично възстановяване в Word 2019 или Microsoft 365.
Научете как да създадете макрос в Word, за да улесните изпълнението на най-често използваните функции за по-кратко време.
Какво да направите, когато получите предупреждение, че вашата пощенска кутия в Microsoft Outlook е надхвърлила лимита си за размер.
Урок как да настроите Microsoft PowerPoint 365 да проиграва вашата презентация автоматично, като зададете време за напредване на слайдовете.
Наръчник, който показва методите, които можете да използвате за активиране или деактивиране на добавки или плъгини в Microsoft Outlook 365.
Този урок описва как да добавите номера на страниците към документи в Microsoft Word 365.
Научете как да заключвате и отключвате клетки в Microsoft Excel 365 с този урок.
Microsoft Word 2016 ли пише върху вече съществуващ текст? Научете как да коригирате проблема с "заменянето на текст в Word" с прости и лесни стъпки.
Урок, който помага с проблеми, при които електронните таблици на Microsoft Excel не изчисляват точно.





