Офис: Това действие не можа да бъде извършено

Ако Office казва, че исканото от вас действие не може да бъде извършено, обновете и ремонта на Office Suite. Ако проблемът продължава, преинсталирайте Office.
Броят на думите е основно съображение във всеки проект за писане. Може да се затруднявате да ограничите броя на думите за есе или да искате да разберете дали сте се лутали твърде дълго. Каквато и да е причината, бързата проверка на броя на думите ви може да бъде полезна.
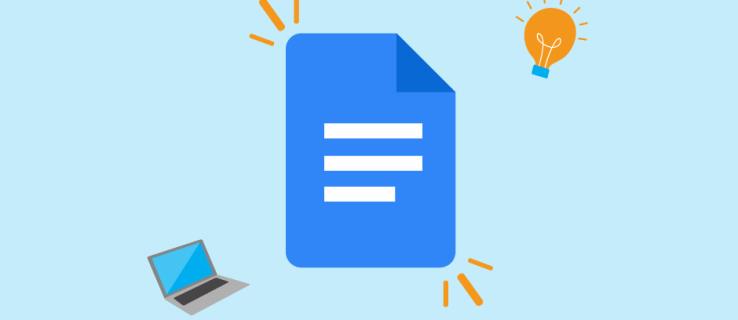
За съжаление, Google Docs няма видим брояч на думи по подразбиране. Но не се паникьосвайте – лесно се намира в браузър. Тази статия ще обясни как да получите броя на думите си в Google Документи.
Как да получите Google Docs Word Count в мрежата
Инструментът за броене на думи е скрит в лентата с инструменти на Google Документи. Просто щракнете върху „Инструменти“ и след това върху „Брой думи“, за да отворите прозореца за броя на думите. Клавишната комбинация е най-лесният и бърз начин за достъп до брояча на думи. Натиснете Ctrl+Shift+C (Windows) или Cmd+Shift+C, за да отворите прозореца за броя на думите.
След като прозорецът е отворен, ще можете да видите следното:
Как винаги да показвате броя на думите
Видимият брояч на думи е скорошно допълнение към Google Документи. Преди това трябваше да активирате разширения на трети страни, за да видите броя на думите си в реално време на екрана. За щастие, това вече не е така и можете да активирате този инструмент доста лесно.
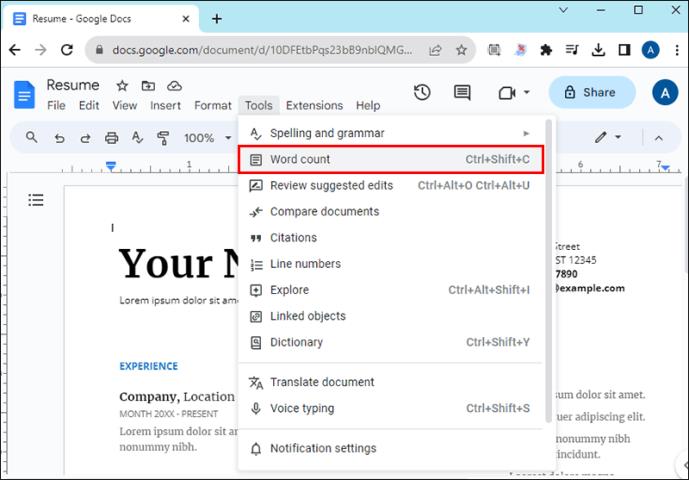
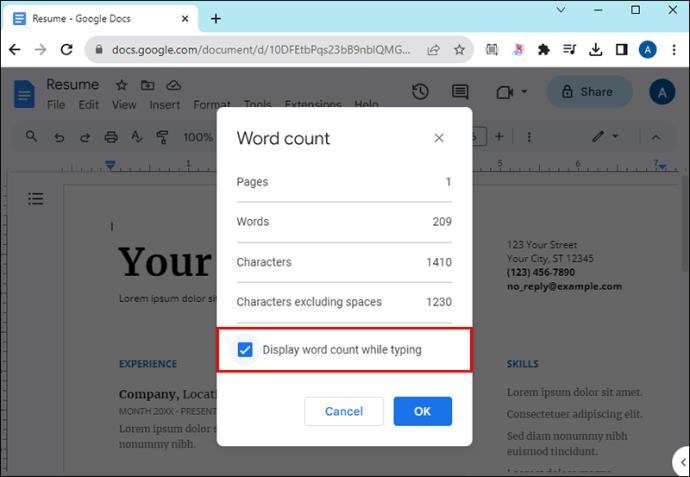
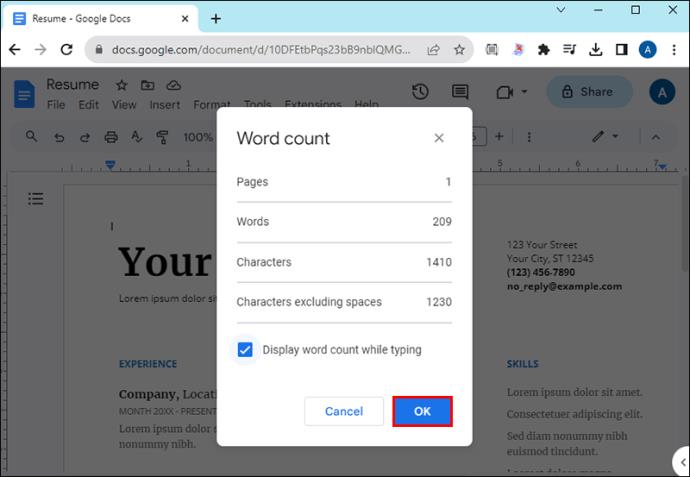
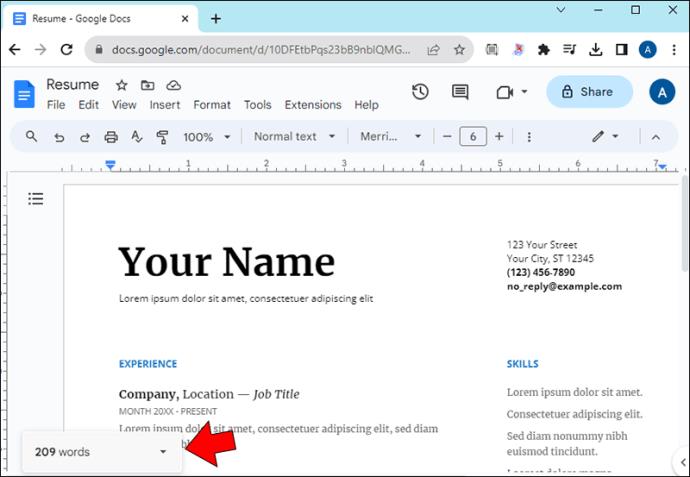
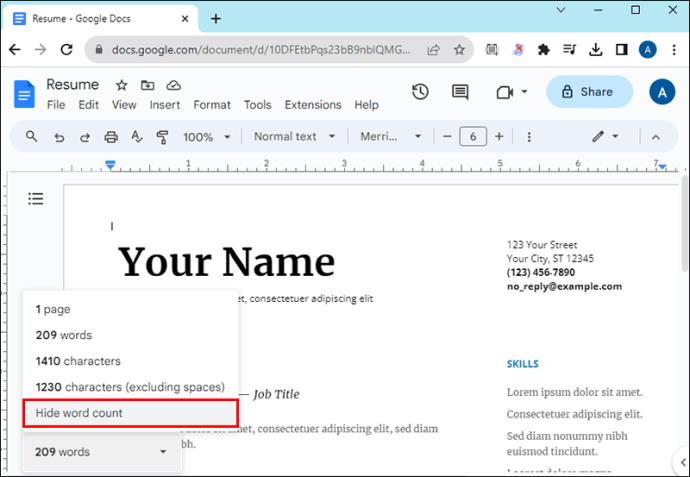
Как да броим частично думи
Ако искате да проверите броя на определен раздел от вашия документ, ето какво да направите:
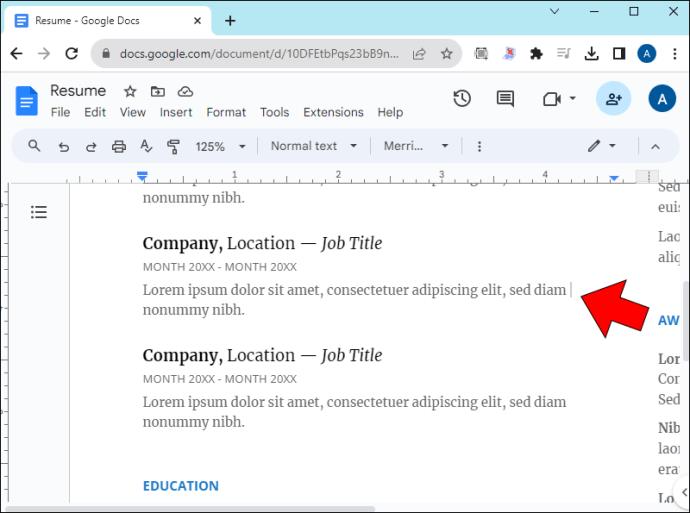
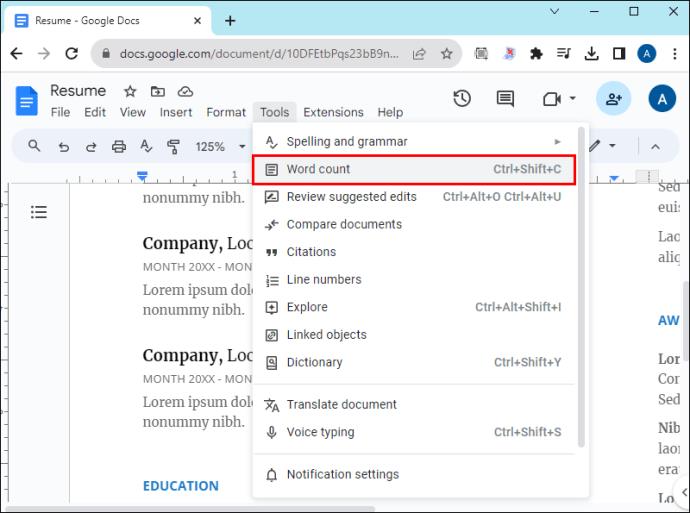
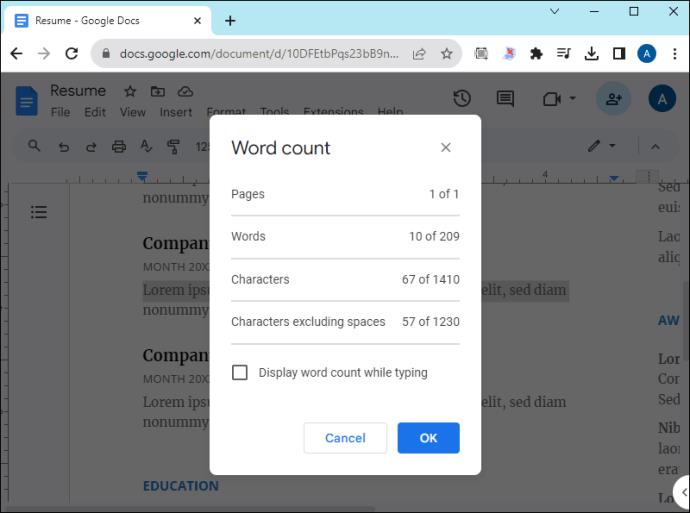
Как да намерите броя на думите в Google Документи на мобилно устройство
Приложението Google Docs функционира по подобен начин както на Android, така и на iOS. Той обаче работи малко по-различно от версията на браузъра. За съжаление, няма да имате достъп до брояч на думи в реално време и не можете да използвате софтуер на трети страни в приложението.
Проверете броя на думите на целия документ
Бързата проверка на броя на думите е проста. Просто направете следното:
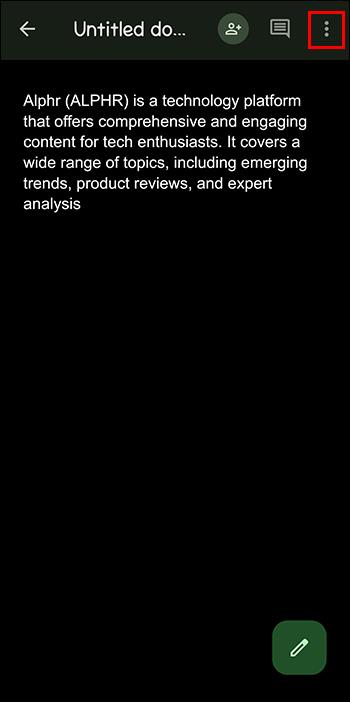
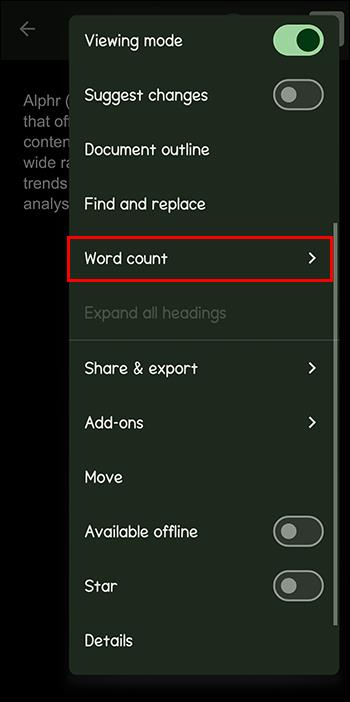
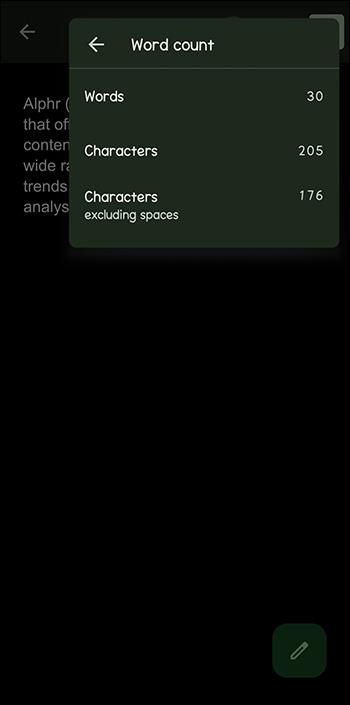
Приложението Google Docs ще показва по-малко статистика от своя аналог в браузъра. Можете да видите само:
Проверка на частичен брой думи
За да проверите раздел от вашия документ, ето какво трябва да направите:
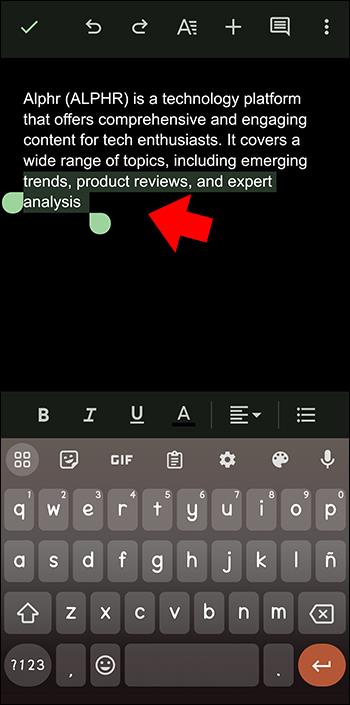
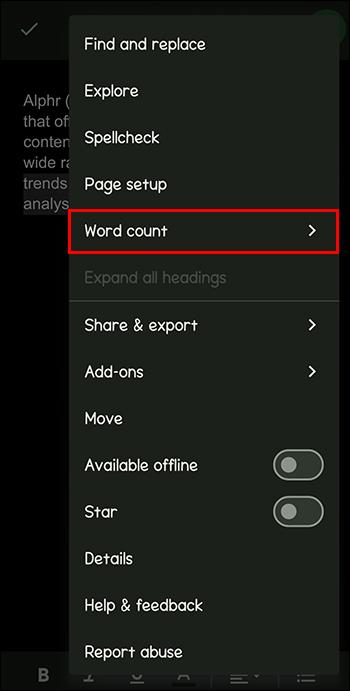
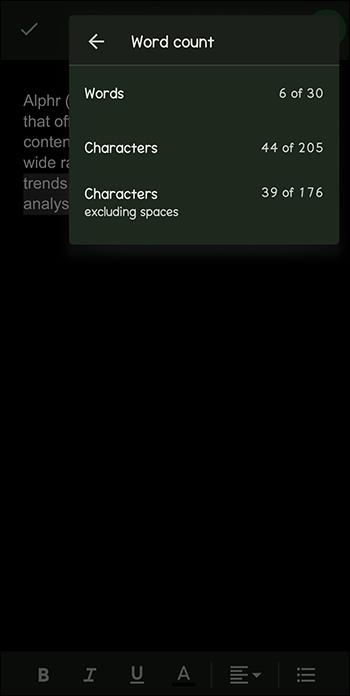
Броене на думи в редакторите на Google Документи
Макар че броенето на думи е лесно достъпно в Google Документи, важно е да знаете кога не е. Всеки документ, който отворите в режим на съвместимост, няма да има активирана опция. Първо ще трябва да активирате редактирането, ако е възможно.
Нещо повече, броенето на думи не е налично в Google Презентации или Google Таблици. Освен това няма да можете да броите думи в Gmail без разширения.
Не всички броячи на думи се броят еднакво
Google Docs има репутация за връщане на по-висок брой думи от други текстообработващи програми. Ако се чудите защо, то е защото брои символите по различен начин от текстообработващите програми като Microsoft Word.
Ето няколко примера:
Как да използвате разширение на трета страна за броене на думи в Google Документи
Тъй като Google Документи лесно позволяват добавянето на разширения, можете бързо и без усилие да добавяте броячи на думи на трети страни към вашата програма, стига да е версията на браузъра.
Ето как да го направите:
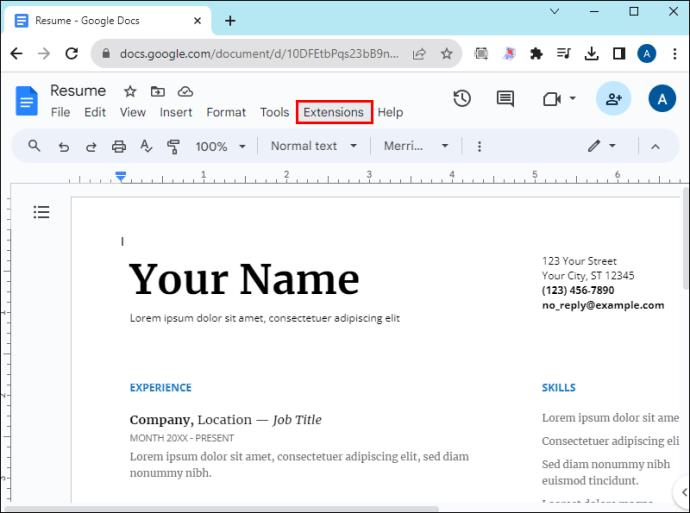
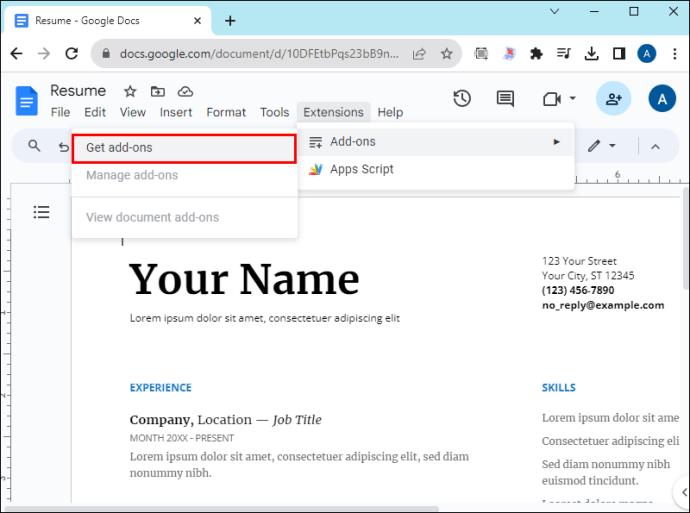
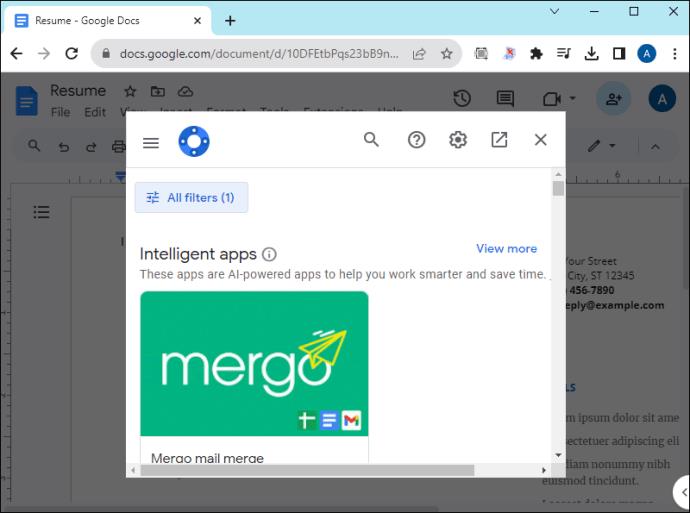
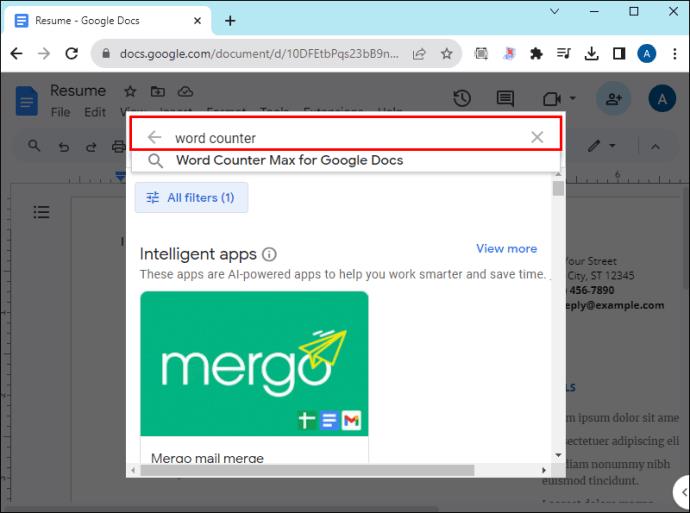
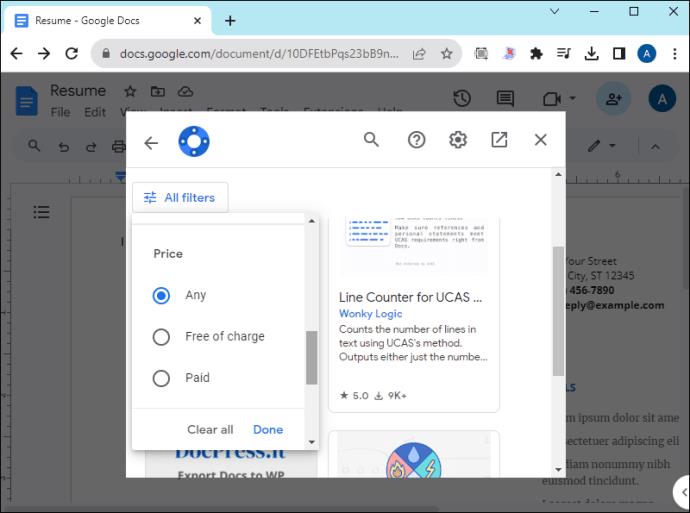
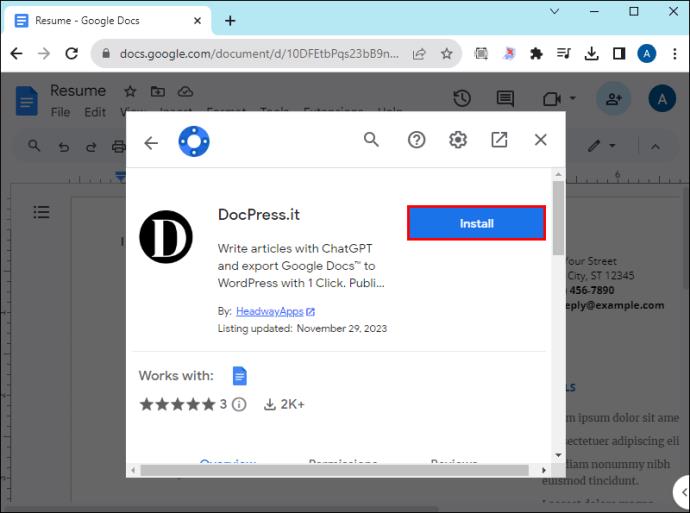
В допълнение към тези разширения има и средства за проверка на думи в браузъра на трети страни, които могат да работят между раздели и редактори на Google Документи. Въпреки че може да не са толкова добре интегрирани като разширенията в програмата, със сигурност има още от какво да избирате. Ето как да добавите разширения за няколко различни браузъра.
За Google Chrome:
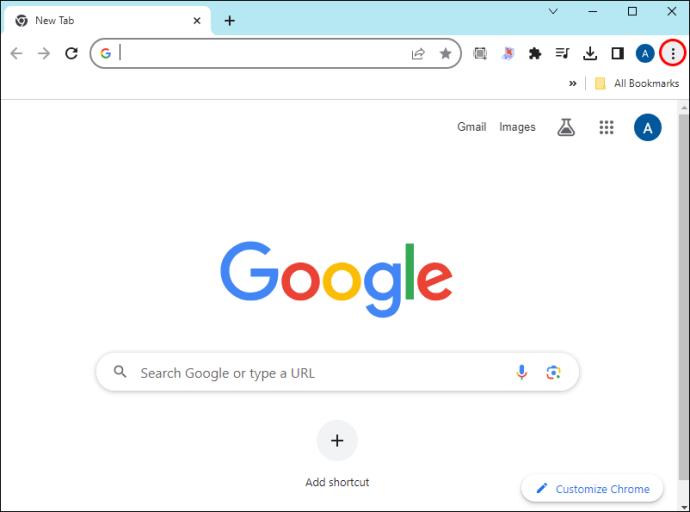
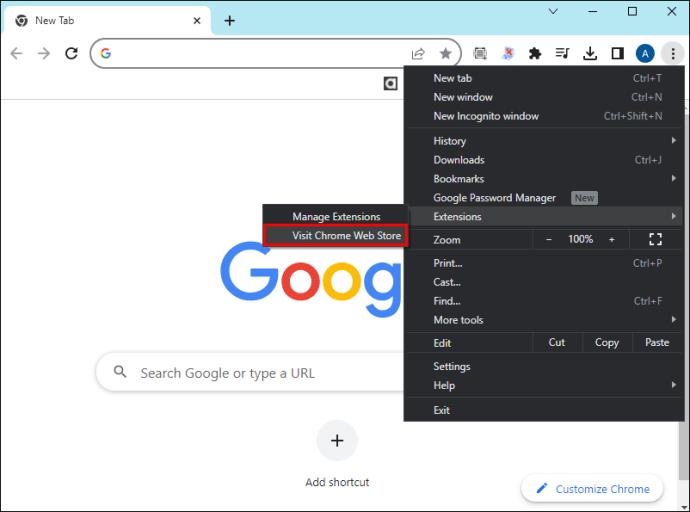
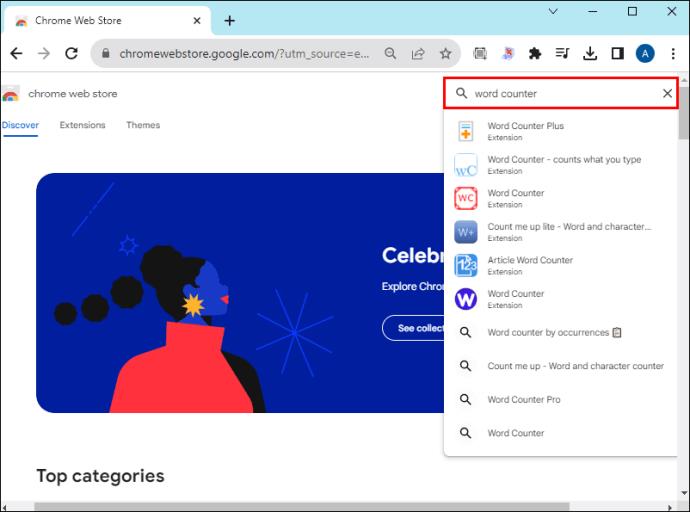
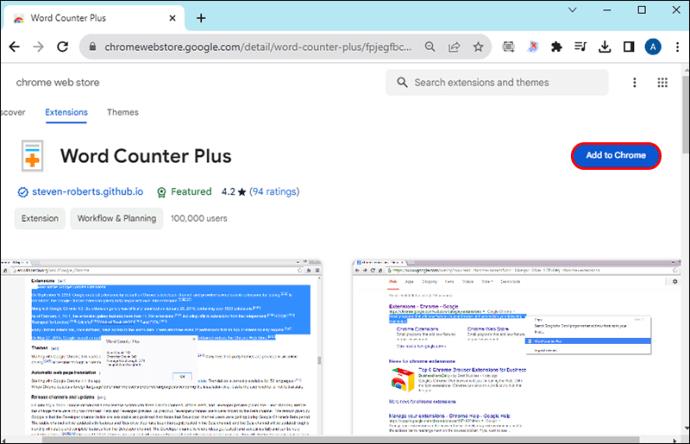
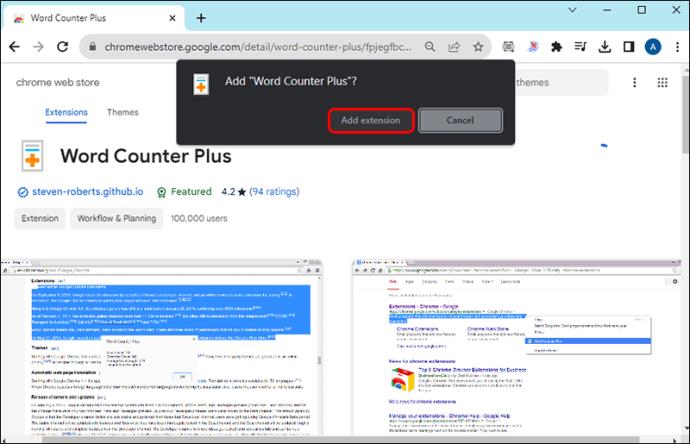
За Microsoft Edge:

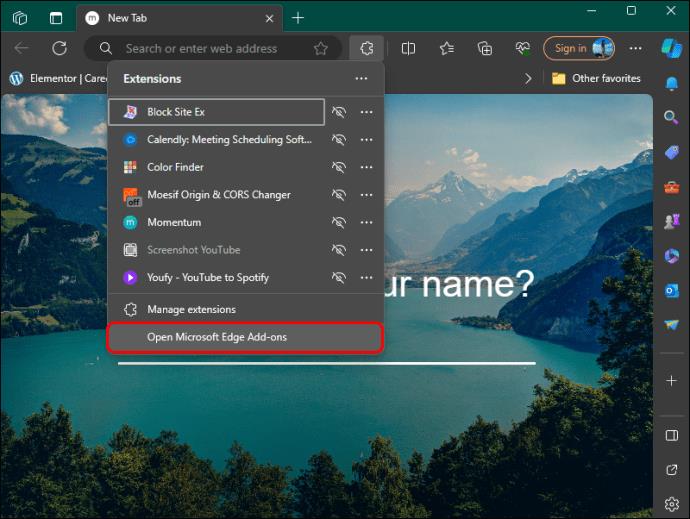
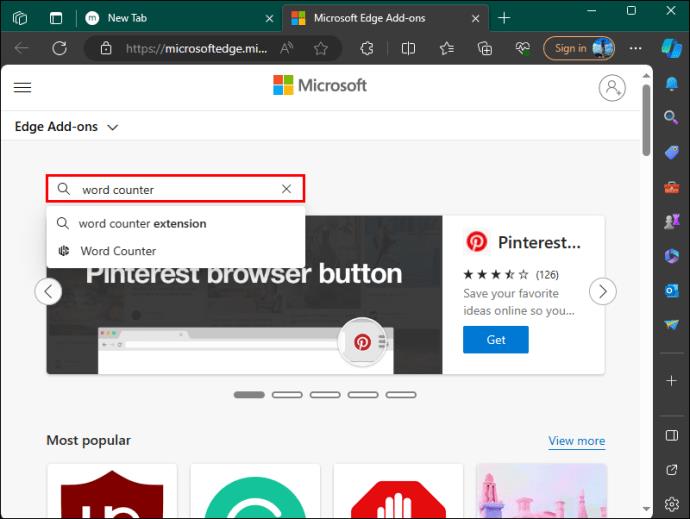
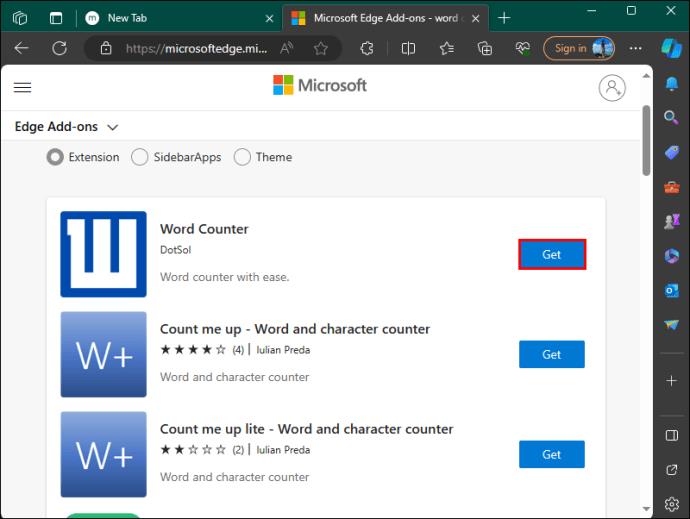
В Safari:



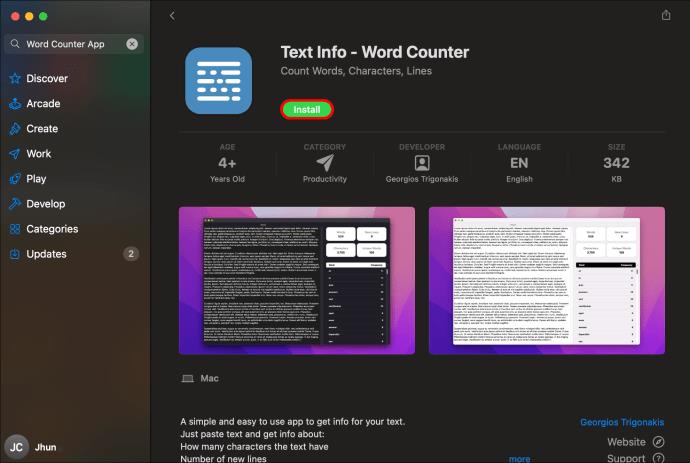
Накарайте го да се брои
Броят на думите е важен, когато ограниченията на думите са фактор. Те са бърз и лесен начин да останете на път и да знаете кога да започнете да изрязвате съдържанието си. Google Документи може да няма най-достъпния брояч на думи, но все пак е лесен за намиране в менютата. И ако имате нужда от нещо по-задълбочено, има много опции от трети страни, готови да ви помогнат.
Трябвало ли ви е някога да проверите броя на думите в Google Документи? В какви други броячи на думи се кълнете? Уведомете ни в секцията за коментари по-долу.
Ако Office казва, че исканото от вас действие не може да бъде извършено, обновете и ремонта на Office Suite. Ако проблемът продължава, преинсталирайте Office.
Искате ли да активирате или деактивирате опцията за автоматично възстановяване или автоматично запазване? Научете как да активирате или деактивирате функцията за автоматично възстановяване в Word 2019 или Microsoft 365.
Научете как да създадете макрос в Word, за да улесните изпълнението на най-често използваните функции за по-кратко време.
Какво да направите, когато получите предупреждение, че вашата пощенска кутия в Microsoft Outlook е надхвърлила лимита си за размер.
Урок как да настроите Microsoft PowerPoint 365 да проиграва вашата презентация автоматично, като зададете време за напредване на слайдовете.
Наръчник, който показва методите, които можете да използвате за активиране или деактивиране на добавки или плъгини в Microsoft Outlook 365.
Този урок описва как да добавите номера на страниците към документи в Microsoft Word 365.
Научете как да заключвате и отключвате клетки в Microsoft Excel 365 с този урок.
Microsoft Word 2016 ли пише върху вече съществуващ текст? Научете как да коригирате проблема с "заменянето на текст в Word" с прости и лесни стъпки.
Урок, който помага с проблеми, при които електронните таблици на Microsoft Excel не изчисляват точно.





