Офис: Това действие не можа да бъде извършено

Ако Office казва, че исканото от вас действие не може да бъде извършено, обновете и ремонта на Office Suite. Ако проблемът продължава, преинсталирайте Office.
Намирането на данни в електронна таблица може да бъде кошмар, ако не е организирана ефективно. За щастие електронните таблици на Microsoft Excel дават на потребителите начин да организират и подреждат по азбучен ред във възходящ или низходящ ред. Можете също така да посочите азбучния ред в редове или колони.

Въпреки че подреждането по азбучен ред може да не работи с някои данни, то може да направи чудеса, за да рационализира информацията, съдържаща имена, адреси и категории.
Статията по-долу ще обсъди различните начини и методи за азбучно подреждане на вашите данни в Excel.
Подреждане по азбучен ред на колона в Microsoft Excel
Можете да използвате опцията за бързо сортиране в Excel, за да сортирате данните си във възходящ или низходящ ред. Този метод позволява на вашата таблица да остане изчерпателна и пълна, като преместите данните в съответните колони. Намерете предпочитанието за бързо сортиране, описано по-долу:
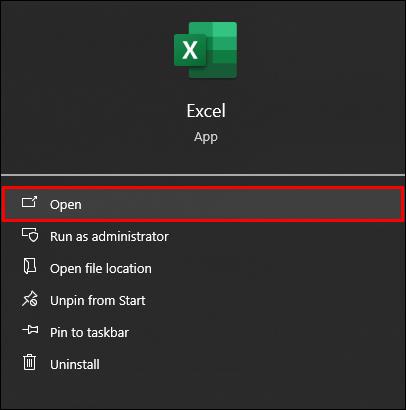

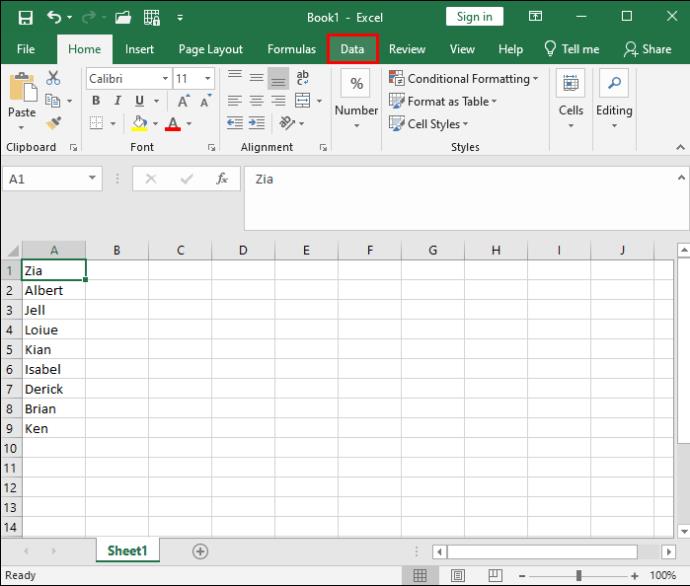
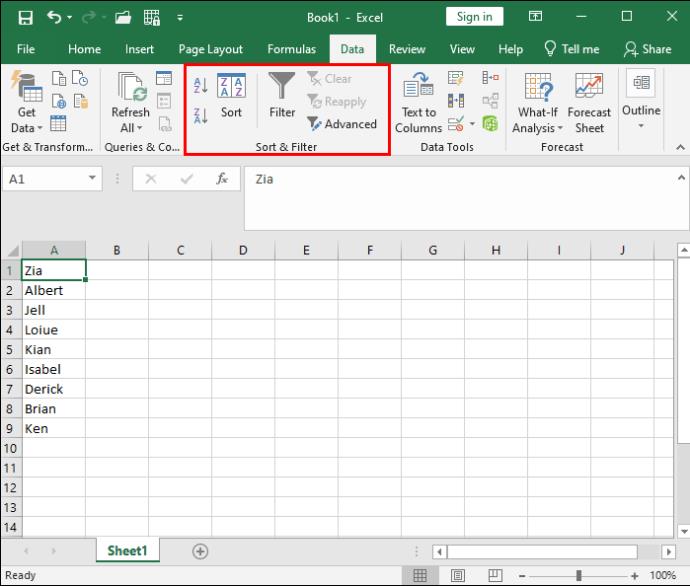
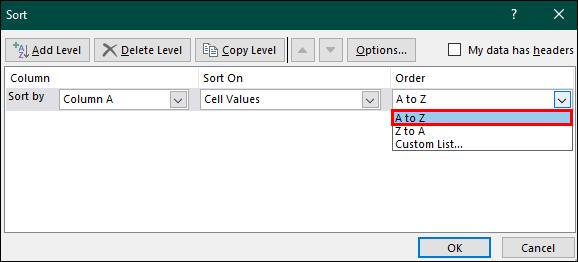
След горното всички данни във вашата електронна таблица ще бъдат подредени по азбучен ред според избраната от вас опция (възходящо или низходящо).
Азбучен ред на ред в Microsoft Excel
Опцията за бързо сортиране ви позволява да сортирате данните си в колони, но не спира дотук. Можете също така да сортирате данните и да ги подредите по азбучен ред. Тази опция е доста подобна на стъпките за подреждане по азбучен ред в колони, с разликата в допълнителна стъпка:
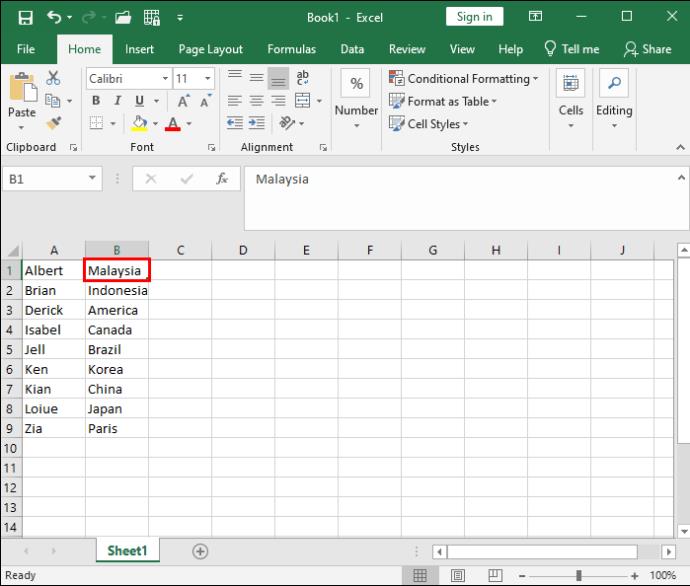
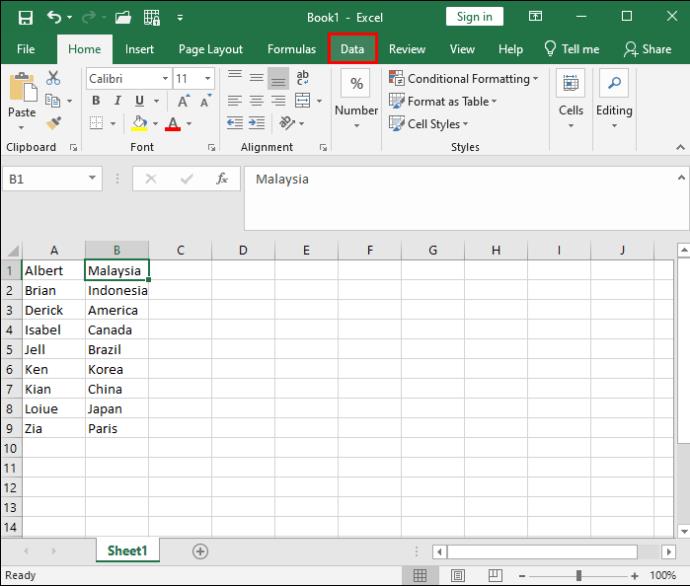
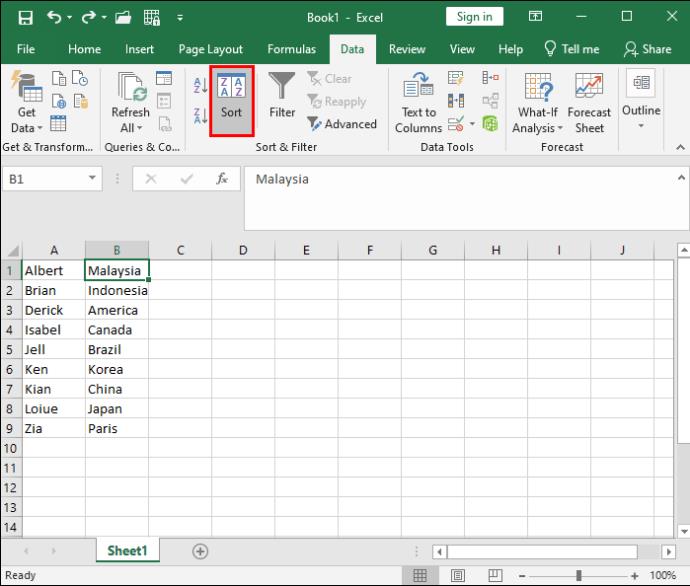
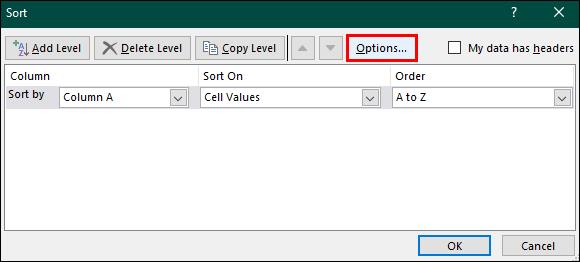

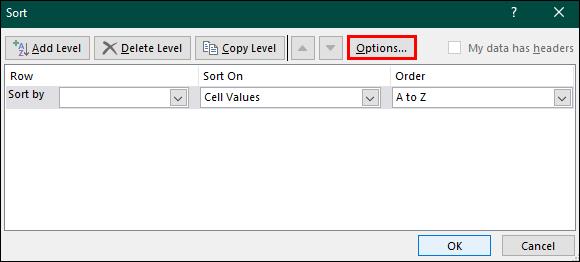
Подреждане на вашите данни в Excel по азбучен ред чрез бутона за филтриране
Тази статия очертава опцията за бързо сортиране за азбучен ред на вашите данни. Можете обаче да използвате друг метод чрез бутона „Филтър“. Филтриращият подход предлага повече удобство, тъй като комбинира всички опции и просто очаква вашето потвърждение. Много по-бързо е и изисква по-малко стъпки:

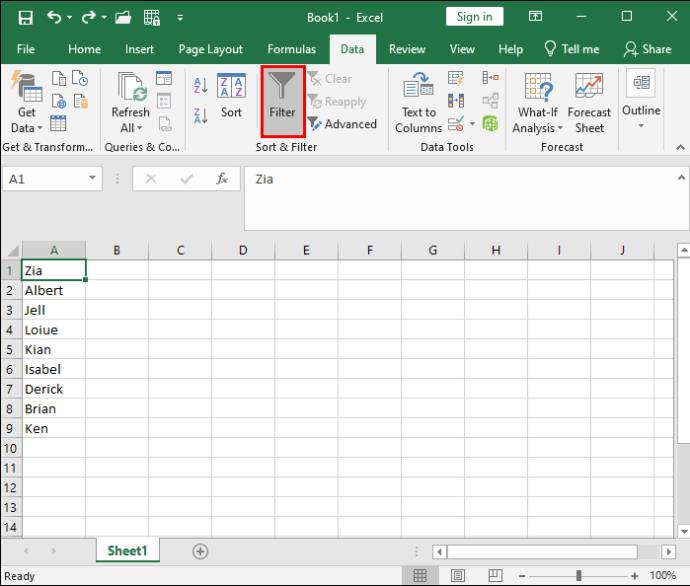
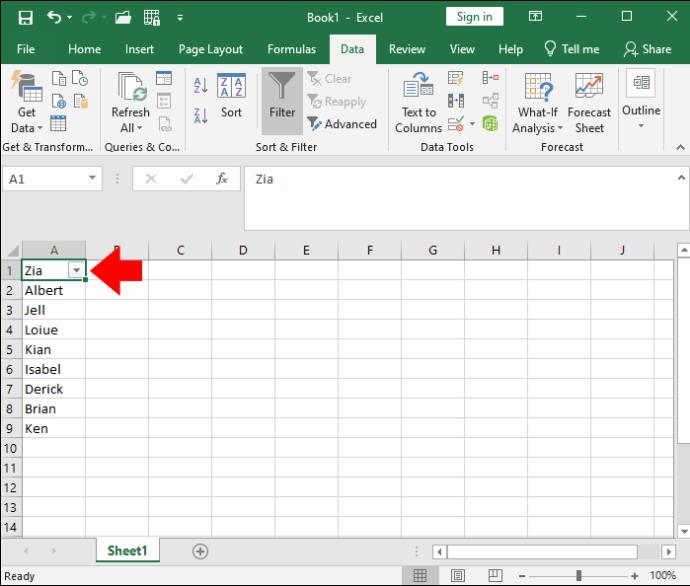
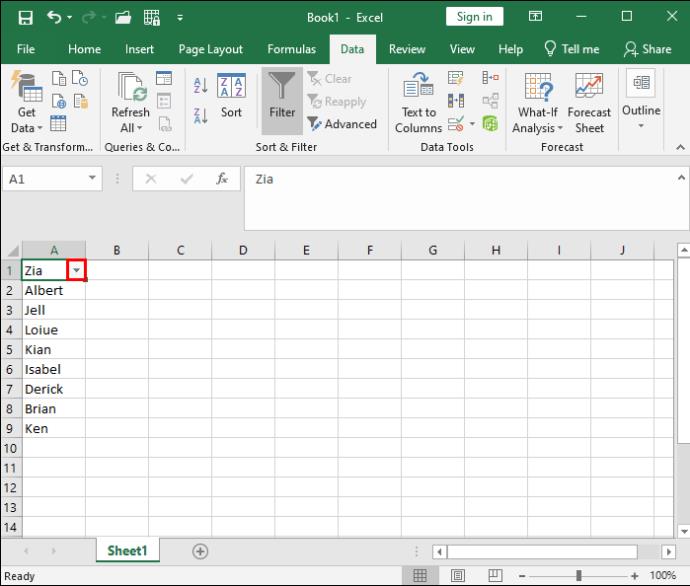
Използване на функцията „SORT“ за подреждане на вашите данни по азбучен ред
Има допълнителен начин за подреждане на вашите данни по азбучен ред: чрез използване на функцията „SORT“. Първоначално този метод може да изглежда малко обезсърчителен, но е доста лесен, след като овладеете стъпките. Въпреки това е важно да разберете какво означава всеки компонент и какво представлява, преди да навлезете в стъпките.
Функцията "SORT" се състои от:
Когато използвате функцията SORT, важно е да се отбележи, че всички горни компоненти са незадължителни, с изключение на масива. Ако не посочите конкретен ред на сортиране, можете да добавите толкова нива, колкото желаете, с максимум 128. Excel ще го сортира във възходящ ред по подразбиране.
Често задавани въпроси
Има ли пряк път за подреждане на данни по азбучен ред в Microsoft Excel?
да Ако искате да подредите данните си по азбучен ред, използвайте прекия път „Alt + Shift + S“, за да отворите диалоговия прозорец „Сортиране“. Изберете колоната, която искате да организирате, и реда, в който искате да подредите данните си. След като тази стъпка приключи, можете да потвърдите, като щракнете върху „OK“.
Обичаме да работим с Excel
Опитът да намерите подходящи данни в електронни таблици може да бъде разочароващо и отнемащо време начинание. За щастие Microsoft Excel има опростени опции за сортиране за своите потребители. От основно филтриране до по-усъвършенствани методи, можете да изберете нивото на сортиране, което отговаря на вашите предпочитания. И ако се чувствате особено приключенски настроени или искате да сте майстор на Excel, можете да изпробвате метода „SORT“. Само не забравяйте първо да запазите копие, за всеки случай!
Кой е любимият ви метод за сортиране и филтриране на електронни таблици? Използвате ли изпитания и истински метод с лента, или използвате по-напреднали техники? Разкажете ни за това в секцията за коментари по-долу.
Ако Office казва, че исканото от вас действие не може да бъде извършено, обновете и ремонта на Office Suite. Ако проблемът продължава, преинсталирайте Office.
Искате ли да активирате или деактивирате опцията за автоматично възстановяване или автоматично запазване? Научете как да активирате или деактивирате функцията за автоматично възстановяване в Word 2019 или Microsoft 365.
Научете как да създадете макрос в Word, за да улесните изпълнението на най-често използваните функции за по-кратко време.
Какво да направите, когато получите предупреждение, че вашата пощенска кутия в Microsoft Outlook е надхвърлила лимита си за размер.
Урок как да настроите Microsoft PowerPoint 365 да проиграва вашата презентация автоматично, като зададете време за напредване на слайдовете.
Наръчник, който показва методите, които можете да използвате за активиране или деактивиране на добавки или плъгини в Microsoft Outlook 365.
Този урок описва как да добавите номера на страниците към документи в Microsoft Word 365.
Научете как да заключвате и отключвате клетки в Microsoft Excel 365 с този урок.
Microsoft Word 2016 ли пише върху вече съществуващ текст? Научете как да коригирате проблема с "заменянето на текст в Word" с прости и лесни стъпки.
Урок, който помага с проблеми, при които електронните таблици на Microsoft Excel не изчисляват точно.





