Офис: Това действие не можа да бъде извършено

Ако Office казва, че исканото от вас действие не може да бъде извършено, обновете и ремонта на Office Suite. Ако проблемът продължава, преинсталирайте Office.
Excel е невероятно полезен инструмент за съхраняване, управление и показване на големи набори от данни. Независимо дали работите с повтарящи се резултати от научни експерименти, информация за служители на компанията, проучвания за цените на продуктите или други, всичко това може да се покаже като електронни таблици в Excel.
Excel файл или работна книга може да съдържа множество раздели. Въпреки че повечето листове на Excel имат различни приложения, някои раздели може да съдържат дублирана или свързана информация. Обединяването или консолидирането на свързани раздели в един раздел на Excel ще ви помогне да четете, анализирате и организирате данните за по-нататъшна обработка.
Тази статия ще покаже как да обедините два (или повече) раздела в Excel, заедно с някои разширени функции и методи, които можете да използвате.
Обединяване на раздели в Excel – това е просто
Преди да обедините, уверете се, че всички раздели имат резервни копия. Вашите раздели източник ще съдържат необработените данни, които използвате, докато разделът местоназначение ще има крайния резултат. В зависимост от изискванията на вашия проект, това може или не може да бъде един и същи раздел.
Функцията за консолидиране по подразбиране в Excel може да обедини данни по позиция или по категория (име на ред или колона). Данните обаче трябва да са в същия формат и размер или ще създадат нови редове или колони. Например, ако използвате показатели за продажби за различни офиси, трябва да имате същия брой категории, по които сортирате, и същия брой седмици/месеци, които каталогизирате.
Имайте предвид, че функциите за консолидация работят с числови данни. Excel може да изчислява суми, средни стойности, отклонения и минимални и максимални стойности, наред с други статистически точки. Той обаче не позволява по-нюансирани трансформации на текстови данни.
Стъпките за обединяване по позиция или категория са показани по-долу:
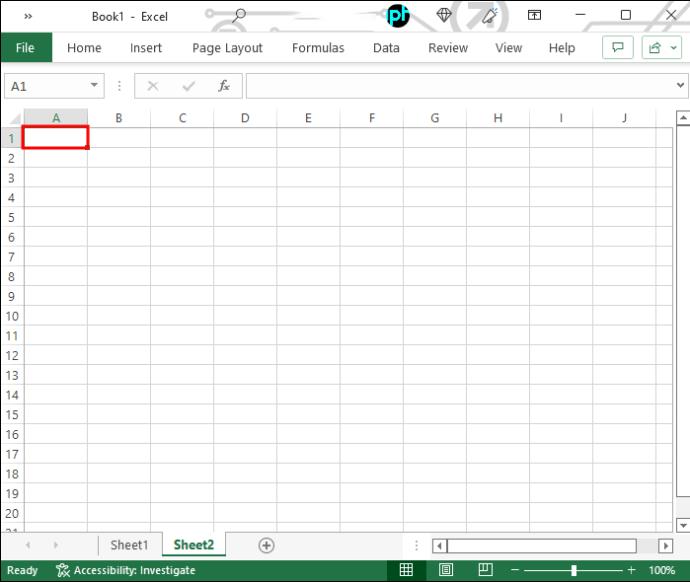
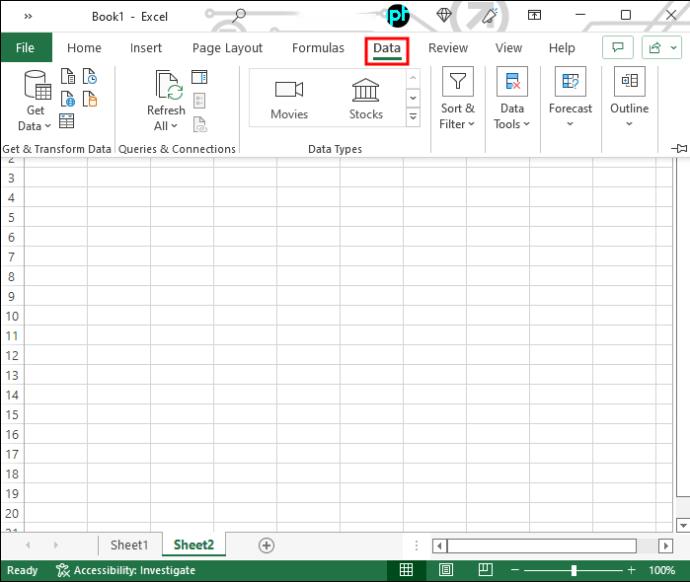

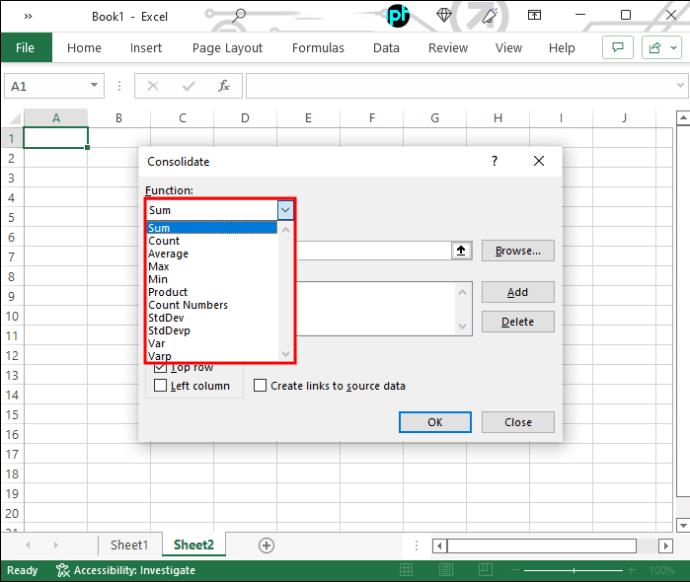
Sheet1!$B$2:$B$10“ се отнася за клетките от B2 до B10 на раздела с име Sheet1 в текущия документ.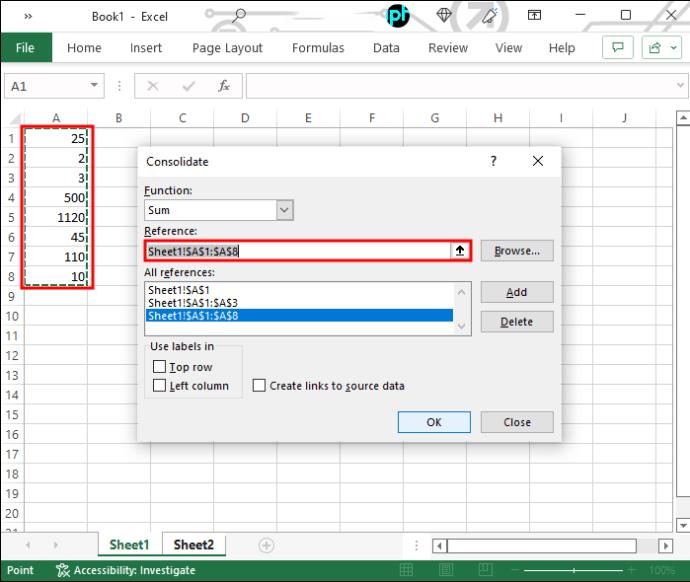
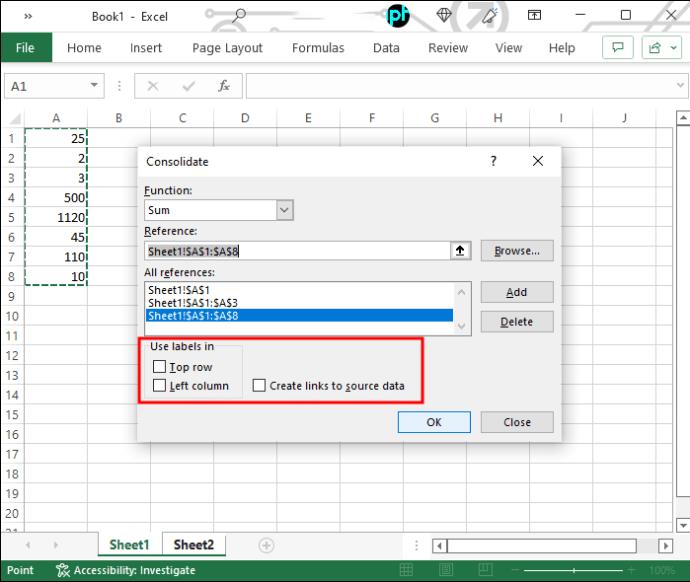
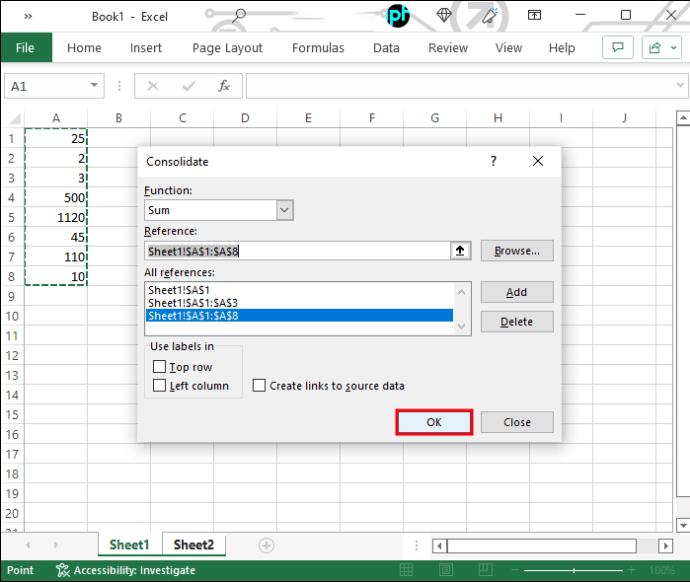
Трябва да се спомене, че винаги можете да използвате копиране и поставяне за прехвърляне на данни от един раздел в друг. Това обаче може да отнеме много време и да доведе до грешки. Има по-елегантни начини за постигане на консолидация без повтаряне на информация.
Обединяване на раздели в Excel VBA
VBA означава Visual Basic за приложения, прост, но мощен език за програмиране, който можете да използвате, за да разширите приложенията на Microsoft Office, включително Excel. Основният проблем при използването на VBA е, че ще трябва да разбирате и използвате код за създаване на приложения или макроси.
За да създадете и редактирате VBA макрос, направете следното:
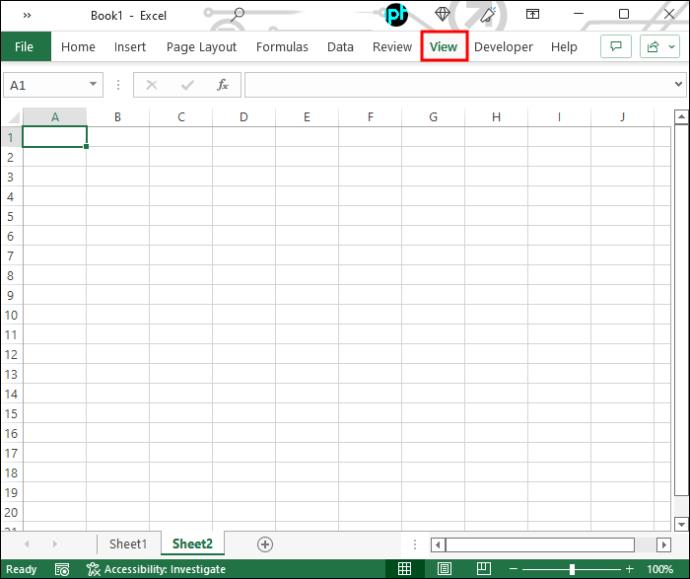
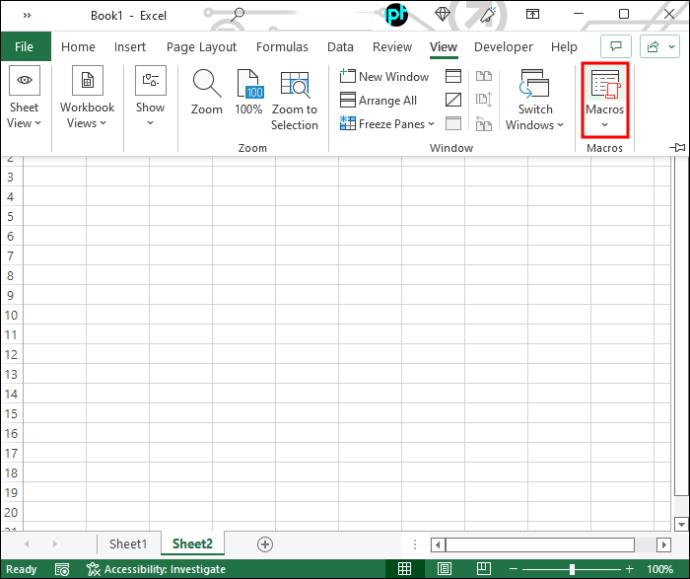
###
Sub test()
End Sub
###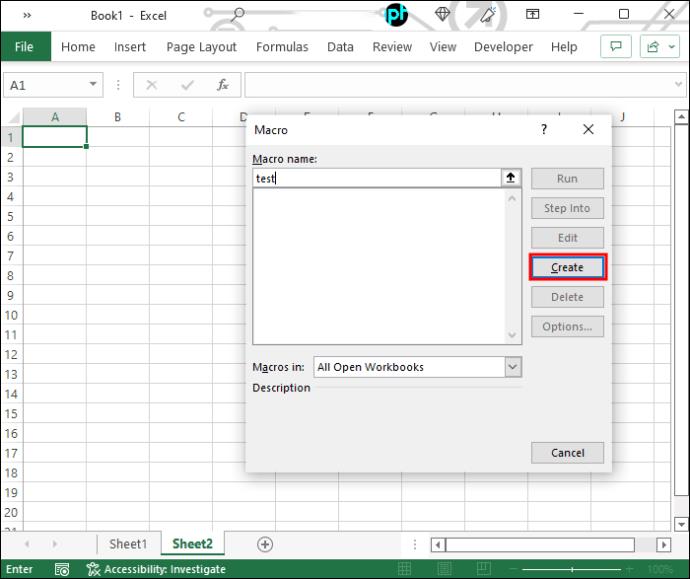
###
Sub Merge_Multiple_Sheets_Row_Wise()
Dim Work_Sheets() As String
ReDim Work_Sheets(Sheets.Count)
For i = 0 To Sheets.Count - 1
Work_Sheets(i) = Sheets(i + 1).Name
Next i
Sheets.Add.Name = "Combined Sheet"
Dim Row_Index As Integer
Row_Index = Worksheets(1).UsedRange.Cells(1, 1).Row
Dim Column_Index As Integer
Column_Index = 0
For i = 0 To Sheets.Count - 2
Set Rng = Worksheets(Work_Sheets(i)).UsedRange
Rng.Copy
Worksheets("Combined Sheet").Cells(Row_Index, Column_Index + 1).PasteSpecial Paste:=xlPasteAllUsingSourceTheme
Column_Index = Column_Index + Rng.Columns.Count + 1
Next i
Application.CutCopyMode = False
End Sub
###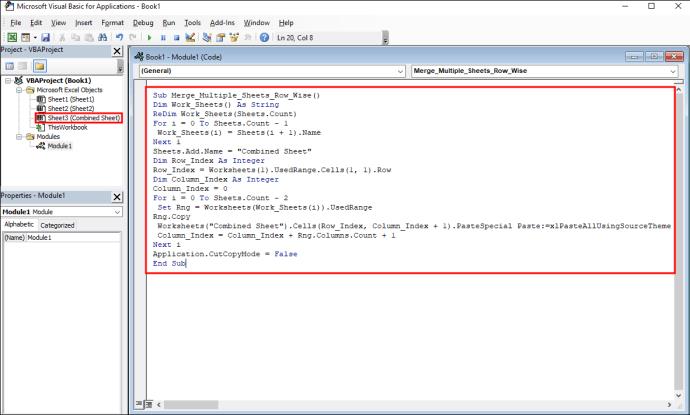
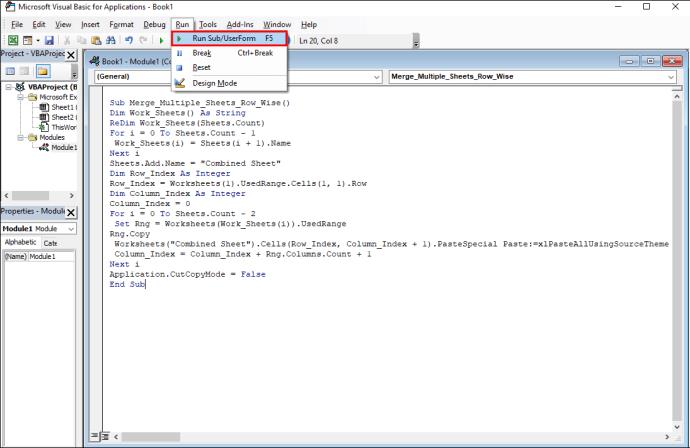
Обединяване на листове в Excel Online
Множество безплатни онлайн инструменти ви позволяват да обединявате листове на Excel. В тези инструменти просто трябва да изберете и качите работните книги (работна книга с няколко раздела или различни работни книги). Примери са Aspose Cell Merger и DocSoSo Excel Combiner .
Имайте предвид, че обединяването на листове не манипулира данните. Тези инструменти вземат две или пов��че работни книги на Excel и връщат работна книга на Excel с един или повече листа с данни, копирани в тях.
Комбиниране на раздели в Excel с помощта на Power Query
Power Query е друг начин за комбиниране на раздели в Excel. За работна книга на Excel с множество раздели използвайте следните стъпки:
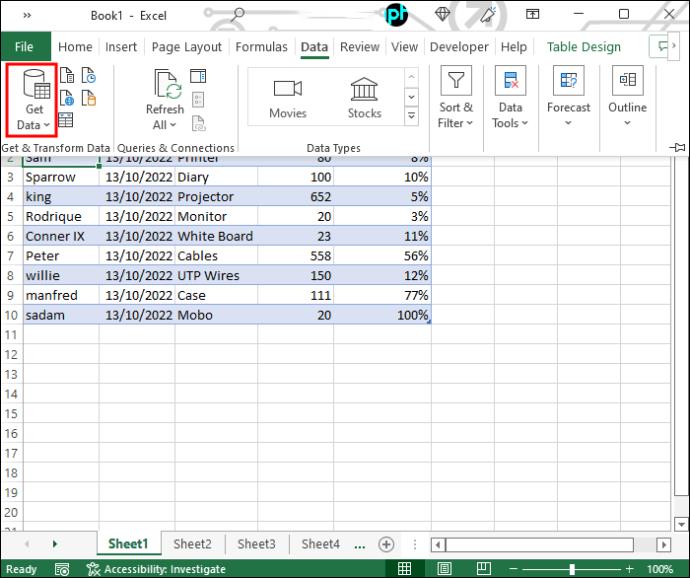
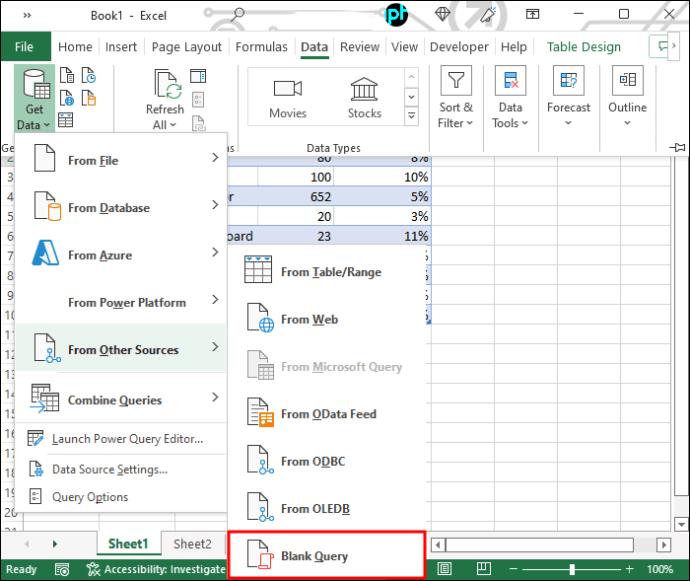

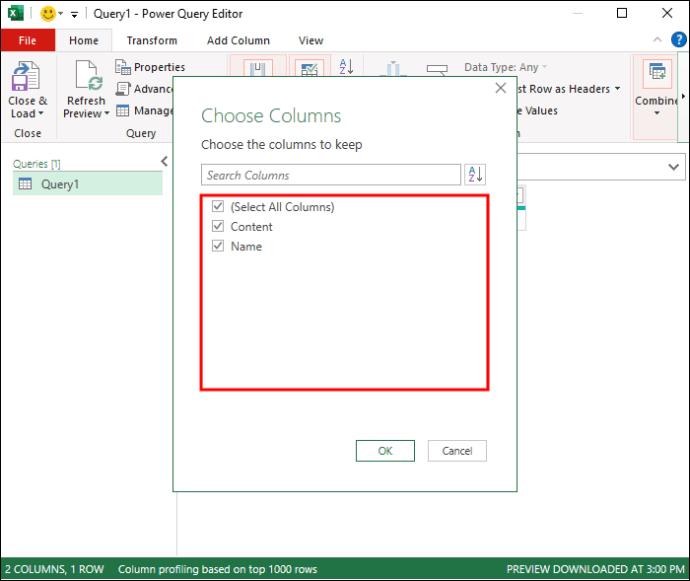


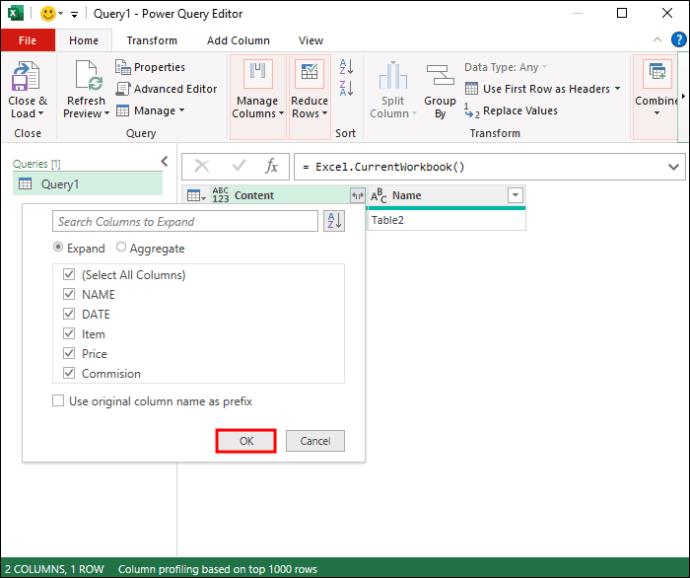
Алтернативни методи
Excel е полезен инструмент за работа с 2D масиви. Ако сте учен по данни обаче, можете да получите директен достъп до данните, като използвате езици за програмиране като Python или R. Ключът е, че структурата на данните на 2D масивите е обща: използване на разделители (интервал, раздел, запетая и т.н.) за разделяне на всички точки от данни. Форматът .csv например използва разделители със запетая и може директно да се отваря за четене/редактиране от Microsoft Excel. Като алтернатива можете също да отворите файловете на Excel (.xlsx) от тези езици за програмиране, като пакета „readxl“ в R, който може да отваря и обработва данните от различни работни листове на Excel. В тези случаи за обединяване могат да се използват прости, но удобни функции, като cbind (свързване на колони със същото измерение). Всички данни от различни раздели на Excel могат да бъдат обединени в рамки с данни за статистически анализи и визуализации, без да се използва софтуерът Microsoft Excel.
Вземете повече от по-малко
От процесите, обобщени по-горе, ще получите един интегриран работен лист с данни от множество ресурси. Този работен лист може да служи като архивна или резервна база данни. Освен това обединеният раздел ви позволява да придобивате перспективи, които може да липсват в данните от един ресурс. Препоръчваме ви да тествате функциите за консолидация и макросите върху примерни данни и да ги архивирате предварително.
Имате ли по-добър начин за консолидиране на раздели в Excel? Кажете ни в коментарите по-долу.
Ако Office казва, че исканото от вас действие не може да бъде извършено, обновете и ремонта на Office Suite. Ако проблемът продължава, преинсталирайте Office.
Искате ли да активирате или деактивирате опцията за автоматично възстановяване или автоматично запазване? Научете как да активирате или деактивирате функцията за автоматично възстановяване в Word 2019 или Microsoft 365.
Научете как да създадете макрос в Word, за да улесните изпълнението на най-често използваните функции за по-кратко време.
Какво да направите, когато получите предупреждение, че вашата пощенска кутия в Microsoft Outlook е надхвърлила лимита си за размер.
Урок как да настроите Microsoft PowerPoint 365 да проиграва вашата презентация автоматично, като зададете време за напредване на слайдовете.
Наръчник, който показва методите, които можете да използвате за активиране или деактивиране на добавки или плъгини в Microsoft Outlook 365.
Този урок описва как да добавите номера на страниците към документи в Microsoft Word 365.
Научете как да заключвате и отключвате клетки в Microsoft Excel 365 с този урок.
Microsoft Word 2016 ли пише върху вече съществуващ текст? Научете как да коригирате проблема с "заменянето на текст в Word" с прости и лесни стъпки.
Урок, който помага с проблеми, при които електронните таблици на Microsoft Excel не изчисляват точно.





