Офис: Това действие не можа да бъде извършено

Ако Office казва, че исканото от вас действие не може да бъде извършено, обновете и ремонта на Office Suite. Ако проблемът продължава, преинсталирайте Office.
Има много сценарии, при които създаването на копие на документ на Word е разумно. Когато редактирате, например, наличието на дубликат е разумно само в случай, че направите грешка. Друг път може да искате копие на оригиналния документ, което да използвате като шаблон. Но има и други методи освен обичайното дублиране на файлове за създаване на копие на документ на Word.

Как да дублирам документ на Word
От съществуващ чрез копиране и поставяне
Най-лесният начин да дублирате документ на Word е просто да копирате файла в същата или друга папка. Отворете приложението File Explorer и посетете местоположението, където съществува файлът на Word (обикновено папката Document). Щракнете с десния бутон върху него и изберете опцията Копиране. Поставете копирания документ на Word в предпочитаната от вас папка в C или друго устройство.
Ето как да направите копие на документ на Word, като го отворите като нов файл:

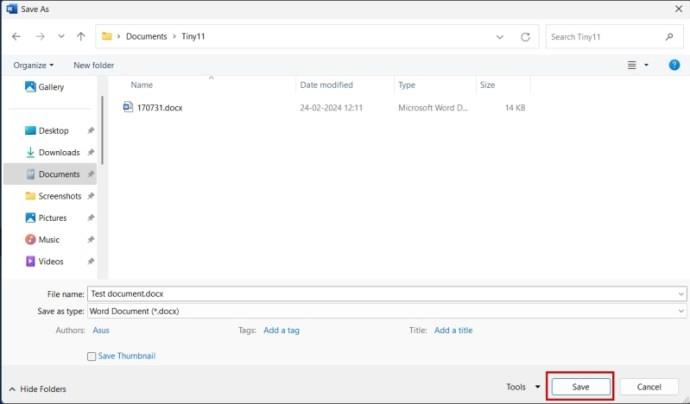
Ако искате да изчистите бъркотията от секцията Отворени файлове, можете да изчистите секцията скорошни документи в Microsoft Word .
Ето стъпките за създаване на дубликат на Word документ, като го отворите като копие:
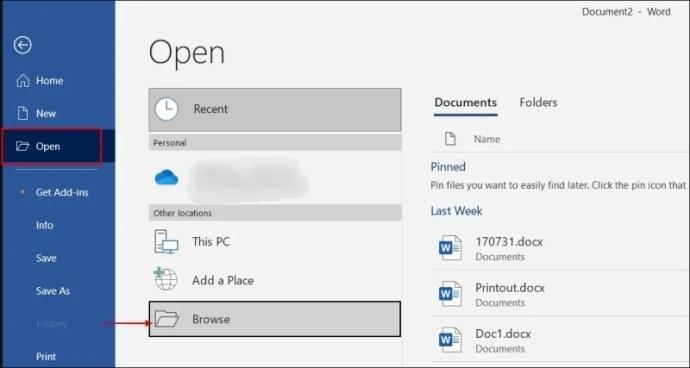
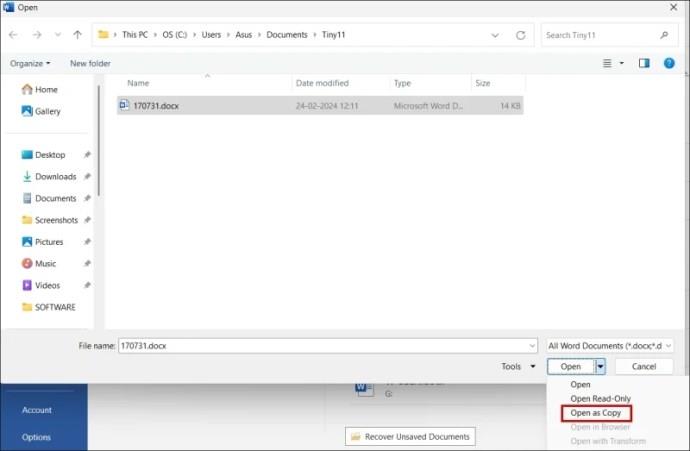
Ако сте отегчени от текущия стил на шрифта, можете лесно да промените шрифта по подразбиране в Microsoft Word .
Ето как да направите дублиран файл на документ на Word чрез копиране и поставяне в оригинала:
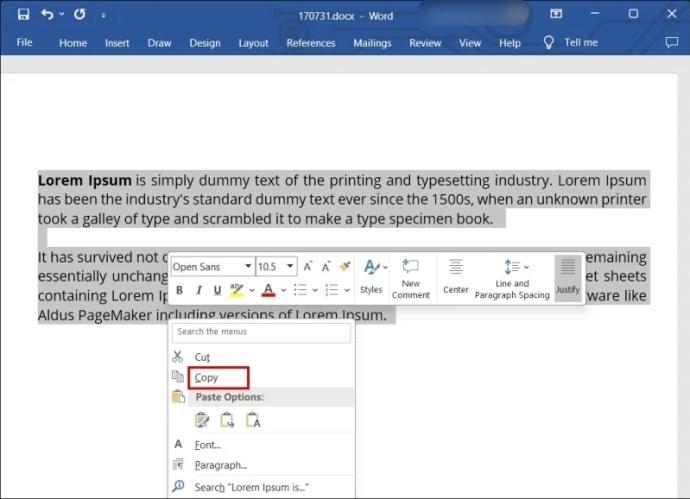
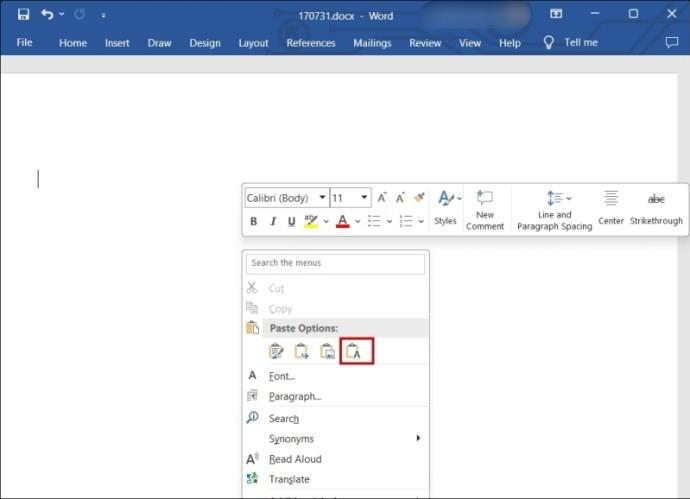
Когато отворите документа на Word, който преди е използвал функцията за проследяване на промените, горният метод за копиране и поставяне може да не успее да включи промените. Ако изберете целия текст, той също ще копира изхвърления текст в зачертан формат . Ето как да направите копие на документ с проследени промени:
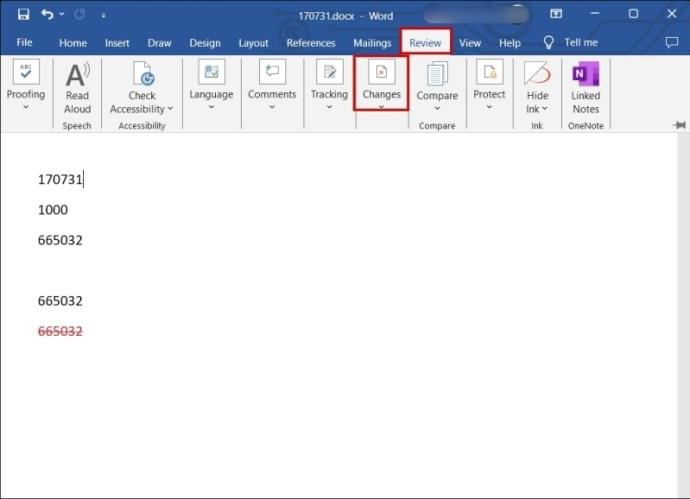
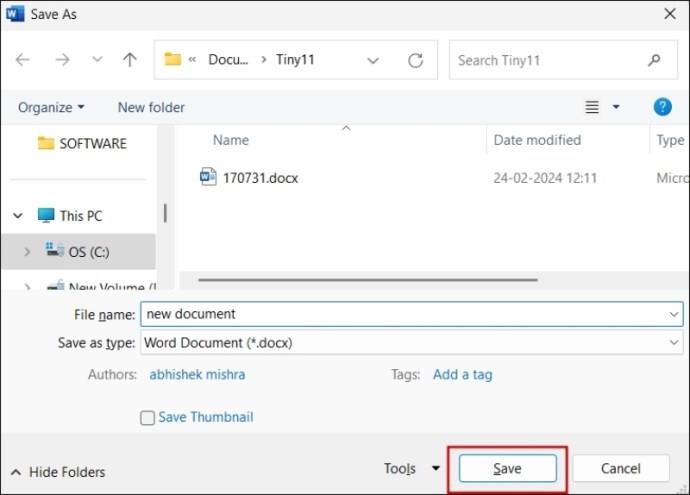
Ако използвате OneDrive, за да съхранявате вашите Word файлове , ето как да дублирате файл директно върху него:
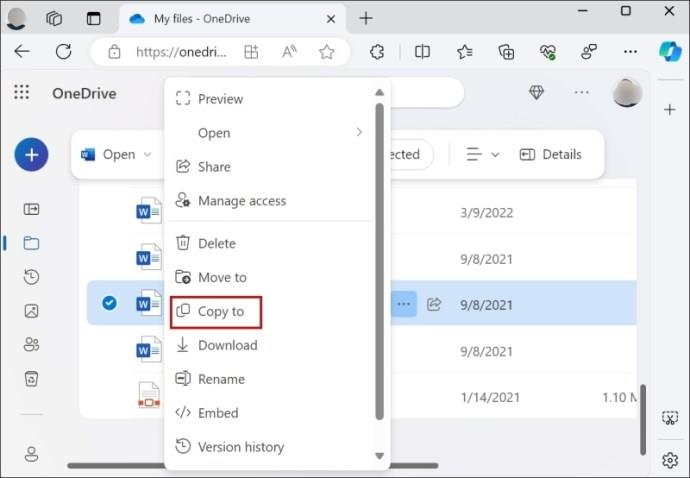
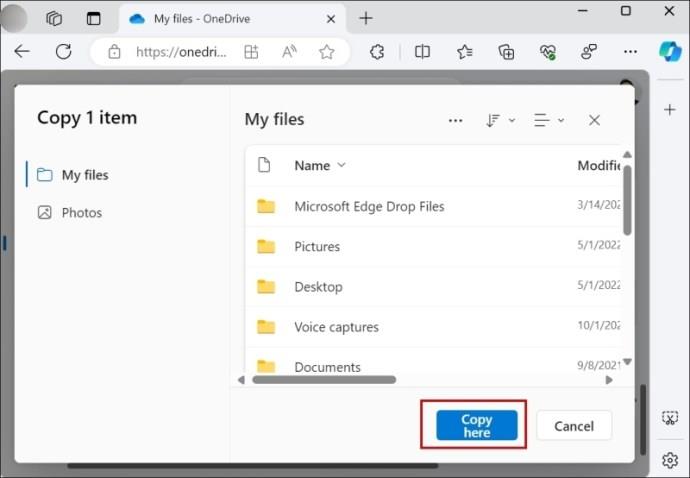
Освен това можете да изтеглите файла във вашето локално хранилище, както следва:
Когато правите копие на документ на Word, може да срещнете някои грешки. Ето някои грешки, за които да внимавате и как да ги разрешите.
Документ, който е в режим само за четене, ви пречи да правите редакции. Ако искате да направите някои промени, преди да направите дубликат, това може да ви ограничи. Обикновено документ с тази грешка има жълта лента в горната част.
Намерете го и щракнете върху бутона Разрешаване на редактиране . След това опитайте да въведете документа, за да видите дали успешно сте премахнали блока.
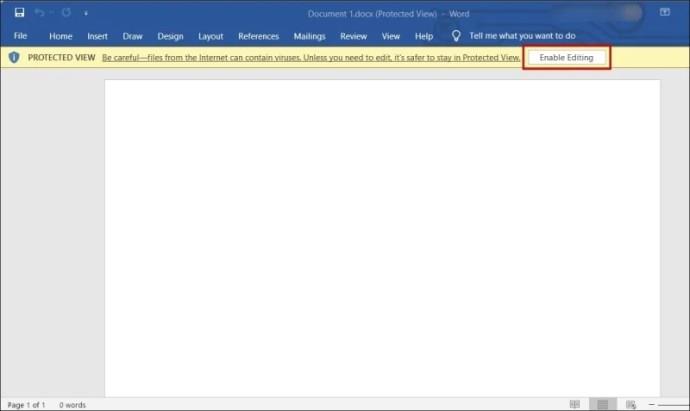
Възможно е да получите грешка при запазване на вашия дублиран документ на Word, който гласи „Нямате разрешение да записвате в това местоположение“. За да коригирате това, трябва да коригирате настройките за разрешение за местоположението:
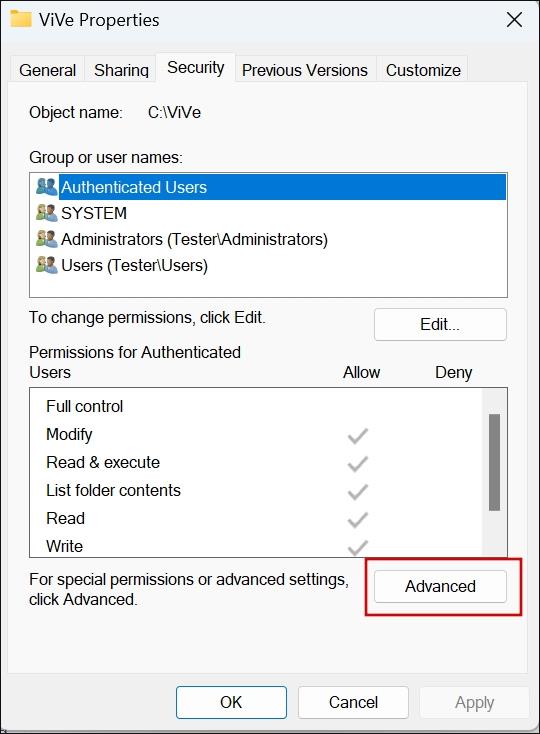
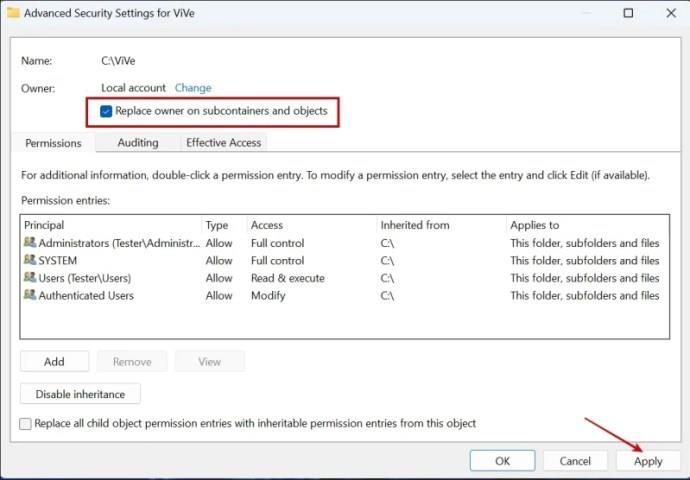
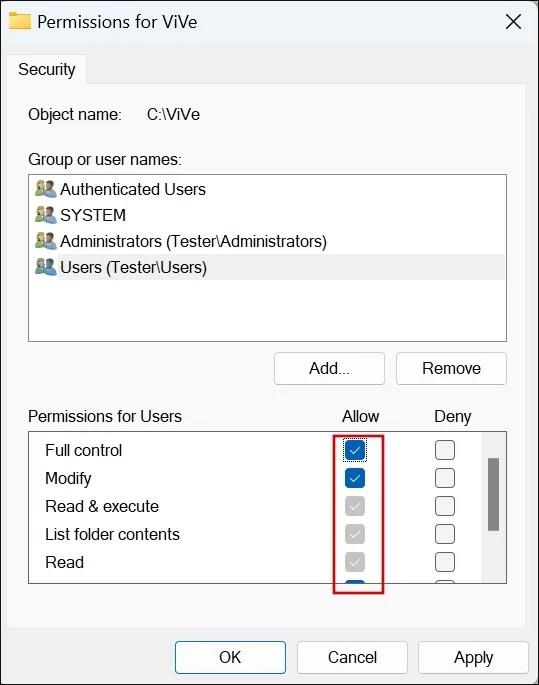
Microsoft Word е незаменим инструмент, когато става въпрос за управление на документи. Неговият прост, удобен за потребителя интерфейс ви позволява да дублирате архивни файлове за вашите работни проекти или академични цели. Освен това имате повече от една опция за избор, за да свършите работата.
Как да копирам цял документ на Word наведнъж?
Натиснете Ctrl + A, за да изберете всичко в документа на Word. Тогава. натиснете клавишната комбинация Ctrl + C, за да копирате избраната част. След това поставете копираните данни в нов документ на Word.
Кой е най-добрият начин за копиране на документ?
Най-добрият начин е да използвате File Explorer, за да копирате документ. Можете да поставите дублираното копие в същата папка или във всяка друга папка на диска.
Защо не мога да копирам документ на Word?
Функцията за копиране в Word няма да работи, ако добавка й пречи или клавишите на клавиатурата не работят правилно.
Ако Office казва, че исканото от вас действие не може да бъде извършено, обновете и ремонта на Office Suite. Ако проблемът продължава, преинсталирайте Office.
Искате ли да активирате или деактивирате опцията за автоматично възстановяване или автоматично запазване? Научете как да активирате или деактивирате функцията за автоматично възстановяване в Word 2019 или Microsoft 365.
Научете как да създадете макрос в Word, за да улесните изпълнението на най-често използваните функции за по-кратко време.
Какво да направите, когато получите предупреждение, че вашата пощенска кутия в Microsoft Outlook е надхвърлила лимита си за размер.
Урок как да настроите Microsoft PowerPoint 365 да проиграва вашата презентация автоматично, като зададете време за напредване на слайдовете.
Наръчник, който показва методите, които можете да използвате за активиране или деактивиране на добавки или плъгини в Microsoft Outlook 365.
Този урок описва как да добавите номера на страниците към документи в Microsoft Word 365.
Научете как да заключвате и отключвате клетки в Microsoft Excel 365 с този урок.
Microsoft Word 2016 ли пише върху вече съществуващ текст? Научете как да коригирате проблема с "заменянето на текст в Word" с прости и лесни стъпки.
Урок, който помага с проблеми, при които електронните таблици на Microsoft Excel не изчисляват точно.





