Офис: Това действие не можа да бъде извършено

Ако Office казва, че исканото от вас действие не може да бъде извършено, обновете и ремонта на Office Suite. Ако проблемът продължава, преинсталирайте Office.
Трябва ли да създадете няколко копия на работен лист в Excel в една и съща работна книга или в различни работни книги и се чудите как? Не търсете повече! Ето как да направите копие на лист в Excel по пет лесни начина. По желание!
Microsoft Excel улеснява управлението на хиляди цифрови данни, таблици, графики и т.н. в неговите работни листове. Той също така предлага интуитивни начини за управление на тези работни листове по няколко начина като копиране, преместване и т.н.
Прочетете, за да разберете как да направите точно копие на лист в Excel по няколко начина по-долу.
Причини да направите копие на лист в Excel
Обикновено използвате Excel за въвеждане на данни, финансов анализ, счетоводство, управление на данни, управление на проекти, управление на задачи, проследяване на бюджет, проследяване на разходи и т.н.
Това означава, че работните листове на Excel в работна книга (действителен файл на Excel) съдържат важни записи, формули, визуализации на данни и таблици, върху които сте работили с дни.
Да предположим, че трябва да споделите копие онлайн с членове на екипа, където има голям шанс да бъдат направени промени във файла. Следователно бихте искали да създадете копия на работния лист на Excel, вместо да правите оригиналния файл онлайн.
В друг сценарий сте създали формат за въвеждане на данни или счетоводство в един лист на Excel и искате множество копия в една и съща работна книга и в други работни книги. Отново трябва да направите копия на работния лист, за да направите записите организирани и последователни. Следователно трябва да научите как да направите копие на лист в Excel.
Може да има много повече причини освен тези две. Независимо от причините, следните методи за създаване на копие на лист в Excel са универсални. Нека се разровим!
Как да направите копие на лист в Excel: ръчният метод
Това е най-примитивният начин за създаване на дублиращи се копия на работни листове на Excel. Ето как:
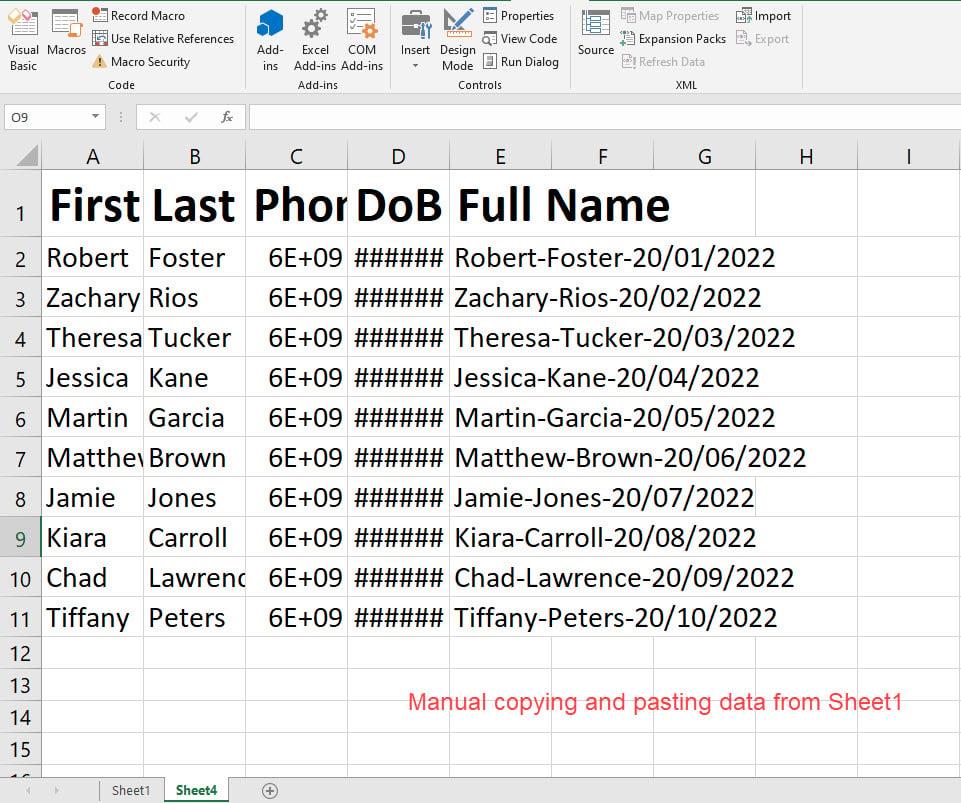
Ръчен метод за Как да направите копие на лист в Excel
Този метод е добър и за създаване на копия на работни листове на Excel от една работна книга в друга. Просто отворете приложението Excel и създайте нова празна работна книга. След това следвайте частта за копиране и поставяне на горните стъпки, за да създадете дублиран работен лист в друга работна книга.
Освен това този метод ви позволява да използвате няколко опции за поставяне на приложението Excel. Например, когато ръчно копирате данни от един работен лист и ги поставите в друг работен лист или работна книга, получавате падащия списък с опция за поставяне .
Щракнете върху стрелката до този падащ списък, за да намерите следните специални опции за копиране и поставяне:
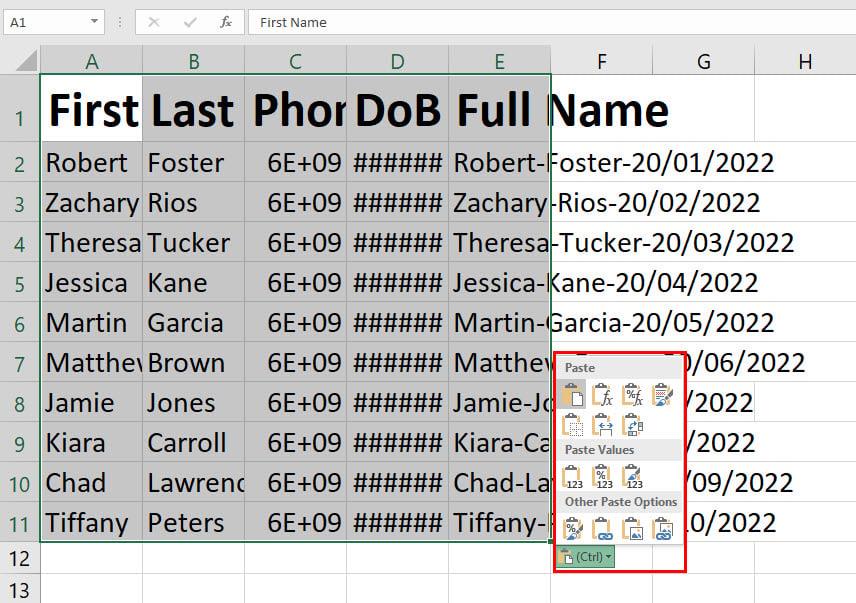
Множество опции за поставяне в Excel
Например вашият оригинален работен лист съдържа много формули за база данни за ефективност. Но не искате получателят да знае какви формули използвате.
Просто трябва да споделите ценностите. След това можете да използвате метода за ръчно копиране и поставяне и да изберете Поставяне само на стойности, за да премахнете формули от дублирания работен лист.
Как да направите копие на лист в Excel: Използване на плъзгане и пускане
Плъзгането на работен лист е друг интуитивен и лесен начин за копиране на работни листове в същата работна книга или в друга работна книга. Първо опитайте в същата работна книга, като следвате тези бързи инструкции:
Този метод е добър и за копиране на множество работни листове. Натиснете клавиша Shift и след това изберете първия работен лист с левия бутон. Сега отидете на последния работен лист и щракнете отново.
Ще видите, че Excel е избрал всички работни листове в работната книга. Сега плъзнете, както е обяснено по-рано, за да копирате няколко работни листа на Excel.
Може също да искате да знаете как да направите копие на лист в Excel, като използвате метода на плъзгане от една работна книга в друга. Следните стъпки са тези, които следвате:
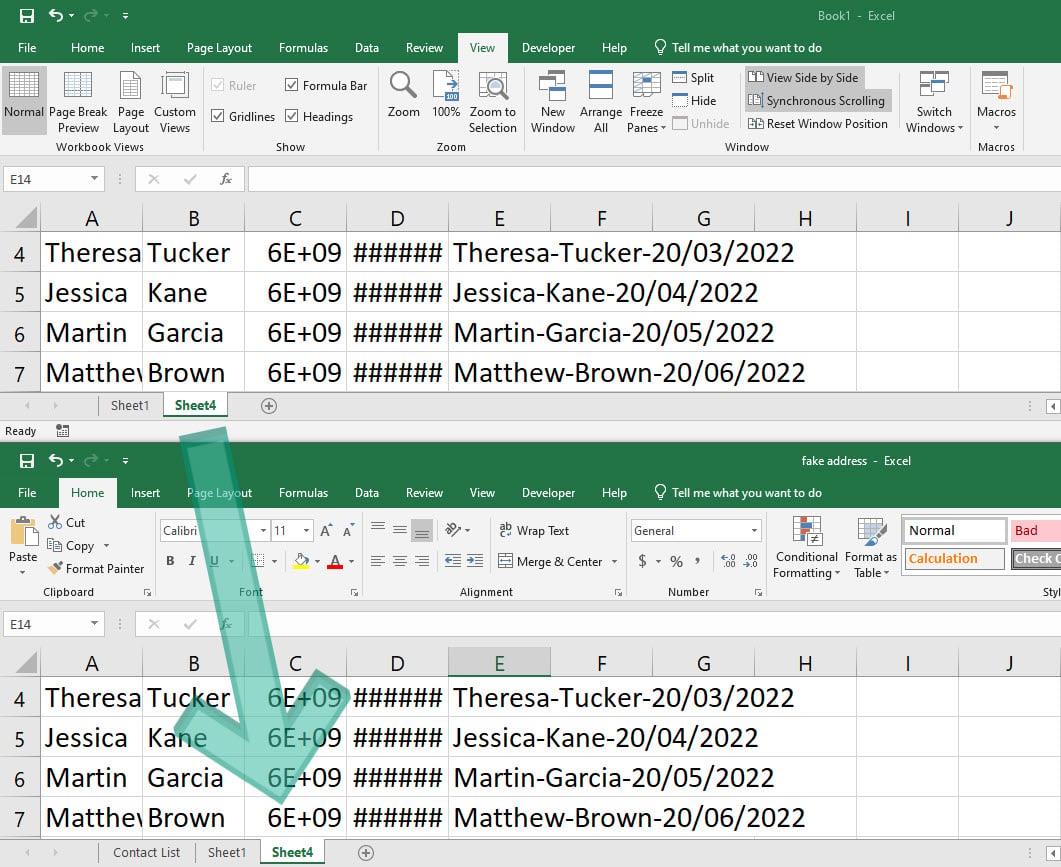
Използване на плъзгане и пускане за Как да направите копие на лист в Excel
За да експортирате няколко работни листа от една работна книга в друга, без да правите промени, изберете работните листове, като щракнете върху Ctrl или Shift и изпълнете действието плъзгане и пускане на копиране на работен лист.
Как да направите копие на лист в Excel: Използване на визуални команди
Потребителският интерфейс (UI) на Excel също има няколко визуални команди или бутони, които можете да използвате, за да направите копие на лист на Excel. Например, можете да използвате действието с десен бутон върху разделите на работния лист, като следвате тези бързи стъпки:
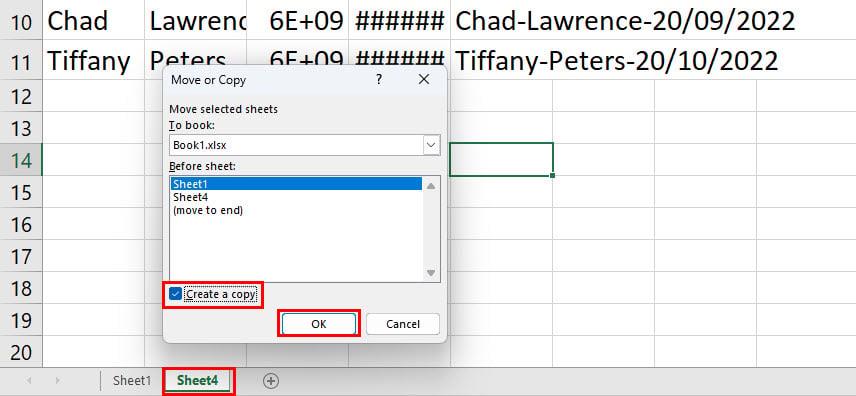
Прилагане на визуални команди за създаване на копие на лист в Excel
Алтернатива на горните стъпки е да стигнете до диалоговия прозорец Преместване или копиране от раздела Начало на лентата на Excel > група команди Форматиране в клетки > щракнете върху падащия списък > изберете Преместване или копиране на лист .
Може би се питате защо ви помолих да не правите промени в опцията За резервация , когато изпълнявате горните стъпки? Това е добър въпрос!
Опцията За резервиране ви позволява да изберете работната книга, в която искате Excel да създаде дубликат на изходния работен лист. Сега предизвикателството на тази визуална команда е, че целевата работна книга трябва да бъде отворена.
Следвайте тези стъпки, за да направите копие на лист на Excel от една работна книга в друга, като използвате метода за форматиране или щракване с десния бутон:
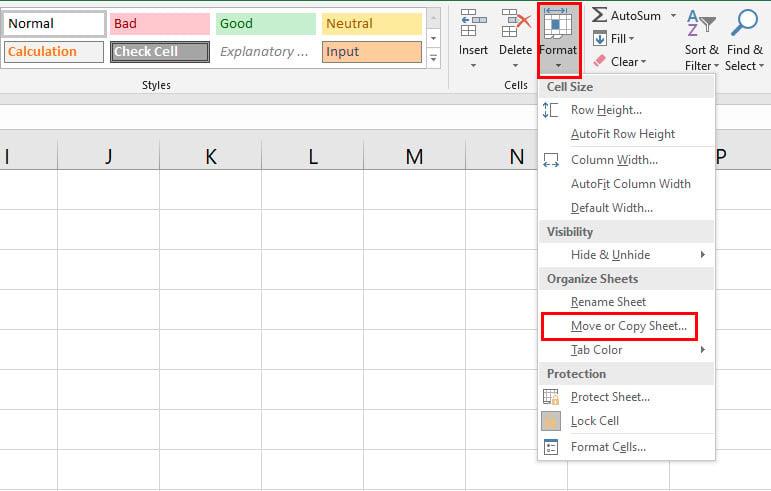
Използване на опцията за форматиране за преместване или копиране
Как да направите копие на лист в Excel: Използване на формула
Например, искате копие на данните, въведени в Лист 1 , автоматично в Лист 2 на същата работна книга или друг лист в друга работна книга. За целта трябва да използвате проста формула. Нека ви покажа как по-долу:
=Лист!A1
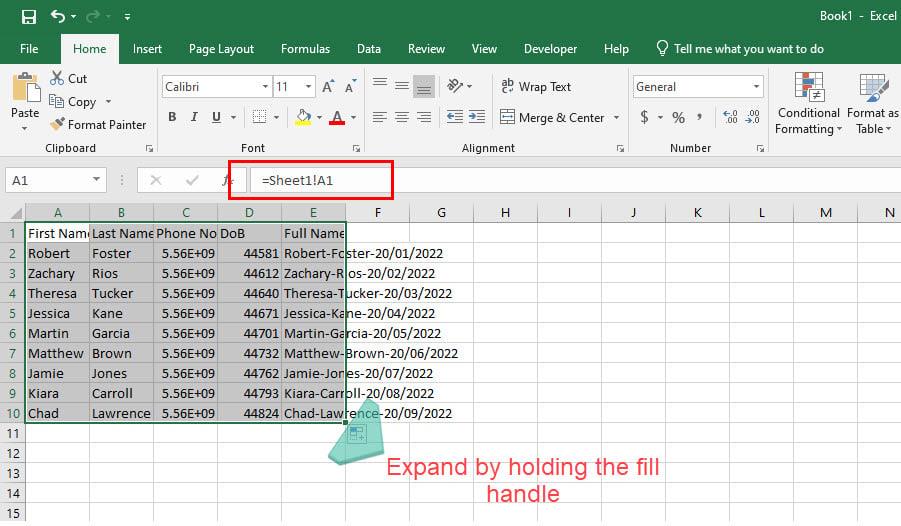
Използвайте формула за Как да направите копие на лист в Excel
Можете да използвате този метод за експортиране на данни от един работен лист в друг работен лист на различна работна книга. Просто се уверете, че както изходната, така и целевата работна книга са отворени и че използвате тази формула в клетка A1 . Трябва да коригирате препратките към клетките, ако данните не са в диапазона клетка A1:E10 .
=[книга1]Лист1!A1
В горната формула Book1 е изходната работна книга, а Sheet1 е изходният работен лист. Чувствайте се свободни да променяте данните според името на вашата работна книга и името на листа.
Как да направите копие на лист в Excel: Използване на макрос
Създавате ли често дублиращи се работни листове, когато работите в Microsoft Excel? Искате ли да заобиколите всички тези действия с мишката и клавиатурата и просто искате работните листове да бъдат копирани? След това научете как да прилагате макроси и незабавно да копирате работни листове по-долу:
Проверете как да инсталирате и използвате макроси , ако опцията за програмист липсва в менюто на лентата на вашето приложение за настолни компютри на Excel.
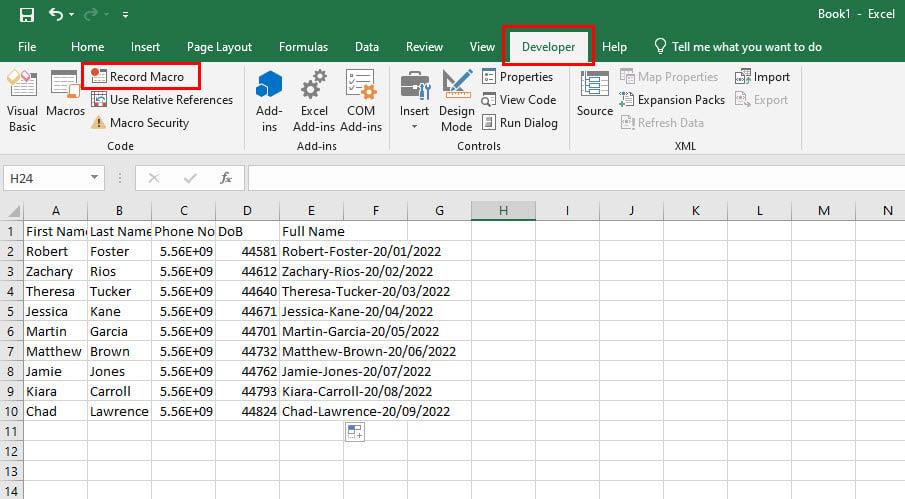
Запис на макрос в Excel
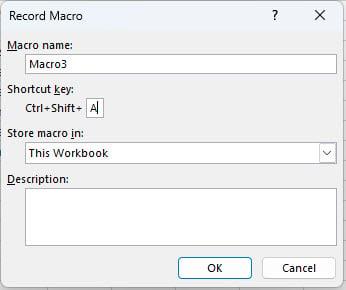
Попълване на подробности за макроси
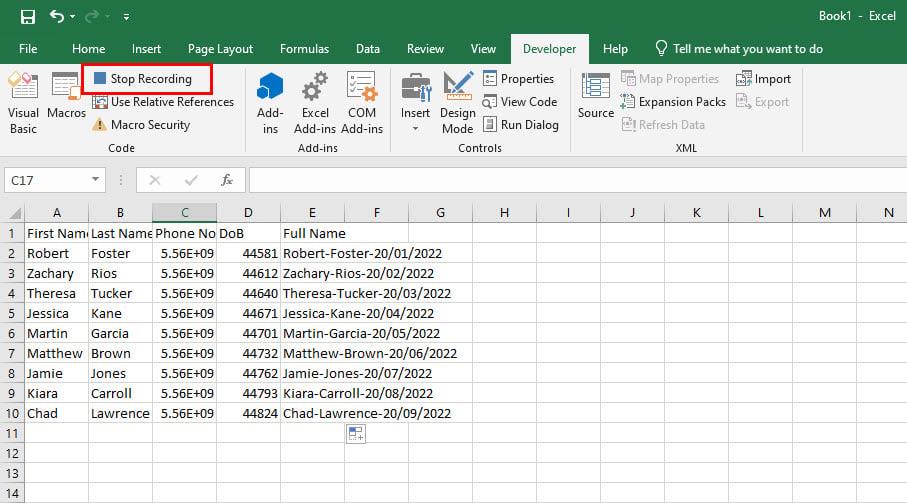
Спиране на макрос
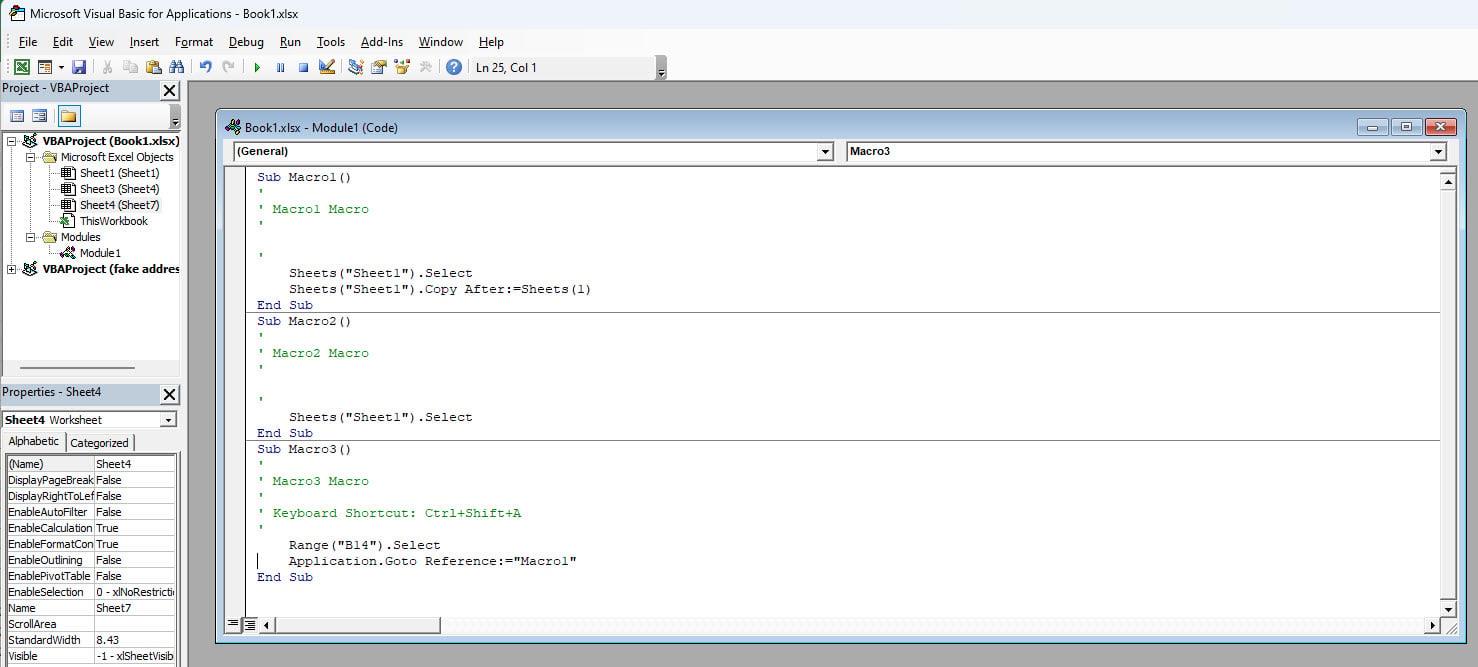
Използвайте макрос за Как да направите копие на лист в Excel
Заключение
И така, това са почти всички методи за създаване на копие на лист в Excel в родителската работна книга или в друга работна книга. Ако намерите липсващ метод, уведомете нашите читатели, като коментирате по-долу.
Следва най -добрите бюджетни шаблони на Excel , за да харчите разумно и да спестявате повече.
Ако Office казва, че исканото от вас действие не може да бъде извършено, обновете и ремонта на Office Suite. Ако проблемът продължава, преинсталирайте Office.
Искате ли да активирате или деактивирате опцията за автоматично възстановяване или автоматично запазване? Научете как да активирате или деактивирате функцията за автоматично възстановяване в Word 2019 или Microsoft 365.
Научете как да създадете макрос в Word, за да улесните изпълнението на най-често използваните функции за по-кратко време.
Какво да направите, когато получите предупреждение, че вашата пощенска кутия в Microsoft Outlook е надхвърлила лимита си за размер.
Урок как да настроите Microsoft PowerPoint 365 да проиграва вашата презентация автоматично, като зададете време за напредване на слайдовете.
Наръчник, който показва методите, които можете да използвате за активиране или деактивиране на добавки или плъгини в Microsoft Outlook 365.
Този урок описва как да добавите номера на страниците към документи в Microsoft Word 365.
Научете как да заключвате и отключвате клетки в Microsoft Excel 365 с този урок.
Microsoft Word 2016 ли пише върху вече съществуващ текст? Научете как да коригирате проблема с "заменянето на текст в Word" с прости и лесни стъпки.
Урок, който помага с проблеми, при които електронните таблици на Microsoft Excel не изчисляват точно.





