Офис: Това действие не можа да бъде извършено

Ако Office казва, че исканото от вас действие не може да бъде извършено, обновете и ремонта на Office Suite. Ако проблемът продължава, преинсталирайте Office.
Кръговите референтни клетки са често срещан проблем на Excel , с който се сблъскват безброй потребители ежедневно. Те възникват, когато формула в клетка препраща обратно към съдържанието на същата клетка по някакъв начин, създавайки проблематичен безкраен цикъл. Обикновено това е неволно и трябва да бъде коригирано. Но първо трябва да проследите клетката, която нарушава, за да можете да направите промените.
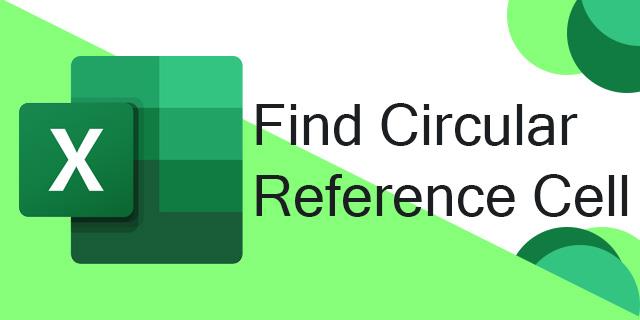
Това ръководство ще ви покаже как да намерите кръгли референтни клетки и как да ги коригирате.
Как да намерите кръгови референтни клетки
В малка електронна таблица с относително ясна организация на информацията намирането на кръгови референтни клетки обикновено не е твърде трудно. Можете просто да щракнете върху различните клетки и да проверите формулите, за да видите къде и как е възникнал проблемът с кръговата препратка.
Въпреки това, в големи електронни таблици, пълни с много числа и формули, намирането на кръгови препратки изглежда много по-трудно. За щастие, Microsoft Excel включва удобна функция, която ви позволява да проследявате грешки в кръгови препратки само с няколко бързи кликвания:
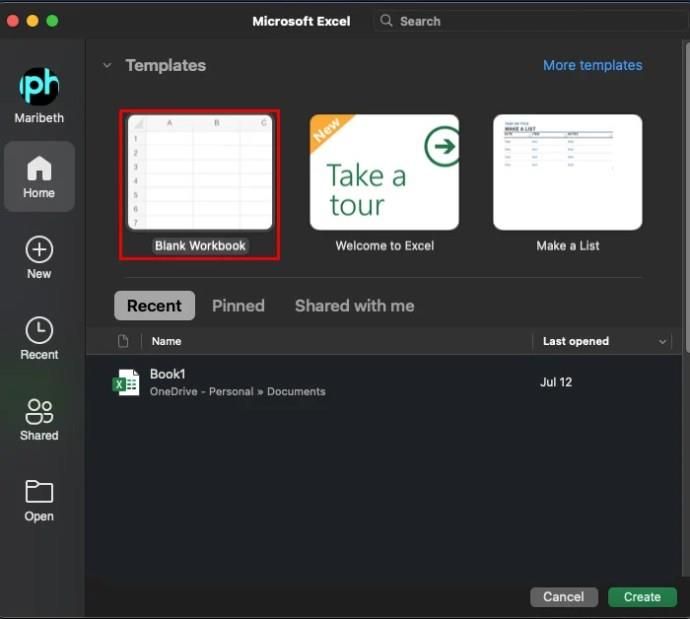
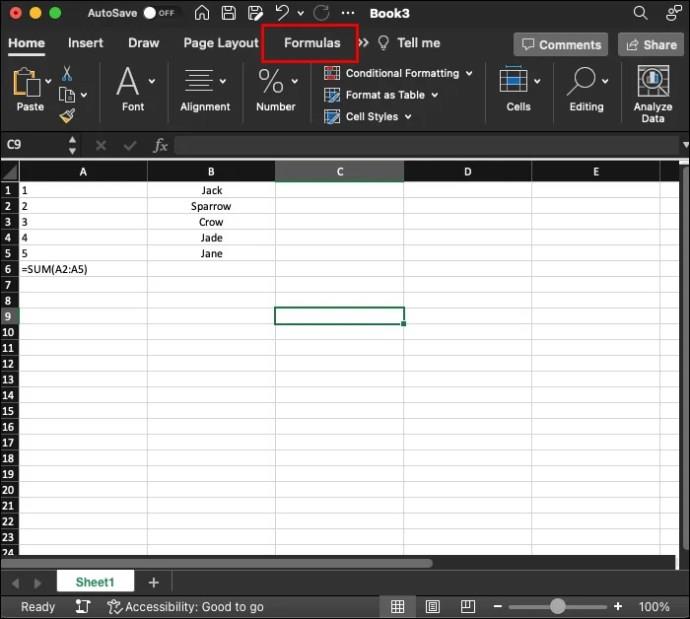
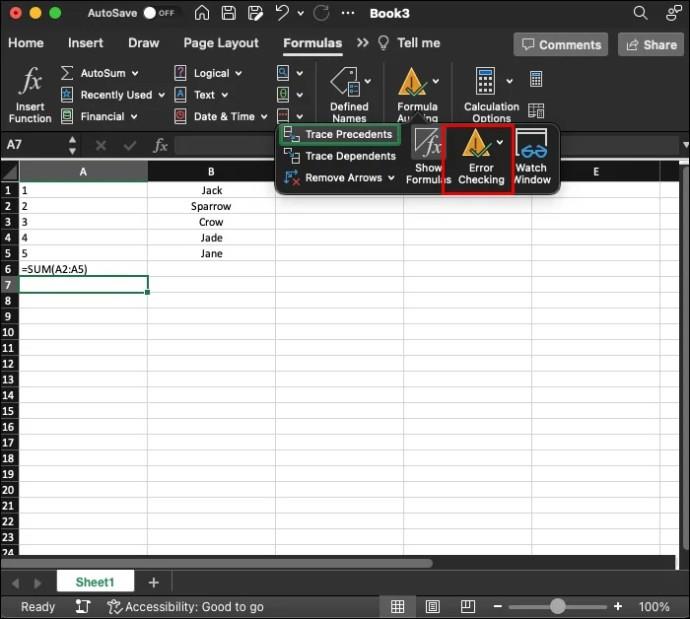
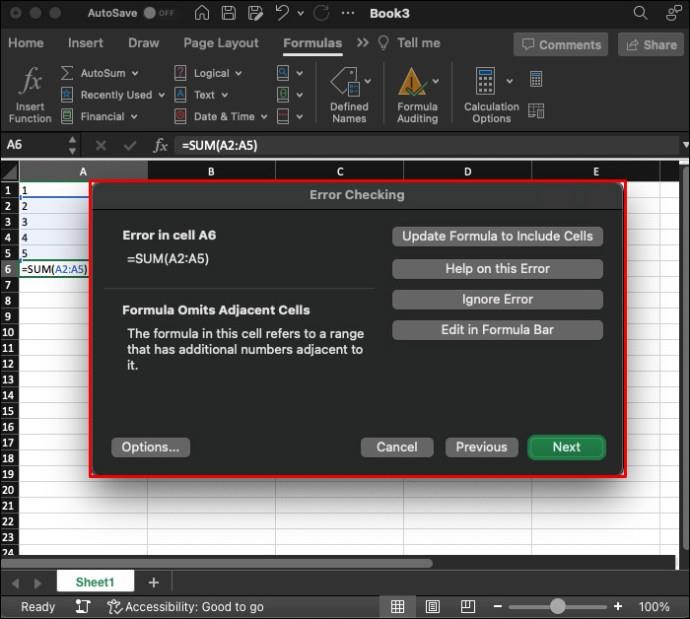
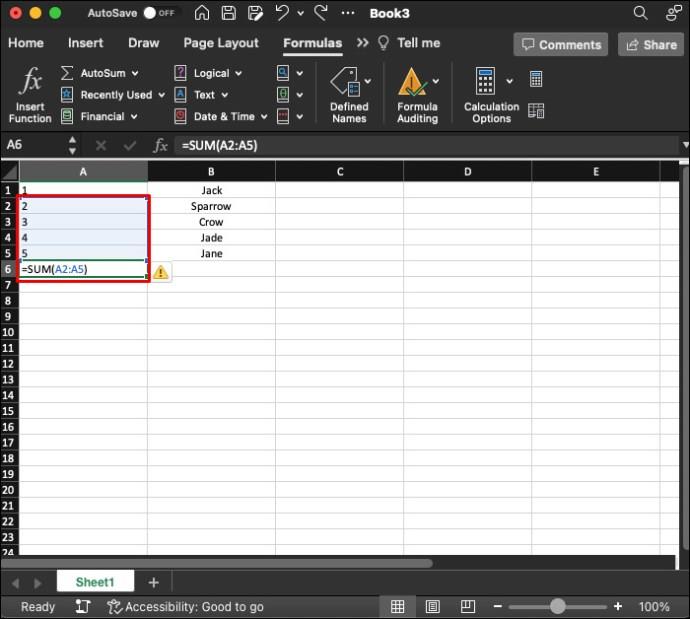
Това е най-бързият и най-надежден метод да стигнете направо до източника на съобщение за грешка в кръгова справка. След това, след като сте пристигнали в клетката с нарушение, можете да предприемете необходимите стъпки, за да коригирате нейната формула и да премахнете кръговата препратка.
Какво представляват кръговите референтни клетки и защо са проблем?
С прости думи, кръгла референтна клетка е тази, която съдържа формула, която пряко или косвено препраща обратно към същата клетка. Това обикновено създава невъзможни изчислителни цикли, които Excel не може да разреши, така че предоставя съобщение за грешка.
Съобщението уведомява потребителя, че са открити кръгови препратки, които могат да доведат до неправилно изчисляване на формулата. И това е основният проблем с кръговите препратки; те обикновено причиняват неуспех на формулите и оставят потребителите объркани защо тяхната електронна таблица не работи по предназначение.
Пример за кръгла референтна клетка
Има много различни начини, по които могат да се появяват кръгли референтни клетки. Ето един елементарен пример, който илюстрира как и защо възниква този проблем:
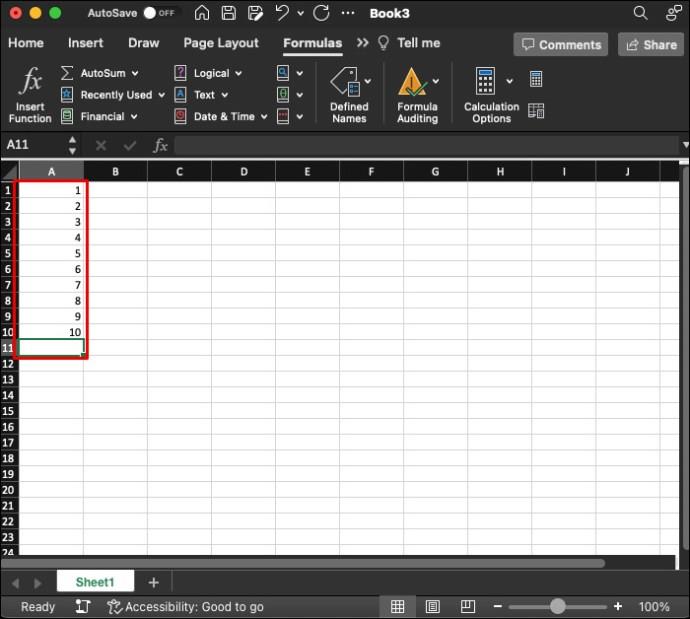
=SUM(A1:A10)“, за да добавите всичко в реда от клетка A1 до клетка A10.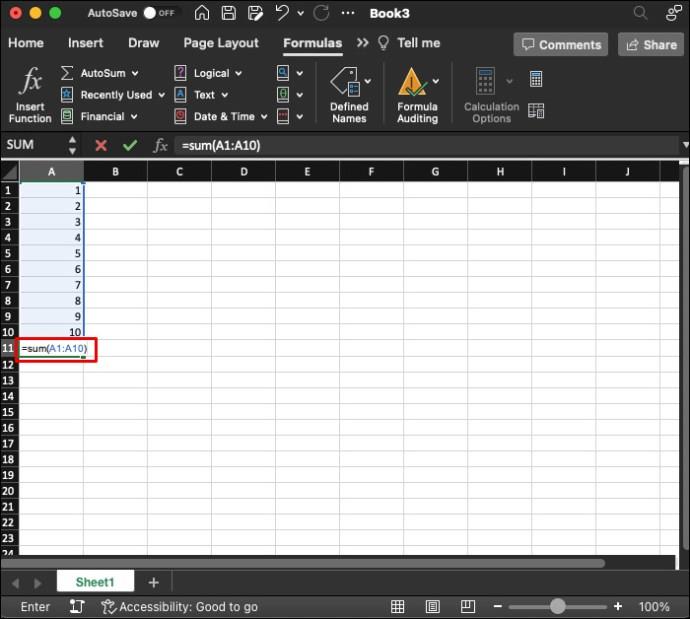
=SUM(A1:A11)“.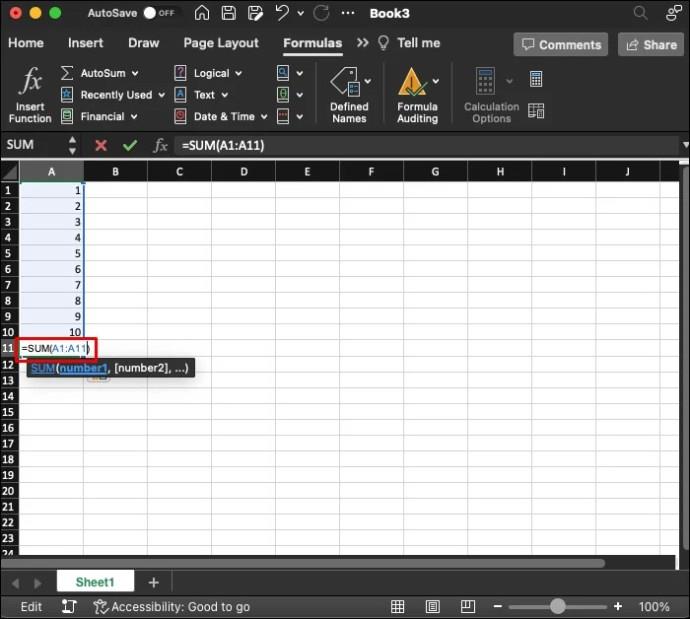
Кръговата грешка възниква, защото на клетка A11 е дадена формула, която включва самата нея. Ефективно се иска да добави номер от собствената си клетка, която всъщност все още не съществува. Това нарушава изчислението „SUM“ и ще доведе до съобщение за грешка.
Как да коригирате кръгови референтни клетки
Има някои нюансирани случаи, в които може да са желани кръгли референтни клетки. Те могат да се използват за определени формули за напреднали. В повечето случаи обаче те възникват поради потребителска грешка и трябва да бъдат коригирани.
За съжаление Excel не ви дава просто корекция с един бутон за кръгови препратки. Вместо това ще трябва ръчно да прегледате клетките и формулите, за да разберете какво се е объркало и да направите необходимите промени. Има два основни метода, които можете да използвате.
Премахване и пренаписване на формулата
Най-често срещаният начин за коригиране на кръгови референтни клетки е да използвате стъпките по-горе, за да ги намерите. Оттам можете да погледнете формулата в клетката, за да се опитате да разберете какво не е наред с нея. В някои случаи това ще бъде лесно. В други, с по-сложни формули и много информация, може да е трудно.
Много потребители решават просто да изтрият формулата и да я пренапишат. Като изтриете изцяло формулата, трябва да се отървете от кръговата препратка, засягаща тази клетка. След това, докато въвеждате отново формулата, обърнете голямо внимание на клетките, към които препраща, и се уверете, че тя не се дублира никъде.
Използване на функциите за проследяване на Excel
В тези ситуации, когато е налице сложна формула и кръговата препратка е трудна за забелязване, можете да активирате функциите на Excel „Проследяване на прецеденти“ и „Проследяване на зависими“. Това по същество ще ви покаже другите клетки, засегнати от формулата на клетката, и трябва да направи кръговите препратки по-лесни за намиране и коригиране.
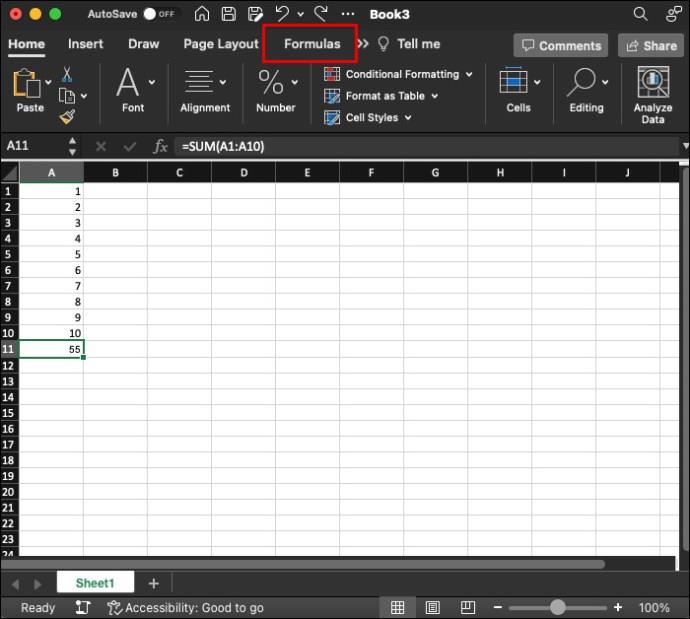
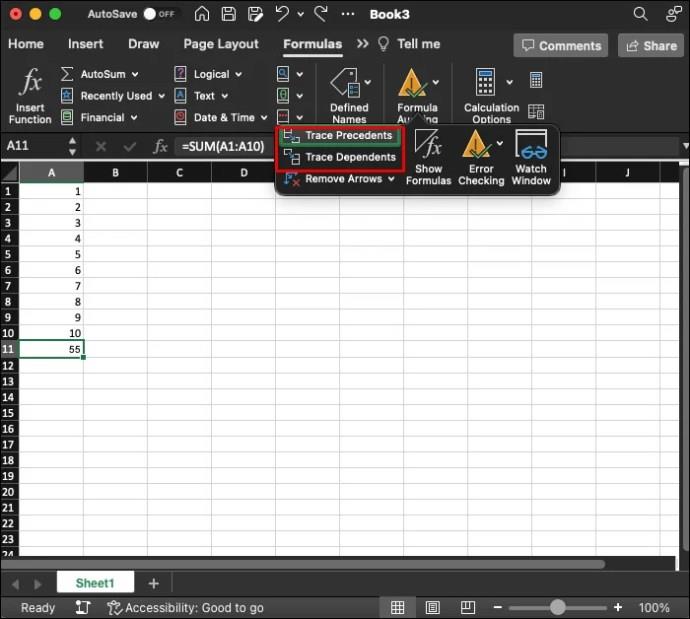
Както подсказват имената, „Прецеденти за проследяване“ ще ви покаже всички клетки, които по същество предоставят данни за формулата в избраната от вас клетка. Междувременно „Проследяване на зависими“ ще покаже клетки по-късно в изчислителния влак, които се отнасят обратно към избраната от вас клетка.
Ще се появят стрелки от или към клетката, показващи онези, които са засегнати от нея или свързани с нея по някакъв начин. След това можете да си проправите път по стрелките, като инспектирате съответните клетки, за да разберете какво се е объркало, за да направите кръговата препратка.
Excel ви позволява да проследявате само прецеденти и зависими за една клетка наведнъж. Така че, ако имате множество грешки в кръгови препратки, ще трябва да ги адресирате поотделно.
Често задавани въпроси
Има ли полза от кръгови референтни клетки?
Има някои случаи, в които напреднали и опитни потребители могат съзнателно да ги направят и използват. Те се използват главно за итеративни изчисления. За да използвате тези изчисления обаче, трябва да ги активирате в настройките на Excel. Повечето потребители няма да трябва да ги използват и трябва просто да разрешат кръгови препратки, когато се появят.
Какви са различните видове кръгови препратки?
Има два основни типа кръгови референтни клетки: директни и индиректни. Директната кръгова препратка е тази, при която формулата в клетка директно препраща обратно към същата клетка. Например, ако поставите формула в клетка A10, която препраща към клетка A10 по някакъв начин, това ще доведе до грешка. Косвени препратки се случват, когато верига от формули в различни клетки препраща обратно към себе си на някакъв етап.
Решете проблеми с кръгови препратки в Excel
Разочароващо е да видите съобщението за грешка „кръгова препратка“ да се появява, когато се опитвате да използвате Excel. Но с инструмента за проверка на грешки е лесно да проследите тези проблеми и да ги поправите. За да спрете да се показват на първо място, проверете отново всички формули, когато ги въвеждате.
Имали ли сте проблеми с кръгли референтни клетки? Знаете ли други полезни съвети за коригиране на тези препратки, когато се появят? Уведомете всички в секцията за коментари.
Ако Office казва, че исканото от вас действие не може да бъде извършено, обновете и ремонта на Office Suite. Ако проблемът продължава, преинсталирайте Office.
Искате ли да активирате или деактивирате опцията за автоматично възстановяване или автоматично запазване? Научете как да активирате или деактивирате функцията за автоматично възстановяване в Word 2019 или Microsoft 365.
Научете как да създадете макрос в Word, за да улесните изпълнението на най-често използваните функции за по-кратко време.
Какво да направите, когато получите предупреждение, че вашата пощенска кутия в Microsoft Outlook е надхвърлила лимита си за размер.
Урок как да настроите Microsoft PowerPoint 365 да проиграва вашата презентация автоматично, като зададете време за напредване на слайдовете.
Наръчник, който показва методите, които можете да използвате за активиране или деактивиране на добавки или плъгини в Microsoft Outlook 365.
Този урок описва как да добавите номера на страниците към документи в Microsoft Word 365.
Научете как да заключвате и отключвате клетки в Microsoft Excel 365 с този урок.
Microsoft Word 2016 ли пише върху вече съществуващ текст? Научете как да коригирате проблема с "заменянето на текст в Word" с прости и лесни стъпки.
Урок, който помага с проблеми, при които електронните таблици на Microsoft Excel не изчисляват точно.





