Офис: Това действие не можа да бъде извършено

Ако Office казва, че исканото от вас действие не може да бъде извършено, обновете и ремонта на Office Suite. Ако проблемът продължава, преинсталирайте Office.
Може би работите с много информация в Excel. Дублиращите се редове не улесняват процеса. Ще искате да ги премахнете, за да направите вашата база данни четлива, спретната и подредена. Въпреки това, преди да ги изтриете, ще трябва първо да ги намерите. За щастие, няколко метода и функции автоматично идентифицират тези редове вместо вас.

Прочетете, за да научите как да намерите дублиращи се редове в Excel.
Как да намерите дублиращи се редове в Excel с помощта на формулата COUNTIFS
Ще трябва да използвате формулата COUNTIFS в опцията за форматиране на Excel, за да идентифицирате и маркирате вашите дублиращи се редове. Ето как да го направите:


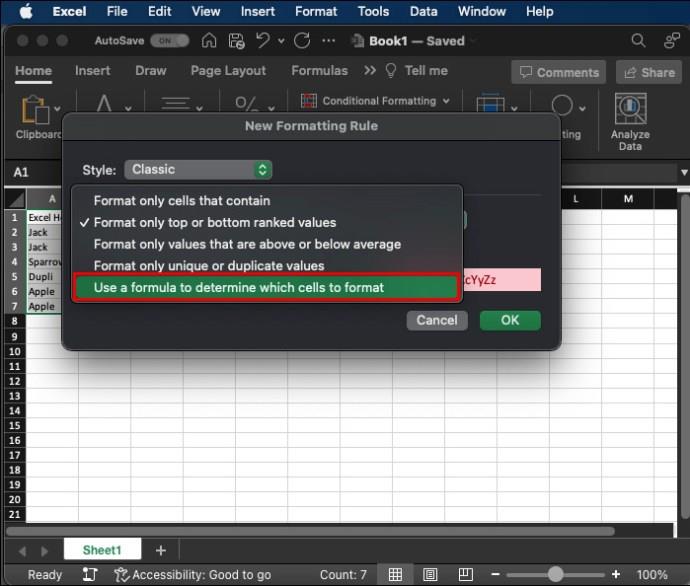
COUNTIFS($A$2:$A$100, $A2, $B2:B$100, $B2)>1 в полето и изберете стил на форматиране.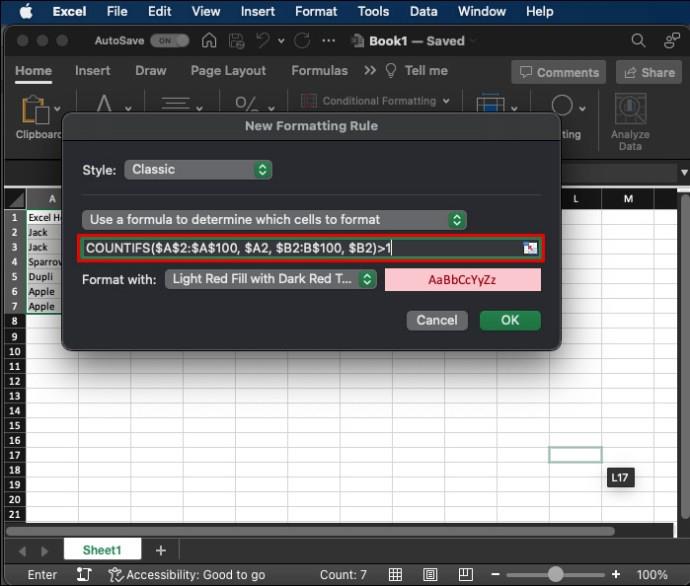
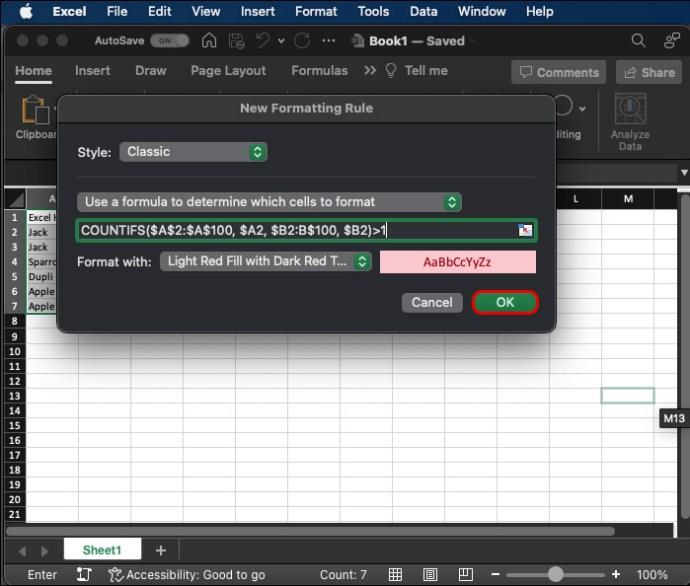
Имайте предвид обаче, че формулата предполага, че данните започват от A2 и завършват при B100. Трябва да промените функцията в зависимост от вашия конкретен диапазон и да добавите аргументи за всяка допълнителна колона (като „ ,$C$2:$C$100, $C2 “) към формулата COUNTIFS.
Excel автоматично ще маркира всички дублиращи се редове в целия избран диапазон.
Ако това не работи, копирайте формулата в помощна колона за всеки ред и я форматирайте според изхода на тази клетка.
Маркиране на дублиращи се стойности в Excel
Това е най-лесният начин за идентифициране на дублирани стойности във вашата работна книга. Няма да се налага да използвате сложни функции, а само началния раздел. Ето как да го направите:


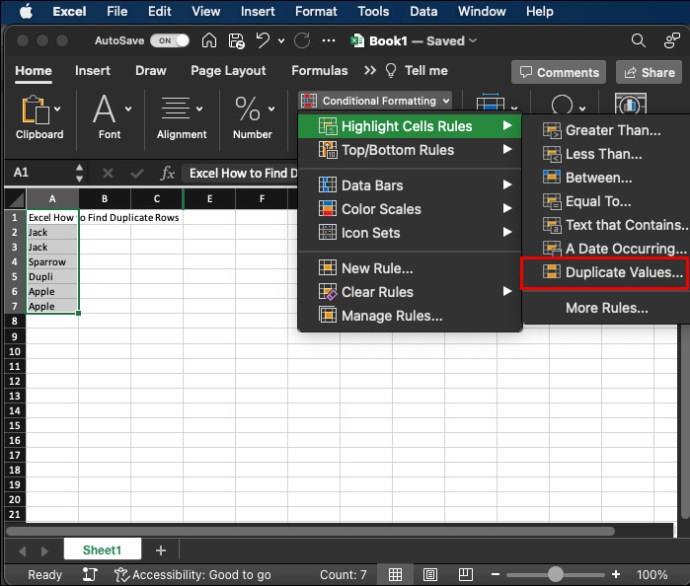
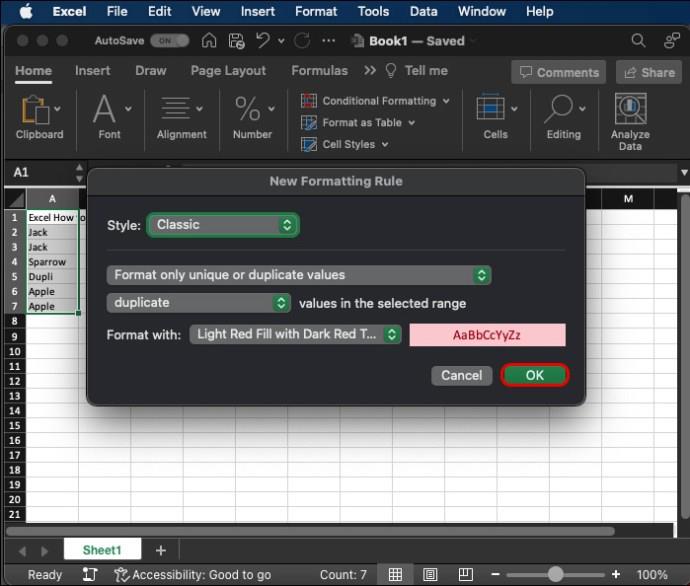
След това Excel ще подчертае всички дублирани стойности в избраните от вас клетки. Можете дори да промените цвета на маркирането в изскачащото меню за форматиране, когато се появи.
Това е несъвършен метод, тъй като идентифицира дублиращи се стойности, а не цели редове. Може да доведе до неточни резултати, ако ред съдържа клетки, които се дублират в колони.
Въпреки това може да бъде много по-лесно да се внедри и да се види в по-малки електронни таблици.
Маркиране на трикратни стойности в Excel
Ако искате да почистите работната си книга, можете също да идентифицирате утроени стойности. Процесът изисква създаване на ново правило вместо използване на опциите за форматиране по подразбиране на Excel. Ето как да го направите:
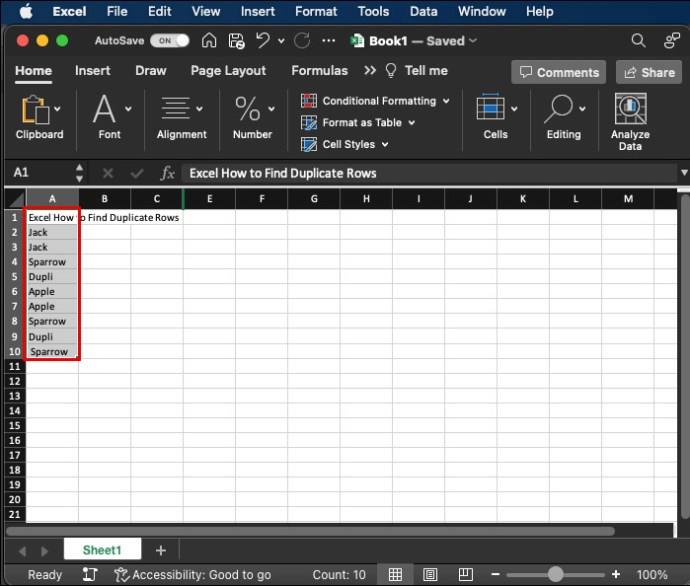
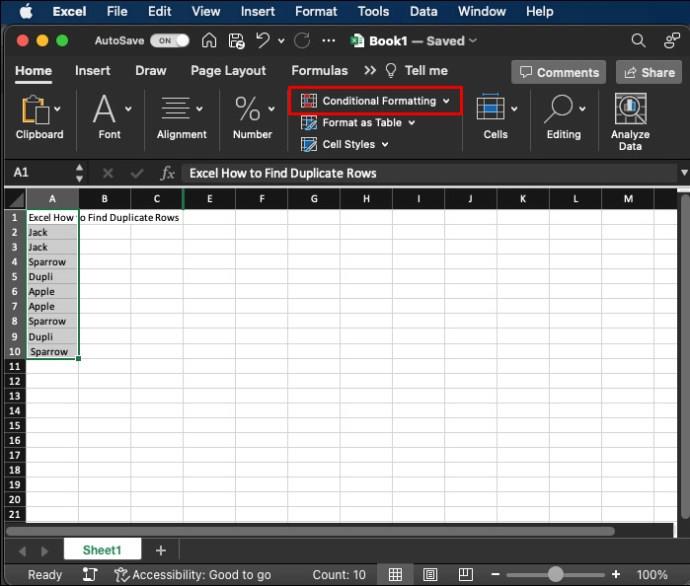

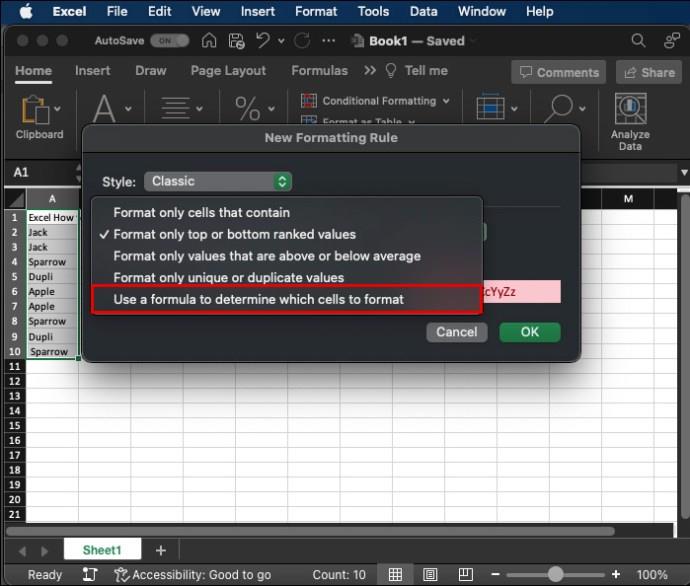
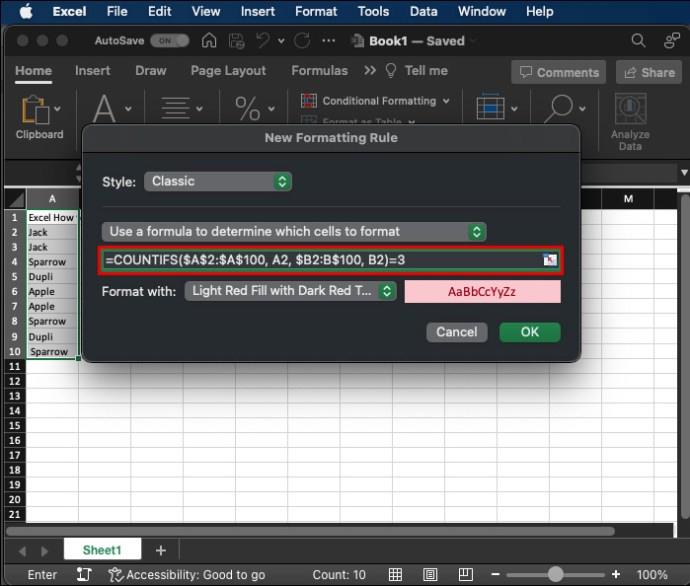
Толкова е просто! Excel ще идентифицира и подчертае тройни стойности в избрания от вас диапазон. Имайте предвид обаче, че формулата по-горе идентифицира тройни стойности за зададената от вас клетка (идентифицирана във функция като (($A$2).
Можете да опростите формулата с COUNTIF($A$2:$B$10, A2)вместо това. Това проверява само за съдържанието на текущата клетка в диапазона, така че ще маркира клетки в редове и колони.
Изтриване на дубликати и три екземпляри в Excel
Може би сте маркирали всички дубликати или три екземпляри в работната си книга, използвайки горния метод. След това може да искате да ги изтриете. Това ще направи цялата ви работна книга по-подредена и по-малко объркваща.
За щастие, изтриването на дубликати, веднъж маркирани, е проста задача.
Ето как да го направите:

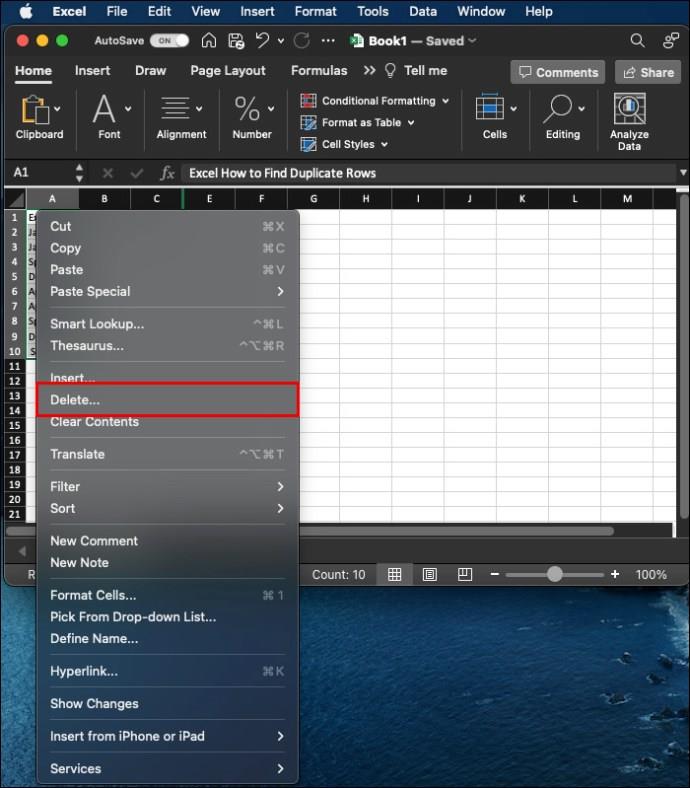
Изтриването на редове може да промени цялостното форматиране на вашата работна книга. Трябва също така да обмислите записването на информацията за изтритите редове, в случай че ви потрябва по-късно. Има и няколко други начина за бързо изтриване на подчертаните дублиращи се и тройни редове:
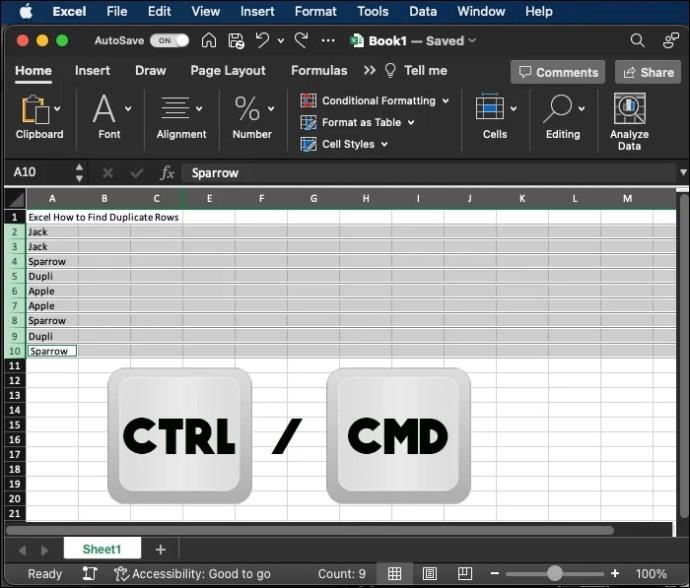
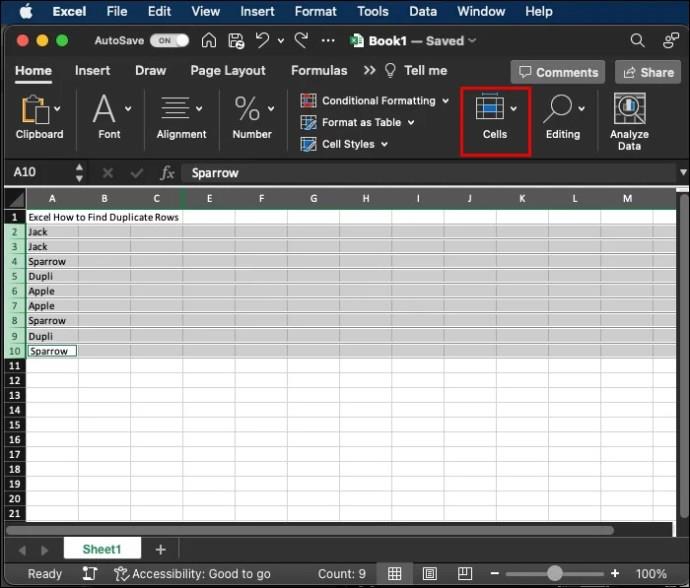
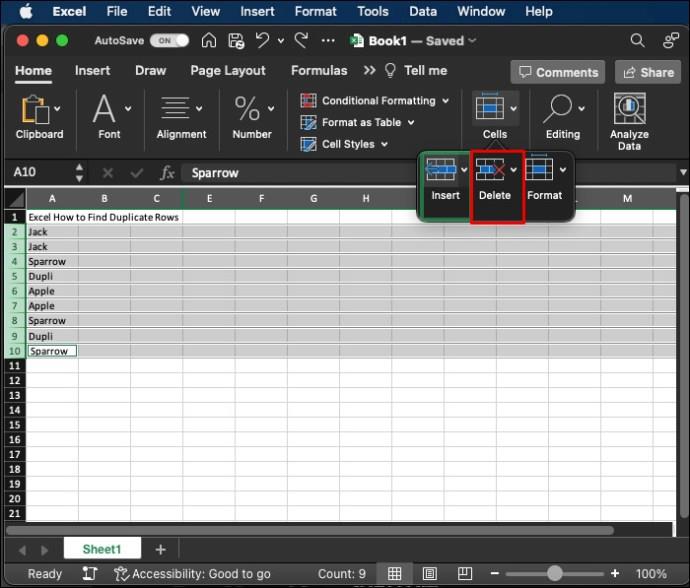
Друг удобен начин за изтриване на редове е чрез използване на команда, след като ги маркирате. Просто използвайте клавишната комбинация „CTRL + -“, „Cmd + -“. Това ще изтрие всички избрани от вас редове (или стойности) и сте готови.
Кога да маркирате и изтриете дубликати и три екземпляри в Excel
Има няколко случая, когато маркирането на дубликати и трипликати и изтриването им ще бъде полезно за вашата работна книга. Дори и да не ви трябва веднага, методите по-горе могат да се използват за някои от следните примери от реалния свят:
Други електронни таблици, които се нуждаят от идентификация на дублирани редове, включват досиета на служителите, изследвания, проучвания и финансови данни. Изтриването на допълнителните редове ще увеличи точността, ще спести време при търсене на подходяща информация и ще улесни анализа на данните.
Други полезни методи на Excel, от които може да се нуждаете
Дублирането на редове е само един аспект от широк набор от полезни умения за Excel. Няма да е необходимо да прекарвате часове в изучаването им. Те могат да бъдат направени само с няколко прости клавишни команди. Например може да се наложи да:
Това са всички малки, но необходими команди, от които може да се нуждаете, когато работите с дублиращи се редове във вашата работна книга.
ЧЗВ
Трябва ли да използвам формули и функции, за да изтрия дублиращи се редове в Excel?
Да, ще трябва да използвате функцията COUNTIFS за тази задача. Маркирането и изтриването на отделни клетки обаче не изисква формула или функция.
Трябва ли да изтрия дублиращи се редове, след като ги намеря в Excel?
Това зависи от целта на вашата работна книга. Ако е за поддържане на инвентара, дублиращите се редове могат да развалят целостта и точността на документа. В такива случаи е най-добре да комбинирате техните данни и да премахнете излишните редове.
Ами ако работната ми книга има много данни?
Можете лесно да изберете всички данни във вашата електронна таблица, независимо колко са, като използвате командата CTRL+A. След като изберете, можете да продължите с един от методите за маркиране и изтриване на отделни редове по-горе.
Почистете вашите данни чрез маркиране и изтриване на дубликати в Excel
Маркирането и изтриването на дубликати е сравнително лесен процес за потребителите на Excel. Трябва да използвате опцията за условно форматиране за отделни клетки и формулата COUNTIFS или COUNTIF, след като въведете опцията „ново правило“. След като всички ваши дубликати и три екземпляри са маркирани, можете да ги изтриете, като използвате опцията „изтриване на редове от листове“ в горната лента на Excel или командата „CTRL + -“. Да знаете как да маркирате и изтривате дубликати е от полза за множество сценарии от реалния свят, включително проверки на инвентара и управление на грешки в базата данни.
Лесно ли ви беше да маркирате дублиращи се редове в Excel? Кой метод използвахте? Уведомете ни в секцията за коментари по-долу.
Ако Office казва, че исканото от вас действие не може да бъде извършено, обновете и ремонта на Office Suite. Ако проблемът продължава, преинсталирайте Office.
Искате ли да активирате или деактивирате опцията за автоматично възстановяване или автоматично запазване? Научете как да активирате или деактивирате функцията за автоматично възстановяване в Word 2019 или Microsoft 365.
Научете как да създадете макрос в Word, за да улесните изпълнението на най-често използваните функции за по-кратко време.
Какво да направите, когато получите предупреждение, че вашата пощенска кутия в Microsoft Outlook е надхвърлила лимита си за размер.
Урок как да настроите Microsoft PowerPoint 365 да проиграва вашата презентация автоматично, като зададете време за напредване на слайдовете.
Наръчник, който показва методите, които можете да използвате за активиране или деактивиране на добавки или плъгини в Microsoft Outlook 365.
Този урок описва как да добавите номера на страниците към документи в Microsoft Word 365.
Научете как да заключвате и отключвате клетки в Microsoft Excel 365 с този урок.
Microsoft Word 2016 ли пише върху вече съществуващ текст? Научете как да коригирате проблема с "заменянето на текст в Word" с прости и лесни стъпки.
Урок, който помага с проблеми, при които електронните таблици на Microsoft Excel не изчисляват точно.





