Офис: Това действие не можа да бъде извършено

Ако Office казва, че исканото от вас действие не може да бъде извършено, обновете и ремонта на Office Suite. Ако проблемът продължава, преинсталирайте Office.
Ако трябва да намерите обхвата на набор от данни в Microsoft Excel, има много начини да го направите. Може да бъде толкова лесно, колкото едно просто изчисление върху сортиран набор от данни, или толкова сложно, колкото вмъкване на условна формула от няколко части за елиминиране на отклонения и аномалии.

Това ръководство ще ви даде солидна основа, от която се нуждаете, за да намерите най-добрия начин за изчисляване на диапазона във вашите електронни таблици.
Въпреки че не е изчерпателен, това е списък с най-често срещаните функции, свързани с диапазона в Microsoft Excel, за които трябва да знаете.
Функциите на Excel са специални формули, въведени в командната лента за бързо изпълнение на сложни задачи. Всички те започват със знака = . Тези функции използват конкретни клетки във вашата електронна таблица, за да изчислят препратки към клетки (A5, B10 и т.н.). Това, което прави Excel толкова гъвкав и ефективен, е, че независимо колко пъти данните в тези клетки могат да се променят, функцията пак ще изчислява.
Ако се чувствате добре с функциите, можете ръчно да ги въведете в лентата за формули . Ако не сте сигурни за формата на функцията или се нуждаете от инструкции, щракнете върху бутона Вмъкване на формула до лентата с формули ( ƒ ) и потърсете желаната от вас функция или въведете кратко описание на това, което се опитвате да направите.
Диапазонът е разликата между най-високото и най-ниското число в набор от данни. Диапазонът е числото, което получавате, като извадите най-ниското число в набора от най-високото. Ако данните варират от 34-98, тогава обхватът на тези данни ще бъде 64. Това важи за всички числа, от спортни резултати до пари.
След като вече имате основите, нека да разгледаме различни начини как да намерите диапазона в Excel за различни задачи и параметри:
Да кажем, че имате случаен, несортиран набор от данни и трябва да намерите минималната и максималната стойност, за да изчислите диапазона. Ето какво трябва да направите:
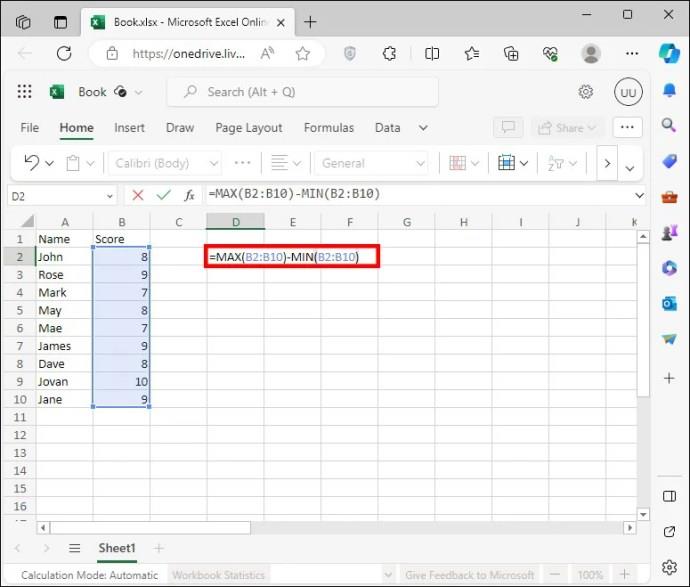
Можете също така да разделите функциите MIN и MAX в различни клетки, ако е важно да имате и двете стойности. Например B1 е вашата максимална стойност, а B2 е вашата минимална. За да изчислите диапазона в B3, просто въведете =B1-B2.
Тези функции могат да намерят n-то класиране на всяка стойност във вашия набор, но могат да се използват и като функциите MIN и MAX по-горе. За да намерите диапазона, направете следното:
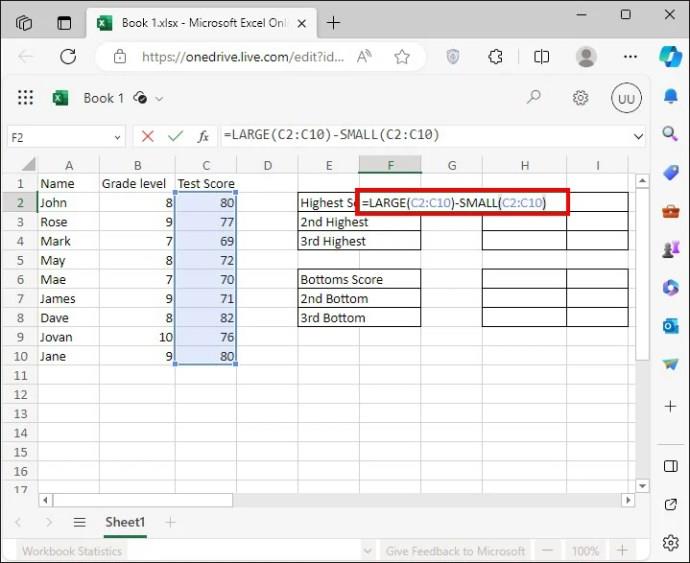
Да кажем, че искате да намерите най-високите три и най-ниските три стойности на вашия набор. Може би имате извънредни стойности или аномалии, които искате да изключите от диапазона. Тогава формулата става малко по-сложна. За да намерите тези стойности, направете следното:
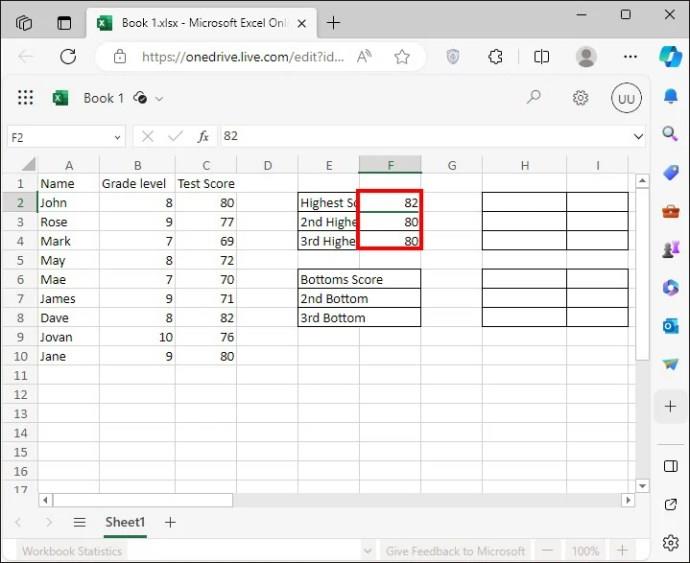
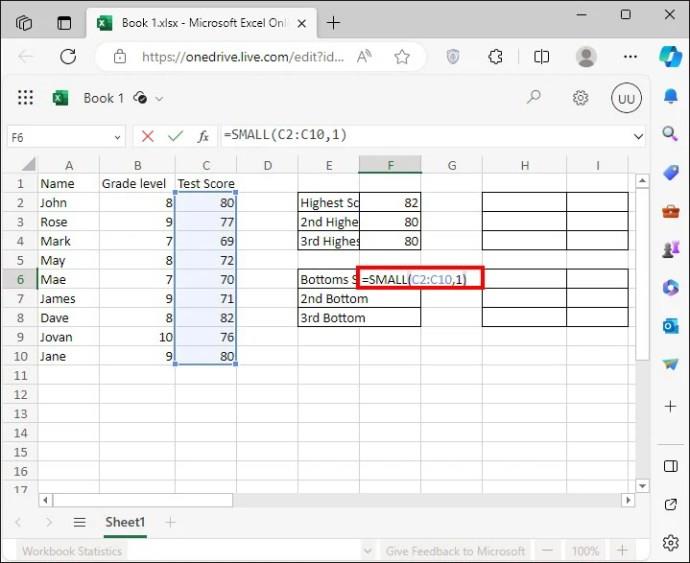
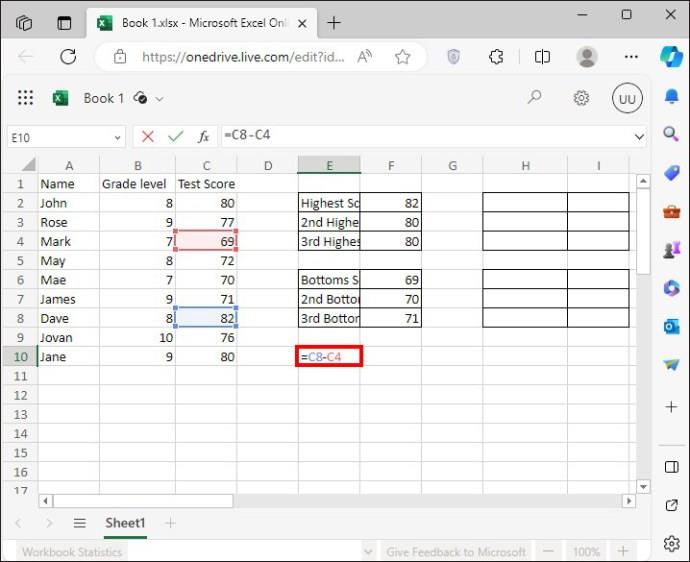
Понякога може да се наложи да намерите диапазон в Excel въз основа на определени условия или параметри. Функцията IF преминава през избрания набор от стойности, като тества всяка клетка за истинската стойност във вашата формула, напр. (>2000), връщайки съответно стойност True или False.
През последните години IF се интегрира в други функции, за да улесни дефинирането на вашите условия, напр. SUMIF , COUNTIF . Има много начини да настроите функция IF за изчисляване на диапазон, но нека се съсредоточим върху един пример:
Да приемем, че имате набор от стойности, който има предимно числа между 100 и 1000. Някои извънредни стойности са над и под този диапазон, но вие искате да изключите тези стойности, за да създадете по-надеждна статистика.
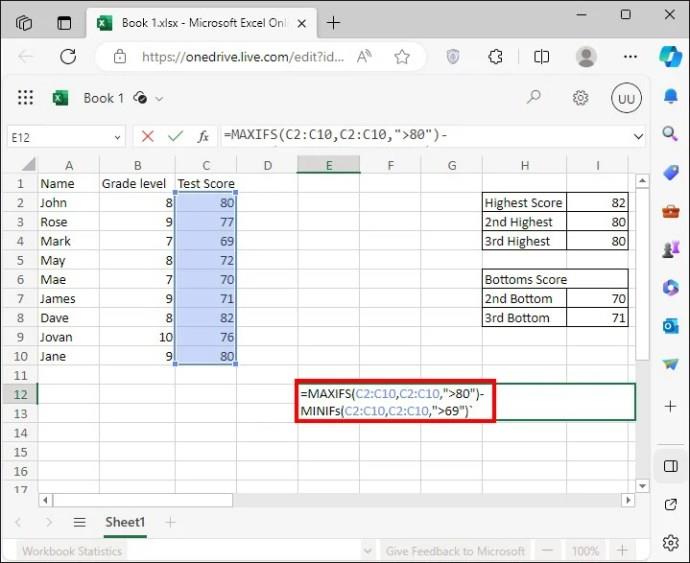
Ако имате по-стара версия на Excel, трябва да поставите функцията IF в рамките на функциите MAX и MIN . Формулата ще изглежда така: =MAX(IF(C2:C10, “>78” ,C2:C10, ))- MIN(IF(C2:C10, “>69 ”,C2:C10)) .
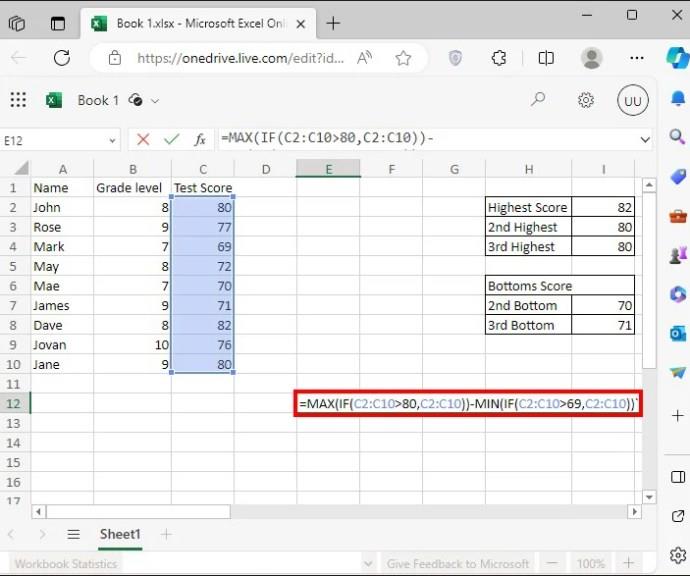
Има няколко начина да намерите диапазона в електронна таблица на Excel. Най-добрият съвет, когато използвате някоя от функциите за обхват, е да не усложнявате прекалено изчисленията си. Ако най-простата функция го прави, изберете това, вместо да комбинирате няколко реда код и условни изрази.
Ако предпочитате да използвате Google Таблици за изчисляване на обхват , процесът е подобен, с незначителни промени във формулата.
Какво е диапазон от данни в Excel?
Това може да е набор от клетки, редове или колони в Excel. Понякога може също да се отнася до разликата между най-високата и най-ниската стойност на селекцията.
Защо изчисляваме диапазона?
Диапазонът показва как централната тенденция отразява данните; това е несъответствието между най-голямото и най-малкото число в набора от данни. Централната тенденция е по-малко показателна за данните, ако диапазонът е широк, отколкото ако е тесен.
Ако Office казва, че исканото от вас действие не може да бъде извършено, обновете и ремонта на Office Suite. Ако проблемът продължава, преинсталирайте Office.
Искате ли да активирате или деактивирате опцията за автоматично възстановяване или автоматично запазване? Научете как да активирате или деактивирате функцията за автоматично възстановяване в Word 2019 или Microsoft 365.
Научете как да създадете макрос в Word, за да улесните изпълнението на най-често използваните функции за по-кратко време.
Какво да направите, когато получите предупреждение, че вашата пощенска кутия в Microsoft Outlook е надхвърлила лимита си за размер.
Урок как да настроите Microsoft PowerPoint 365 да проиграва вашата презентация автоматично, като зададете време за напредване на слайдовете.
Наръчник, който показва методите, които можете да използвате за активиране или деактивиране на добавки или плъгини в Microsoft Outlook 365.
Този урок описва как да добавите номера на страниците към документи в Microsoft Word 365.
Научете как да заключвате и отключвате клетки в Microsoft Excel 365 с този урок.
Microsoft Word 2016 ли пише върху вече съществуващ текст? Научете как да коригирате проблема с "заменянето на текст в Word" с прости и лесни стъпки.
Урок, който помага с проблеми, при които електронните таблици на Microsoft Excel не изчисляват точно.





