Офис: Това действие не можа да бъде извършено

Ако Office казва, че исканото от вас действие не може да бъде извършено, обновете и ремонта на Office Suite. Ако проблемът продължава, преинсталирайте Office.
Microsoft Outlook е най-често използваната платформа за електронна поща. Неговата световна репутация и удобство за използване поддържат този инструмент на върха. Outlook дава контрол във вашите ръце да добавяте и променяте настройките на вашите имейли. Тъй като е в състояние да предоставя такива услуги, Outlook също изисква поддръжка и грижи. Трябва да се извършват редовни проверки на настройките и почистване на кошчето.
Един от най-често срещаните проблеми, с които може да се сблъскате, е с Outlook Search. „Търсене на Microsoft Outlook не работи“ е ежедневен проблем, който възниква. Въпреки това, за да коригирате проблема с търсенето в Outlook, трябва да хвърлите един поглед на Outlook Search Index, тъй като това е единствената база, на която функционира търсенето.
Стъпки за отстраняване на проблема с търсенето в Outlook
Тук ще демонстрираме как можете да отстраните проблема с търсенето в Outlook:
Стъпка I - Направете тези промени в компютъра:
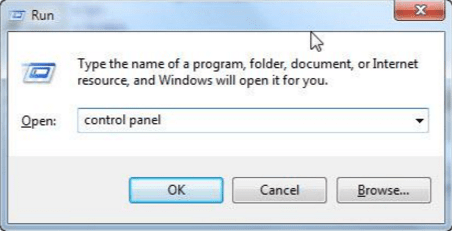
Източник на изображението: http://windows7themes.net
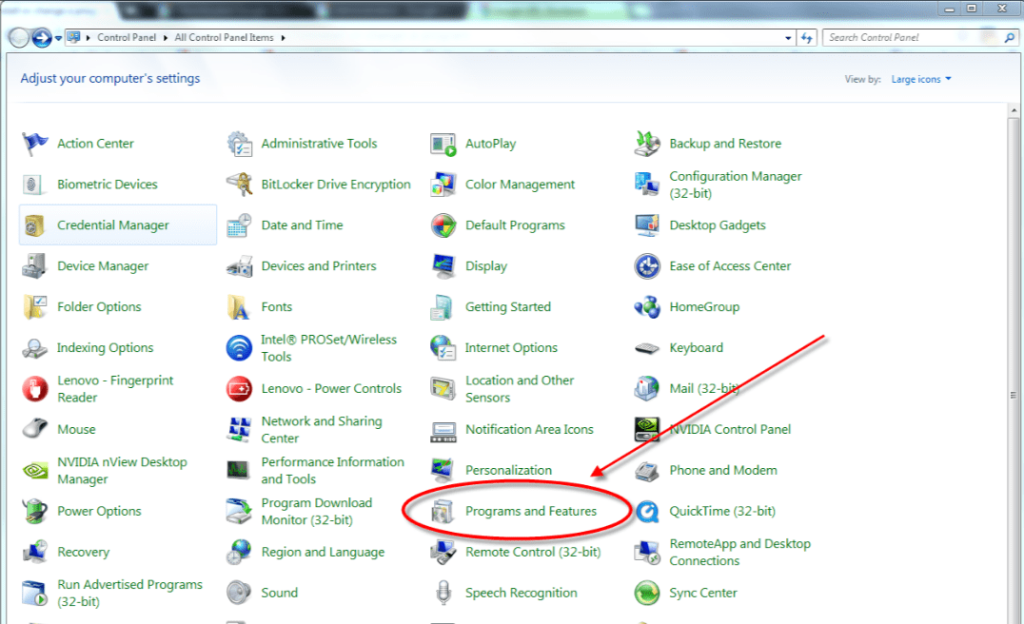
Източник на изображението: https://chrome.googleblog.com
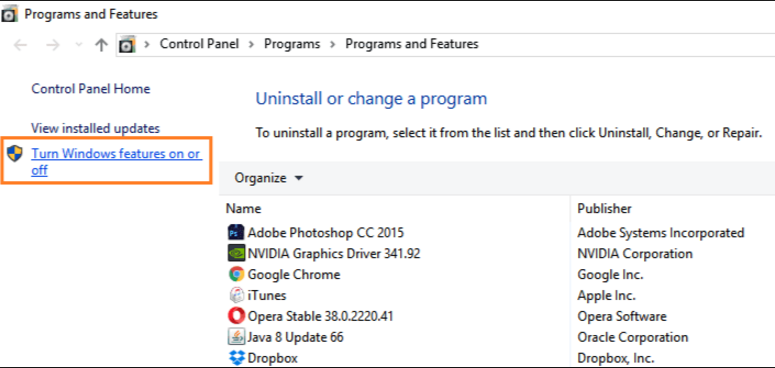
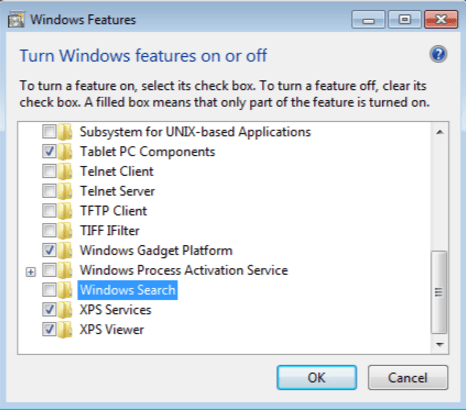 Източник на изображението: https://superuser.com
Източник на изображението: https://superuser.com
Източник на изображението: https://lookeen.com
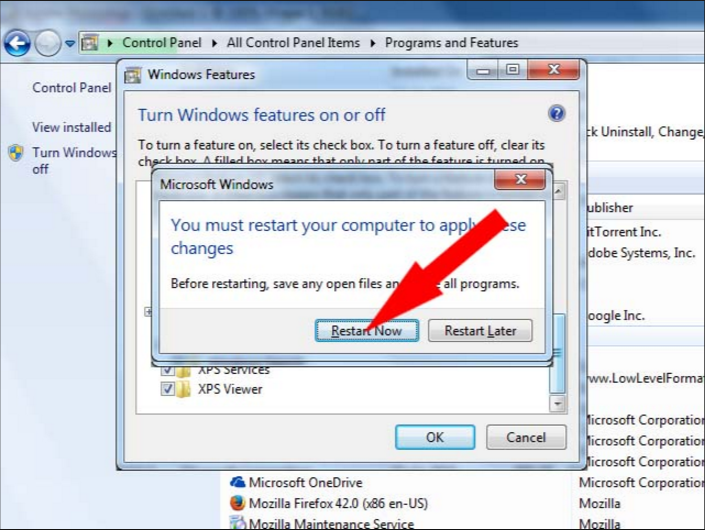
Източник на изображението: http://www.infovisionmedia.com
Източник на изображението: https://lookeen.com
Прочетете също: Как да използвате „Асистента извън офиса“ в Outlook 2016, 2013, 2010 и 365
Стъпка II - Отидете в Outlook и извършете тези промени:
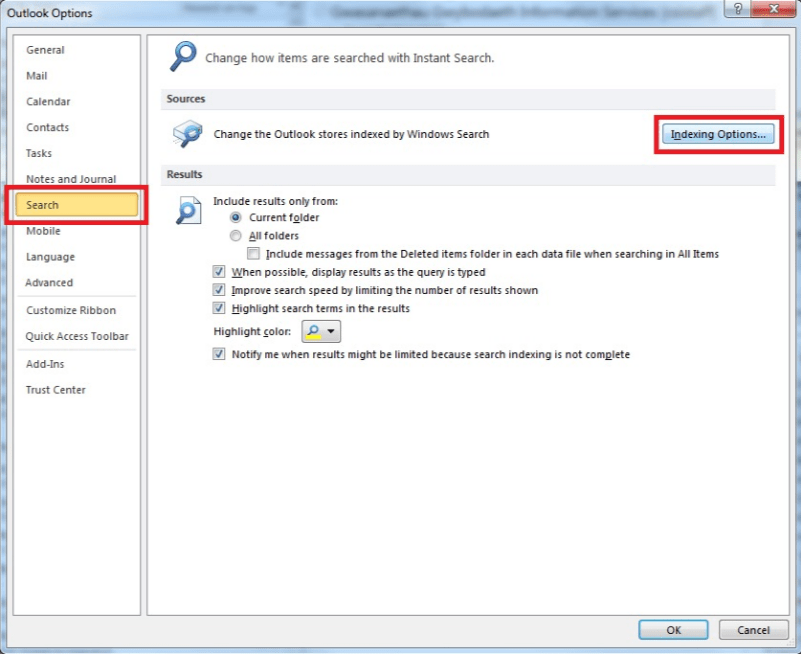
Източник на изображението: https://faqs.aber.ac.uk
Източник на изображението: https://community.spiceworks.com
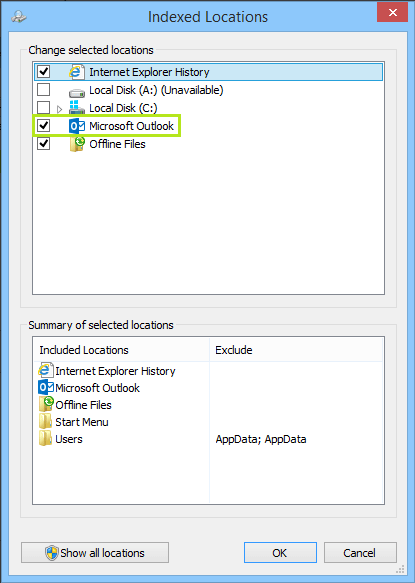
Източник на изображението: https://lookeen.com
Тук можете да потвърдите дали Outlook е избран за индексиране. Въпреки че в предишните версии на Outlook можете да посочите коя пощенска кутия или .pst/.ost файлове в Outlook да се индексират; обаче в Outlook 2016 можете или да индексирате Outlook напълно, или изобщо да не го индексирате.
Прочетете също: Как да конфигурирате Windows Live Hotmail с Outlook
Тук следваме проста процедура:
Прочетете също: Как Outlook ви позволява да възстановите случайно изтрити елементи от имейл
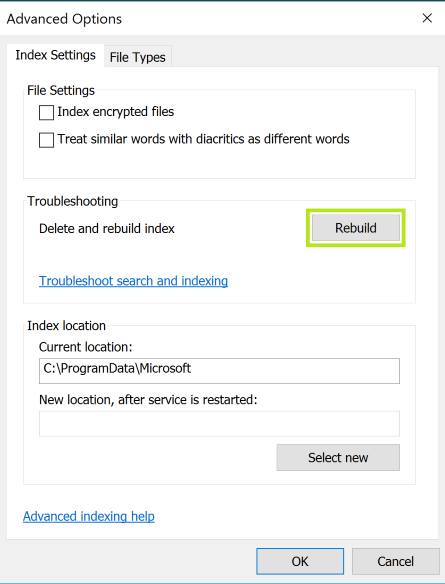
Източник на изображението: https://lookeen.com
Докато индексът се възстановява, вашето търсене може да не работи. Трябва да изчакате, докато възстановяването приключи. Когато вашият индекс бъде възстановен, трябва да рестартирате Outlook и след това да търсите. Това трябва да реши проблема с търсенето в Outlook.
Прочетете също: Как да конфигурирате Yahoo Mail в Outlook?
Като цяло, следването на двете горепосочени стъпки ще освежи и нулира цялостната работа на Microsoft Outlook. Тази процедура позволява на Outlook да започне отначало. Нулирането на опциите на индекса и възстановяването му кара всичко да брои това, което е останало след технически проблем.
[systweak-формуляр за бюлетин]
Ако Office казва, че исканото от вас действие не може да бъде извършено, обновете и ремонта на Office Suite. Ако проблемът продължава, преинсталирайте Office.
Искате ли да активирате или деактивирате опцията за автоматично възстановяване или автоматично запазване? Научете как да активирате или деактивирате функцията за автоматично възстановяване в Word 2019 или Microsoft 365.
Научете как да създадете макрос в Word, за да улесните изпълнението на най-често използваните функции за по-кратко време.
Какво да направите, когато получите предупреждение, че вашата пощенска кутия в Microsoft Outlook е надхвърлила лимита си за размер.
Урок как да настроите Microsoft PowerPoint 365 да проиграва вашата презентация автоматично, като зададете време за напредване на слайдовете.
Наръчник, който показва методите, които можете да използвате за активиране или деактивиране на добавки или плъгини в Microsoft Outlook 365.
Този урок описва как да добавите номера на страниците към документи в Microsoft Word 365.
Научете как да заключвате и отключвате клетки в Microsoft Excel 365 с този урок.
Microsoft Word 2016 ли пише върху вече съществуващ текст? Научете как да коригирате проблема с "заменянето на текст в Word" с прости и лесни стъпки.
Урок, който помага с проблеми, при които електронните таблици на Microsoft Excel не изчисляват точно.





