Офис: Това действие не можа да бъде извършено

Ако Office казва, че исканото от вас действие не може да бъде извършено, обновете и ремонта на Office Suite. Ако проблемът продължава, преинсталирайте Office.
Получавате ли „Правилата на Outlook не се поддържат за тази грешка в акаунта?“ Разберете доказаните решения на прословутия проблем с неработещите правила на Outlook.
Outlook се превърна в популярен имейл клиент поради своите уникални функции. Една такава функция са правилата на Outlook. Тези правила са автоматични действия, които могат да бъдат приложени към вашите входящи или изходящи имейли в Outlook.
Чрез създаване и внедряване на правила в Outlook можете да направите своята входяща кутия в Outlook по-ефективна и рационализирана. Освен това, няколко автоматизирани правила могат да превърнат управлението на имейли и прикачени файлове в Outlook като разходка в парка. Например всички служебни имейли, копирани до вас, отиват в папка със средна важност, докато тези с вашия имейл адрес в полето До отиват в папката за спешни случаи.
Прочетете също: Как автоматично да изпратите Cc или Bcc себе си в Outlook
Има много други задачи, които могат да бъдат автоматизирани с правилата на Outlook. Те ви позволяват да останете продуктивни и актуални без никакво разсейване. Но какво ще стане, ако изведнъж започнете да получавате предупреждения, свързани с правилата на Outlook, като „Правилата на Outlook не се поддържат за този акаунт?“
Звучи разочароващо, нали? Но няма нужда да се притеснявате, тъй като тук ще ви кажа как да разрешите този проблем, за да можете да продължите да имате ефективна пощенска кутия на Outlook.
Правилата на Outlook не се поддържат за този акаунт: причини
Намерете по-долу често срещаните причини за проблеми, свързани с правилата на Outlook на устройства с Windows 11 и macOS:
Как да разрешите „Правилата на Outlook не се поддържат за този акаунт“: Windows 11
Има много различни техники за коригиране на проблема с неработещите правила на Outlook. Опитайте следните методи и опитайте правилата след всеки метод. Тези методи за отстраняване на неизправности са валидни и за Windows 10, 8, 7 и Vista.
1. Активирайте правилата на Outlook от Outlook Admin
Най-често съобщаваната причина за „Правилата не се поддържат за този акаунт“ са администраторските настройки на Outlook. Повечето организации могат да забранят на подчинените служители да използват правилата на Outlook. Тъй като правилата на Outlook са един от многото начини, по които хакерите имат достъп до организационни сървъри и продават сървърни данни в тъмната мрежа.
Прочетете също: Deep Web срещу Dark Web: Научете разликите
Следователно, ако виждате горната грешка в първия ден на работа или по-късно на работа, администраторът на сървъра на Outlook трябва да е деактивирал функцията. Свържете се с администратора, за да поискате правила на Outlook.
2. Активирайте конкретни правила, които не работят
Има квадратче за отметка до всички правила, които създавате в Outlook в диалоговия прозорец Правила и сигнали. Трябва да маркирате всички правила, които планирате да използвате редовно. Ето как да активирате или деактивирате правила:
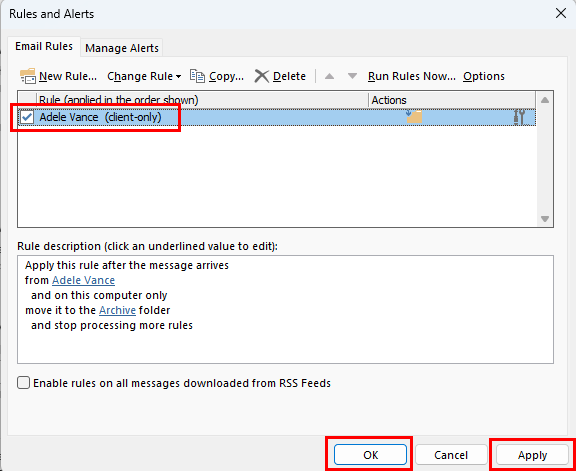
Активирайте конкретни правила, които не работят
Прочетете също: Включване/изключване на звука за известяване по пощата в Outlook 2016
3. Преименувайте правилото
Понякога, поради повредени кеш файлове, някои сложни правила може да не работят и да показват грешката „Правилата на Outlook не се поддържат“. Можете да разрешите това, като преименувате правилото, както е обяснено по-долу:
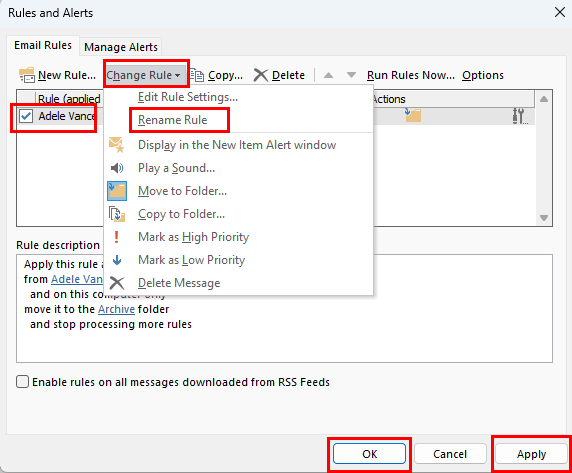
Коригиране Правилата на Outlook не се поддържат за този акаунт чрез преименуване на правила
4. Нулирайте или преименувайте SRS файла
SRS файлът на Outlook се нарича още файл с настройки за изпращане и получаване. Всяка повреда на кода в този файл също може да деактивира правилата. Можете да следвате тези стъпки, за да пресъздадете нов SRS файл:
5. Активирайте кеширания режим на обмен
Много потребители на приложението Outlook съобщават, че активирането на кеширания режим на Exchange е разрешило грешката „Правилата на Outlook не се поддържат за този акаунт“. Ето как се прави:
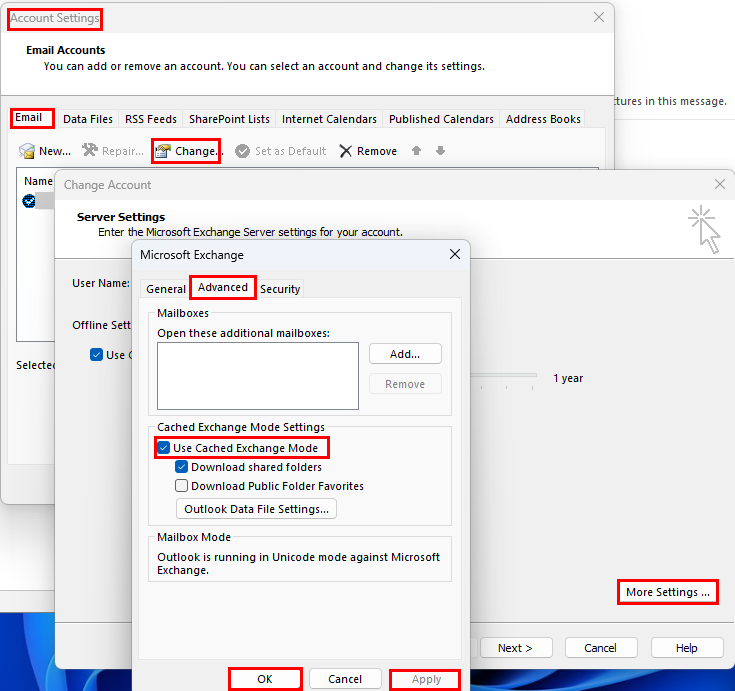
Правилата за разрешаване на Outlook не се поддържат за този акаунт от кеширания Exchange
6. Актуализирайте Outlook до последната версия
Друга опция за отделни потребители на приложението Outlook за Windows е актуализирането на инсталацията на Outlook. Ето как можете да актуализирате приложението:
7. Деактивирайте Спиране на обработката на още правила
Когато сте създали правилото, може да сте избрали опция за правило, която сега ви пречи да изпълните правилото. Следвайте тези бързи стъпки, за да коригирате този проблем:
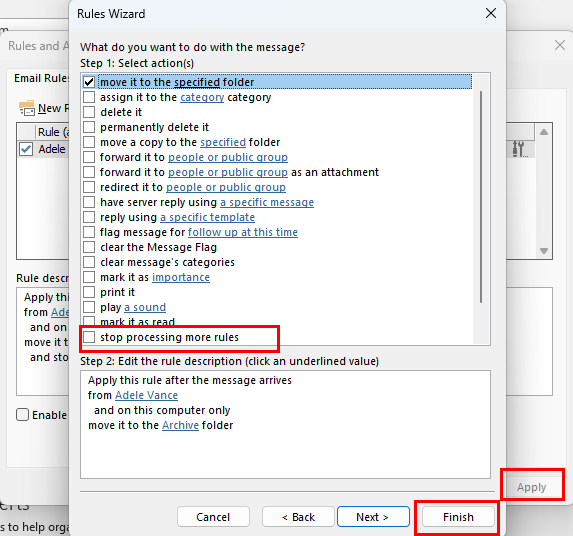
Как да деактивирате правилата за спиране на обработката
8. Премахнете отметката от тази функция само за компютър
Създадохте ли клиентски или специфични за компютър правила на Outlook? Това може да ви попречи да използвате същото правило от друг компютър, използвайки вашия профил в Outlook. Първо редактирайте правилото, за да го направите универсално, като следвате тези бързи стъпки:
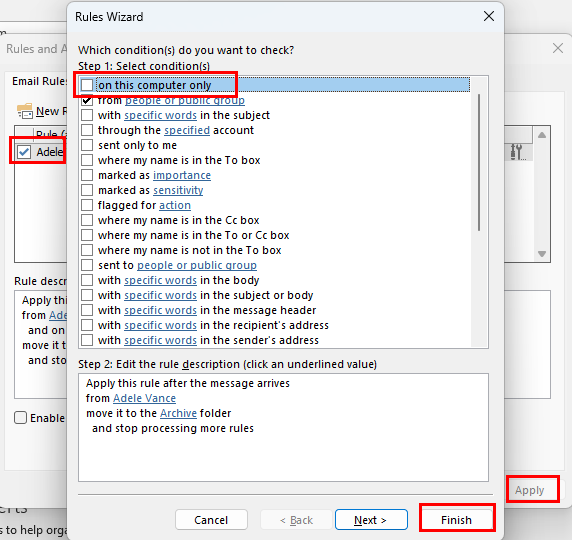
Деактивирайте на този компютър само за правилата на Outlook
9. Изтрийте OST файла
Може също да искате да изтриете OST файла и да оставите Outlook да го създаде отново. Този процес често разрешава грешката „Правилата на Outlook не се поддържат“. Тъй като компютър с Windows 11 може да съдържа повече от един OST файл, изтрийте го внимателно. Ето как може да се направи:
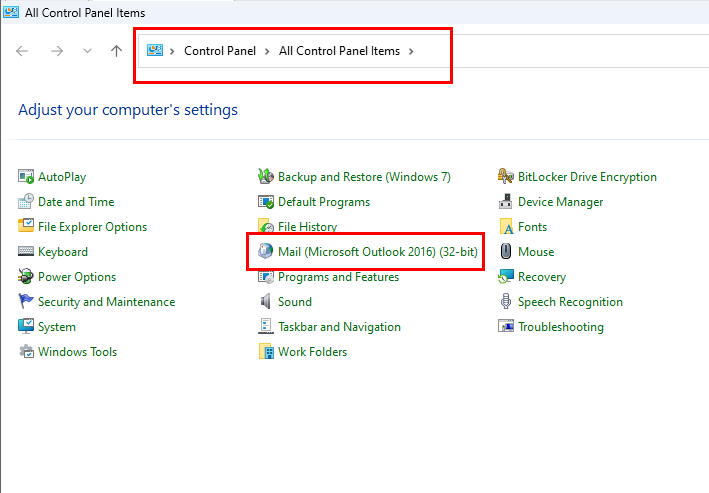
Намерете опцията Mail в контролния панел
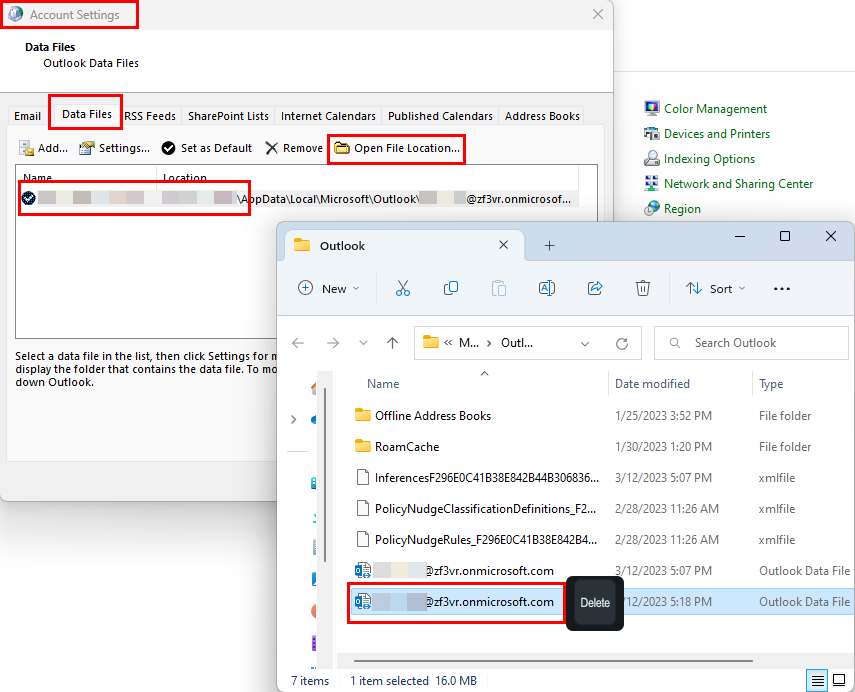
Изтриване на OST файл в Outlook
10. Нулирайте всички правила и създайте нови
Ако нито едно от горните не работи, последната опция е да изтриете всички съществуващи правила на Outlook и да създадете отново правилата от нулата. Благодарение на библиотеката с шаблони за правила на Outlook можете да създавате популярни правила на работното място, като просто изберете шаблоните за правила. За да изтриете групово всички правила, изпълнете следните стъпки:
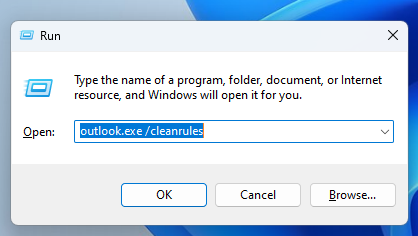
Изпълнение на команда Outlook.exe /cleanrules в Outlook
Outlook.exe /cleanrules
Как да разрешите „Правилата на Outlook не се поддържат за този акаунт“: macOS
Намерете по-долу стъпките за отстраняване на неизправности, които можете да опитате на вашия MacBook или iMac, ако получите грешката „Правилата на Outlook не се поддържат“:
1. Върнете се към Legacy Outlook за Mac
През октомври 2020 г. Microsoft деактивира поддръжката за клиентски правила в Outlook за Mac. Тази промяна засяга само новото приложение Outlook за Mac. Новото приложение ще поддържа само сървърни правила за автоматизация на получаване и изпращане на имейли в Outlook.
Ако сте използвали наследеното приложение Outlook за Mac и наскоро сте преминали към новото приложение, пак ще виждате правилата само за клиента. Но те няма да работят. Трябва да се върнете към стария Outlook, като следвате някоя от стъпките, посочени по-долу:
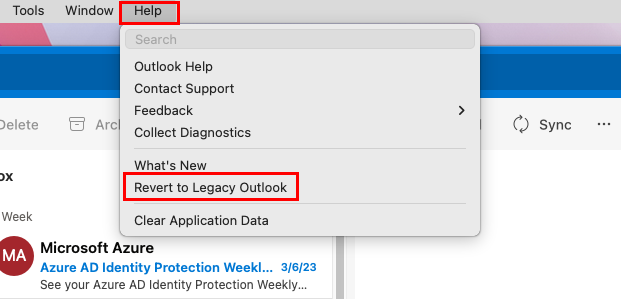
Превключете от нов Outlook към стар на Mac
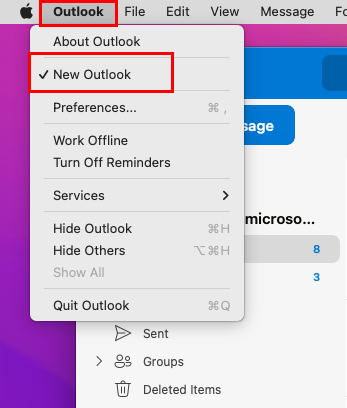
Премахнете отметката от Нов изглед в иконата на менюто на Outlook на Mac
Затворете приложението и го стартирайте отново. Сега трябва да можете да използвате вашите съществуващи правила на Outlook в наследеното приложение.
2. Принудително спрете приложението Outlook за Mac
Ако горното не проработи, спрете принудително всички копия на приложението, като изпълните следните стъпки:
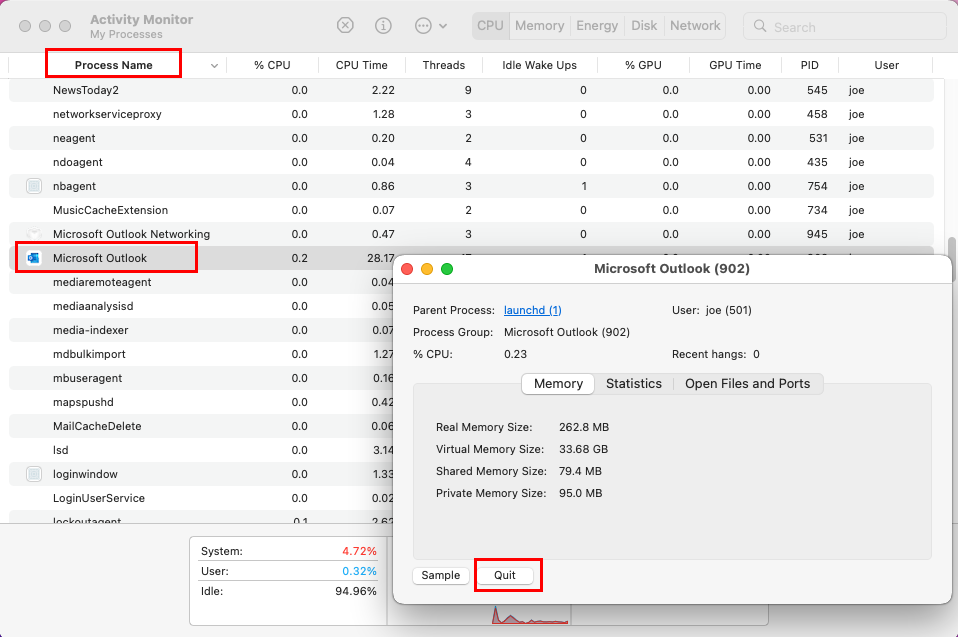
Излезте от процесите на Outlook, за да коригирате правилата на Outlook, които не се поддържат за този акаунт
3. Изтрийте и създайте отново правила
Ако нито едно от горните отстраняване на неизправности не работи за вас, можете да изтриете всички съществуващи правила на Outlook и да създадете нови. Ето стъпките, които трябва да опитате:
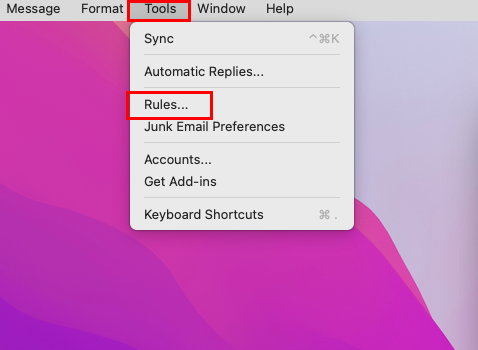
Отидете на правилата на Outlook
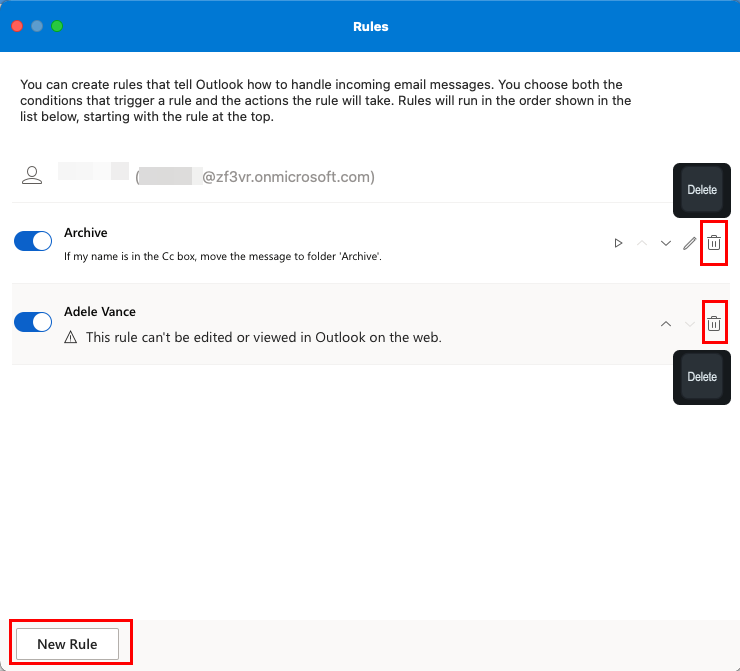
Изтрийте и създайте правила на Outlook на macOS
Заключение
„Правилата на Outlook не се поддържат за този акаунт“ е често срещана грешка в Outlook. Ако получите това съобщение, няма място за паника. Просто следвайте методите, споменати по-горе, и трябва да можете да продължите да използвате правилата на Outlook за нула време.
В случай, че съм пропуснал някакви методи за този проблем с правилата на Outlook, споделете го в секцията за коментари. Можете също да споделите тази статия с вашите приятели и последователи в различни социални медии. Следва как да активирате или деактивирате кутията за известия в пощата на Outlook и променения изглед на имейл в Outlook .
Ако Office казва, че исканото от вас действие не може да бъде извършено, обновете и ремонта на Office Suite. Ако проблемът продължава, преинсталирайте Office.
Искате ли да активирате или деактивирате опцията за автоматично възстановяване или автоматично запазване? Научете как да активирате или деактивирате функцията за автоматично възстановяване в Word 2019 или Microsoft 365.
Научете как да създадете макрос в Word, за да улесните изпълнението на най-често използваните функции за по-кратко време.
Какво да направите, когато получите предупреждение, че вашата пощенска кутия в Microsoft Outlook е надхвърлила лимита си за размер.
Урок как да настроите Microsoft PowerPoint 365 да проиграва вашата презентация автоматично, като зададете време за напредване на слайдовете.
Наръчник, който показва методите, които можете да използвате за активиране или деактивиране на добавки или плъгини в Microsoft Outlook 365.
Този урок описва как да добавите номера на страниците към документи в Microsoft Word 365.
Научете как да заключвате и отключвате клетки в Microsoft Excel 365 с този урок.
Microsoft Word 2016 ли пише върху вече съществуващ текст? Научете как да коригирате проблема с "заменянето на текст в Word" с прости и лесни стъпки.
Урок, който помага с проблеми, при които електронните таблици на Microsoft Excel не изчисляват точно.





