Офис: Това действие не можа да бъде извършено

Ако Office казва, че исканото от вас действие не може да бъде извършено, обновете и ремонта на Office Suite. Ако проблемът продължава, преинсталирайте Office.
Въпреки че документите на Microsoft Word са съвместими с други текстообработващи програми, може да се наложи да ги запишете като JPG или GIF изображения. Въпреки че не можете да експортирате документа си като файл с картина, има няколко начина да го направите. Всички те са безплатни и ясни, така че можете да използвате това, което е най-удобно.

Следвайте тази статия, за да научите как да конвертирате Word документ в JPG или GIF.
Превръщане на Word документи в JPG/GIF изображения с помощта на онлайн конвертори
Основното предимство на онлайн конверторите е, че те са лесни за използване и работят на всяка платформа, стига да имате модерен браузър. Можете да използвате онлайн инструмент като TinyWow, за да конвертирате първо вашия Word документ в PDF и след това във формат на изображението по ваш избор.

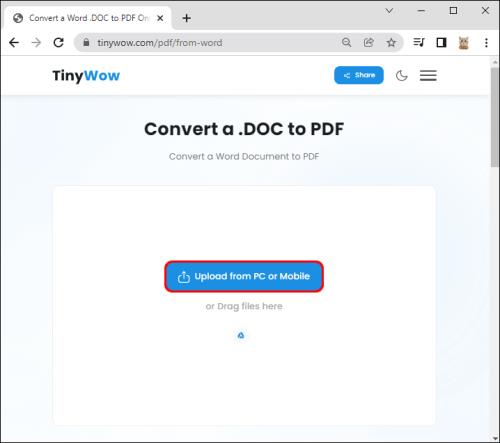
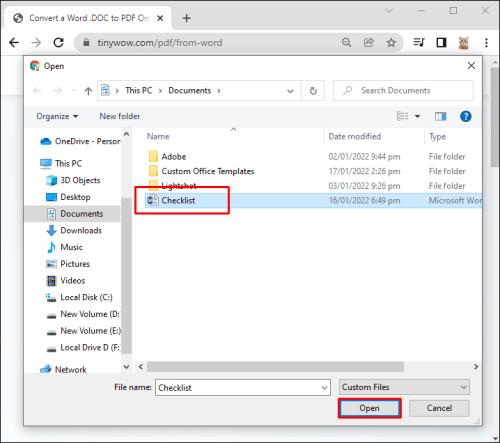
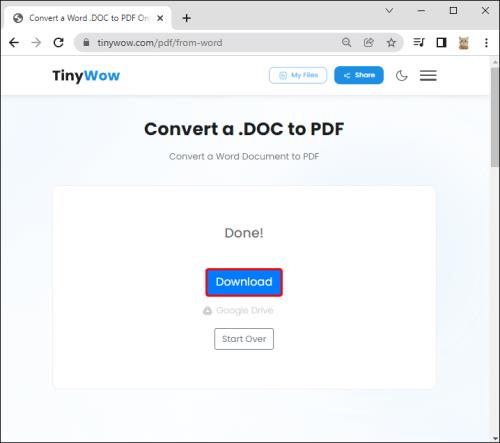
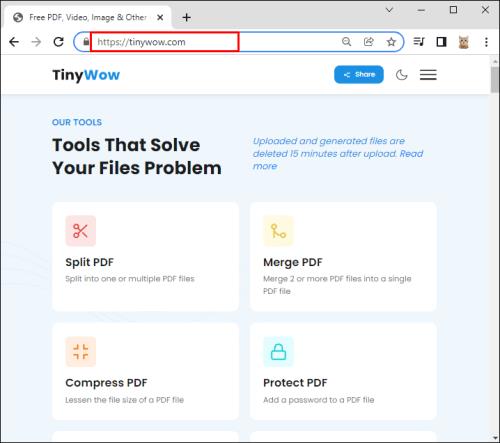
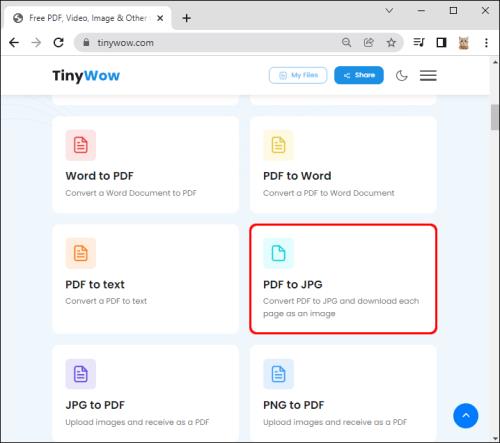
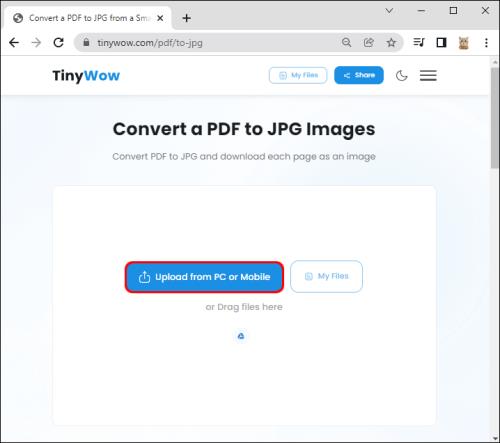
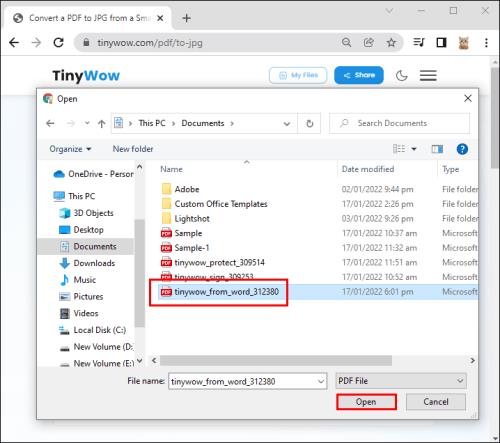
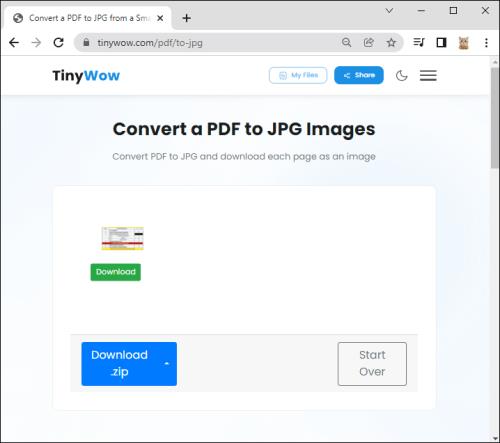
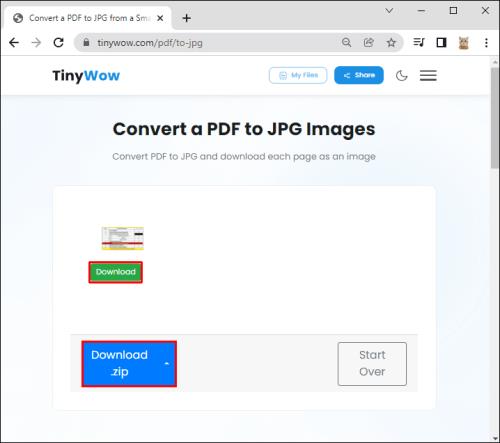
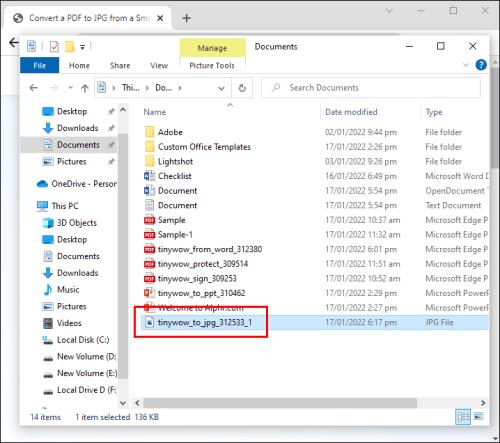
Windows: Преобразуване на документите в изображения чрез специално поставяне
Започвайки с Office 2007, Word добави функцията Paste Special , която може да конвертира документи в png, jpg, gif и други графични формати. Ето стъпките:
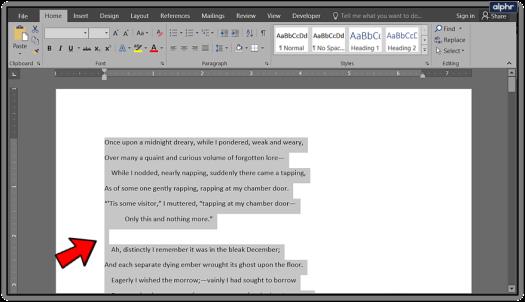
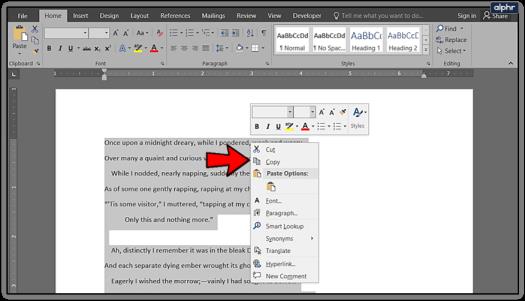
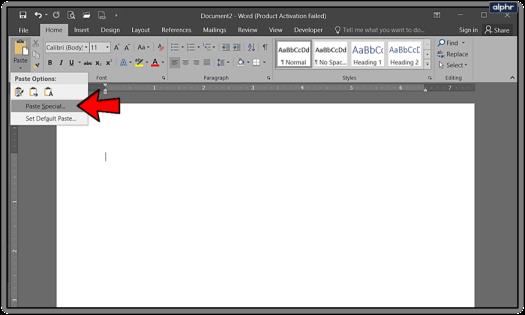
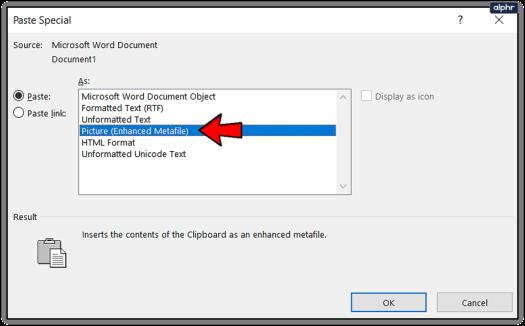

Ако получите снимка с черен фон, можете да опитате следните решения:
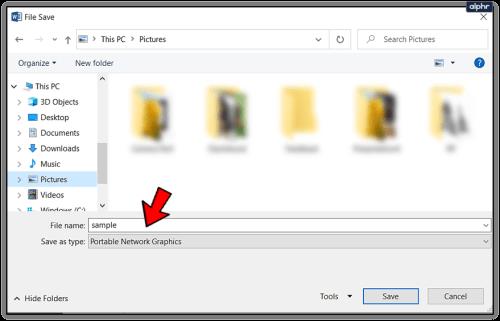
Windows: Използване на програми за преглед/редактиране на изображения
Можете да използвате Microsoft Paint или други програми за преглед и редактор на изображения, за да запазвате документи на Word като JPG или GIF.
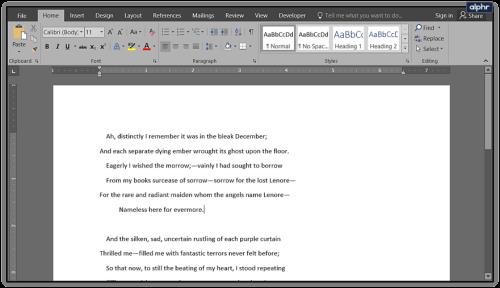
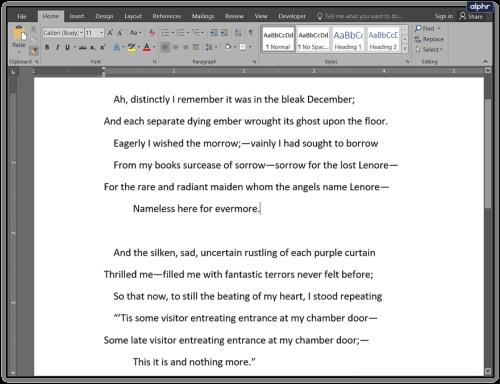

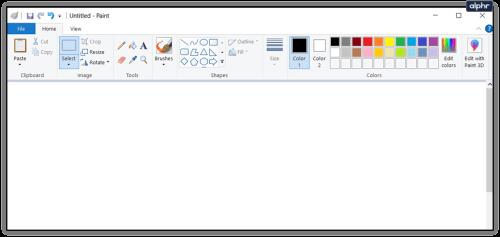
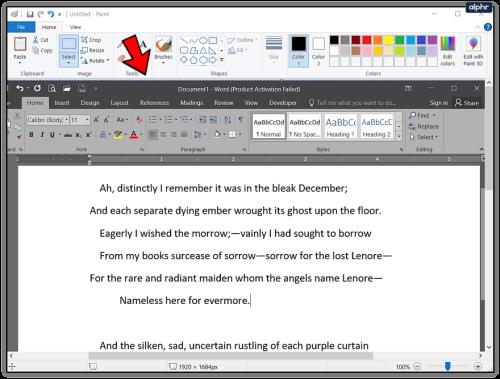
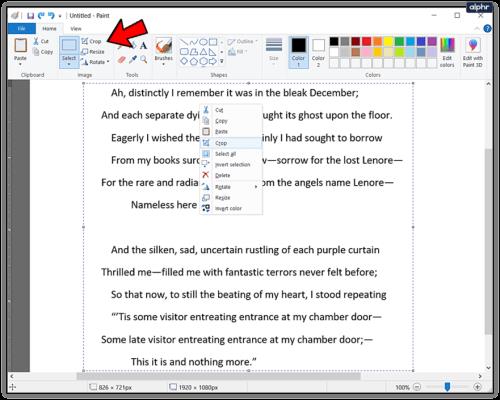
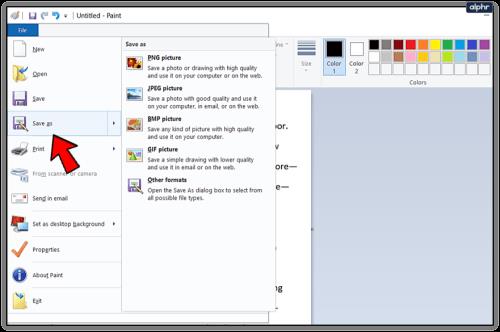
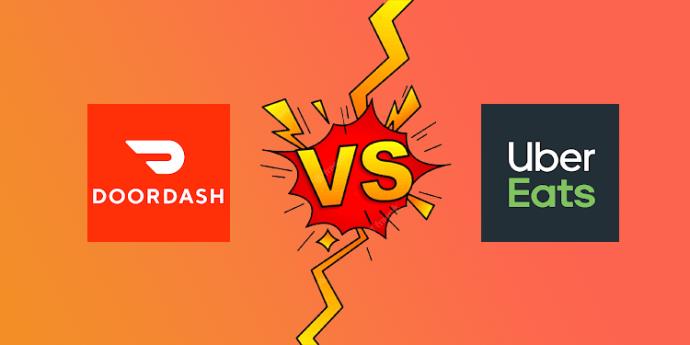
Windows & Mac: Преобразувайте Word документи в PDF файлове
Най-новите версии на Microsoft Word ще ви позволят да запазвате вашите документи като PDF файлове, които са по-лесни за конвертиране във файлове с изображения.
Преобразуване на Word в PDF документ в Windows
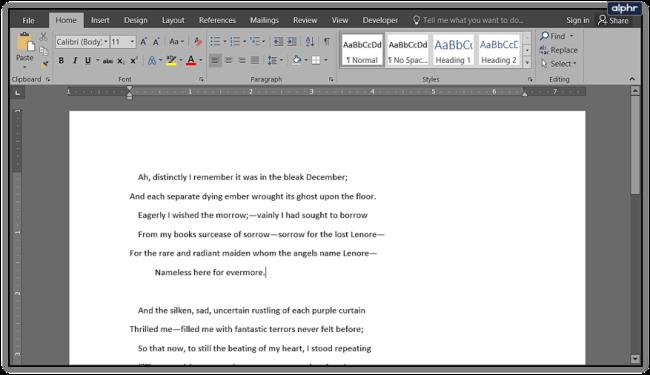
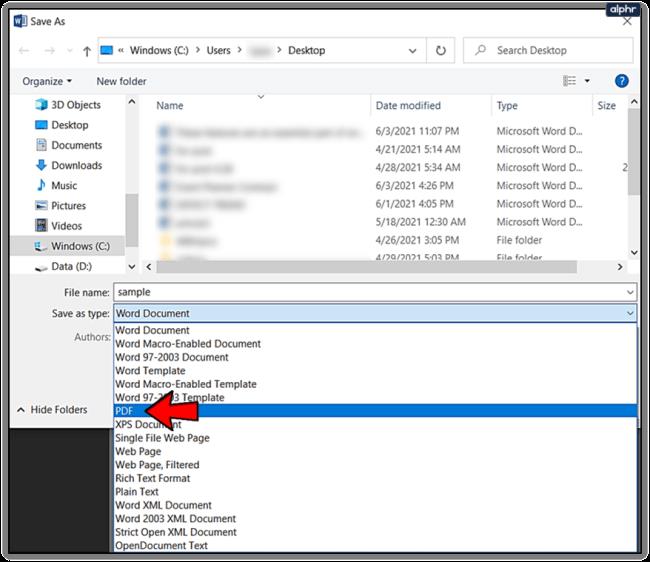
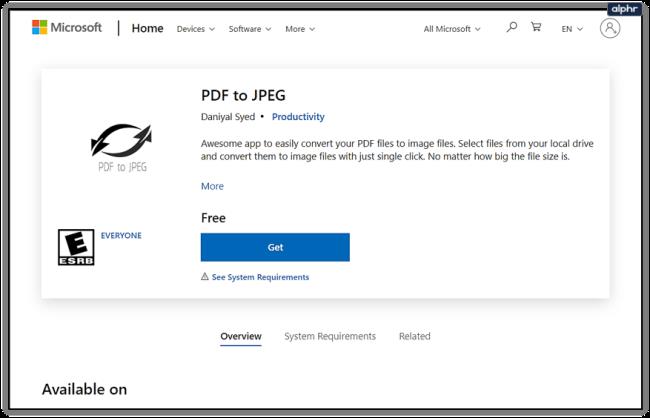

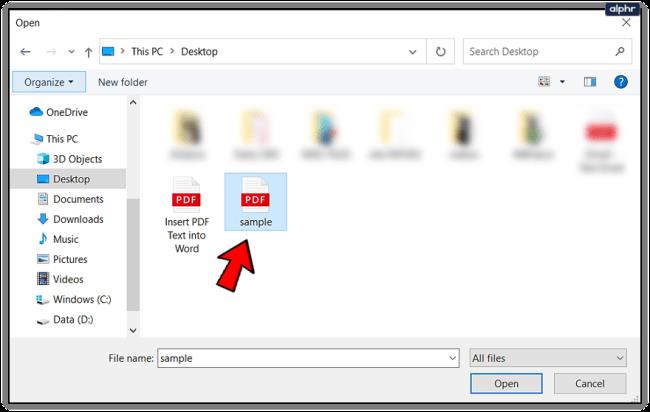
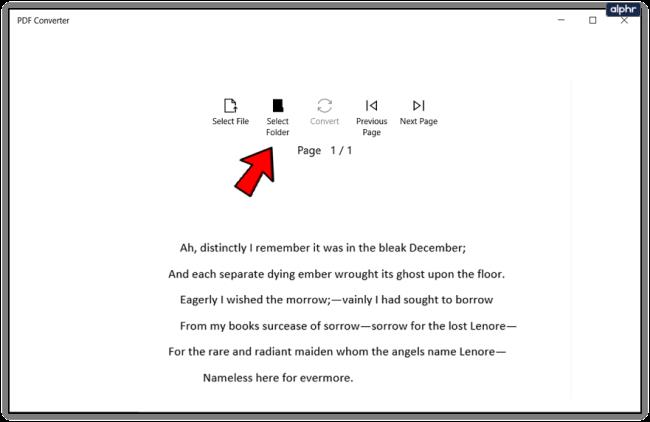

Имайте предвид, че приложението PDF към JPEG ще конвертира множество страници, което би трябвало да работи по-добре, ако трябва да конвертирате дълъг документ в изображения. Ограничението е, че няма поддръжка за запазване в GIF или други формати на изображения. Освен това не можете да зададете качеството на снимките.
Преобразуване на Word в PDF документ на Mac
Конвертирането на PDF документ в изображение е също толкова лесно на Mac и процесът е много подобен. Просто следвайте тези стъпки:

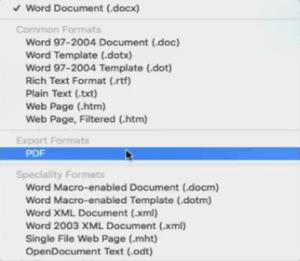
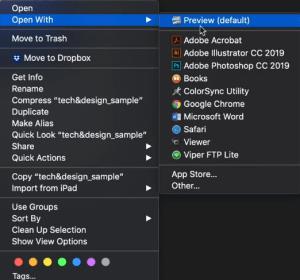
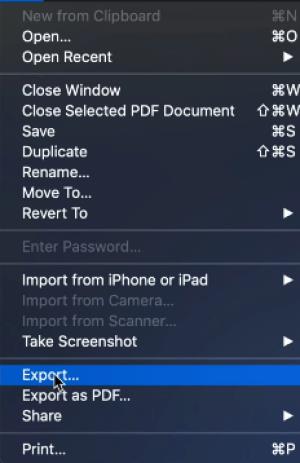
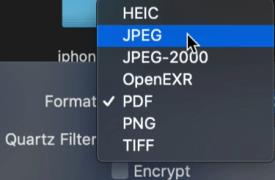
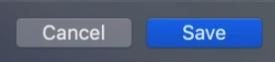
Конвертиране на Word документи в изображения, както предпочитате
Всеки един от описаните подходи има своите предимства и недостатъци. Ако трябва да конвертирате една страница в JPG или GIF, използването на Print Screen и Microsoft Paint или Paste Special е най-бързият начин да го направите.
Въпреки това, ако работи��е с няколко страници, има по-добри решения. Препоръчваме да запазите документите като PDF, преди да ги конвертирате с помощта на приложение на трета страна в Windows или инструмент за предварителен преглед. Като алтернатива можете да се обърнете към онлайн конвертори.
Кой от тези методи за преобразуване отговаря най-добре на вашите нужди? Колко често трябва да конвертирате Word документи в изображения? Споделете вашите мисли в коментарите.
Ако Office казва, че исканото от вас действие не може да бъде извършено, обновете и ремонта на Office Suite. Ако проблемът продължава, преинсталирайте Office.
Искате ли да активирате или деактивирате опцията за автоматично възстановяване или автоматично запазване? Научете как да активирате или деактивирате функцията за автоматично възстановяване в Word 2019 или Microsoft 365.
Научете как да създадете макрос в Word, за да улесните изпълнението на най-често използваните функции за по-кратко време.
Какво да направите, когато получите предупреждение, че вашата пощенска кутия в Microsoft Outlook е надхвърлила лимита си за размер.
Урок как да настроите Microsoft PowerPoint 365 да проиграва вашата презентация автоматично, като зададете време за напредване на слайдовете.
Наръчник, който показва методите, които можете да използвате за активиране или деактивиране на добавки или плъгини в Microsoft Outlook 365.
Този урок описва как да добавите номера на страниците към документи в Microsoft Word 365.
Научете как да заключвате и отключвате клетки в Microsoft Excel 365 с този урок.
Microsoft Word 2016 ли пише върху вече съществуващ текст? Научете как да коригирате проблема с "заменянето на текст в Word" с прости и лесни стъпки.
Урок, който помага с проблеми, при които електронните таблици на Microsoft Excel не изчисляват точно.





