Офис: Това действие не можа да бъде извършено

Ако Office казва, че исканото от вас действие не може да бъде извършено, обновете и ремонта на Office Suite. Ако проблемът продължава, преинсталирайте Office.
Търсите да обедините или комбинирате колони с данни в електронна таблица, за да получите по-широка картина на базата данни? Научете по-долу как да комбинирате две колони в Excel.
Excel идва с различни формули и команди, които можете да използвате, за да манипулирате данни и да откривате данни за професионални или лични нужди. Една такава функционалност на Microsoft Excel е обединяването на колони и редове за обединяване на данни от различни клетки.
Когато обединявате или комбинирате текстови или цифрови записи от една колона в друга, могат да възникнат много въпроси. Например необходимото време, загуба на данни, ако има такива, загуба на форматиране и т.н.
Прочетете тази статия до края, за да откриете някои от най-добрите и интелигентни методи, които ви позволяват да накарате Excel да комбинира автоматично две колони с данни.
Относно обединяването и центрирането в Excel
Да приемем, че сте изтеглили файл със стойности, разделени със запетая (CSV) с подробности за служителите от бизнес приложението или портала за човешки ресурси.
Откривате, че има много колони с данни. Възможно е обединяването на всички колони като собствено и фамилно име, код на региона и телефонен номер, наименование и отдел и други в една колона да има повече смисъл от отделните колони.
Ще ви дойде на ум, че Excel има чиста функция за сливане и центриране, която може да бъде полезна за комбиниране на данни от различни колони в една.
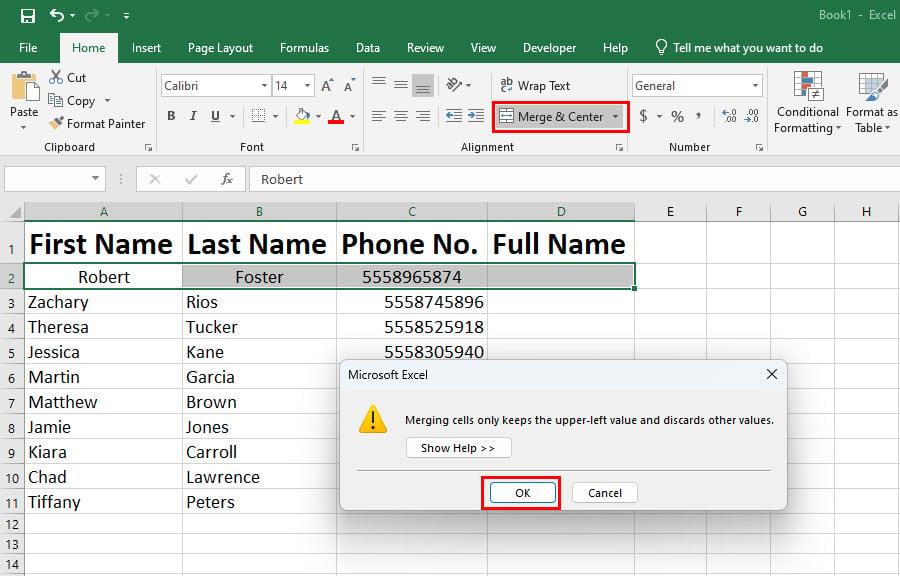
Относно обединяването и центрирането в Excel
За съжаление тази функция е само за форматиране на колони и редове. Той не комбинира данните от колоните и редовете, които се обединяват. Той просто пренася данните от клетката в горния десен ъгъл на диапазона от клетки, който се обединява.
Тогава как бихте комбинирали две или повече колони в Excel автоматично, без сами да въвеждате данните? Намерете отговорите по-долу:
1. Как да комбинирате две колони в Excel: Използване на Flash Fill
Flash Fill използва AI алгоритъма на Excel, за да разпознае модели от съседни клетки и колони и да изпълни действието, което току-що сте изпълнили. Когато използвате командата Flash Fill, Excel възпроизвежда вашето движение за милисекунди.
Следователно това е най-бързият начин за обединяване на данни от множество съседни клетки в една колона. Ето стъпките, които трябва да следвате:

Как да комбинирате две колони в Excel с помощта на Flash Fill
2. Как да комбинирате две колони в Excel: Използване на оператор амперсанд
Амперсандът или символът & работи като оператор в Excel. Ето как можете да използвате този символ, за да комбинирате няколко колони в една колона в Excel:

Как да комбинирате две колони в Excel с помощта на оператор амперсанд
Тук трябва да имате предвид, че когато обединявате данни или текстове с помощта на формула, стойностите или записите на комбинираната клетка с данни ще се променят, когато промените входните данни на формулата.
Продължавайте да четете, за да откриете трик просто да копирате стойност и да я поставите без формула, за да забраните промените в данните, когато данните в клетката се променят.
3. Как да комбинирате две колони в Excel: Използвайки формулата CONCAT
Можете също да използвате формулата CONCATENATE или CONCAT, за да свържете текстове или числа от множество клетки на Excel в една клетка и след това да копирате формулата в колоната. Това ще ви позволи да обедините няколко колони в една колона. Ето как се прави:

Как да комбинирате две колони в Excel с помощта на формулата CONCAT
Това е! Успешно сте комбинирали данни от две или повече клетки в една колона.
4. Как да комбинирате две колони в Excel: Приложете функцията TEXTJOIN
Работата на TEXTJOIN е много подобна на тази на CONCAT, но тук можете да използвате разделител като запетая, тире, интервал и т.н. Вижте работните стъпки по-долу:

Как да комбинирате две колони в Excel Приложете функцията TEXTJOIN
5. Как да комбинирате две колони в Excel: Използване на добавки
Има много добавки на Excel, които изпълняват страхотни трикове, като принуждаване на Excel да комбинира две колони. Една такава добавка на Excel е Merge Cells. Ето как можете да получите добавката и да комбинирате две колони в Excel:

Как да комбинирате две колони в Excel с помощта на добавки Merge Cells
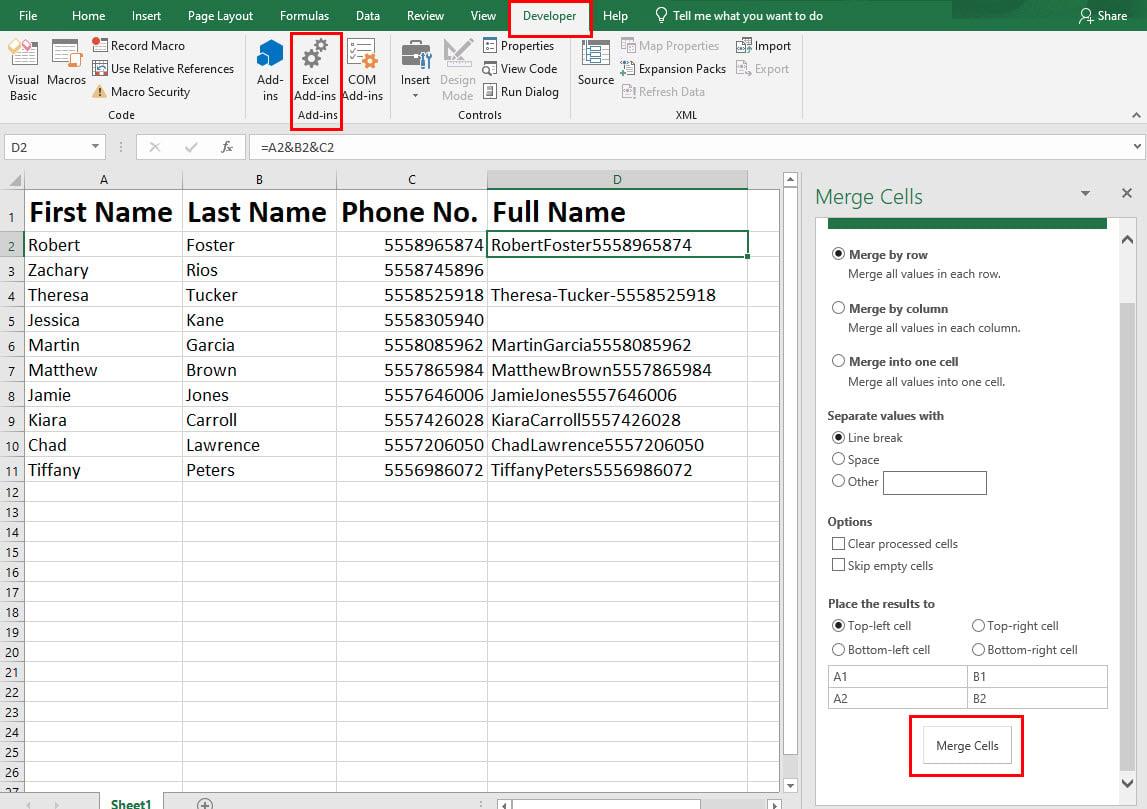
Потребителският интерфейс на Merge Cells Excel Add-Ins
Съвети за форматиране при комбиниране на колони в Excel
Запазете само стойностите
Недостатъкът на използването на формули за комбиниране на две колони в Excel е, че стойностите на клетките, в които сте комбинирали данни, ще се променят, когато актуализирате данните в свързаните клетки.
Следователно трябва да приложите това форматиране в Excel, за да запазите само стойности. Ето как се прави:

Запазване на стойностите само в Excel при поставяне
Как да покажете числови формати след комбиниране на колони в Excel
Ако целевата клетка премахва форматирането на числа, дати или валути, можете да използвате функцията TEXT, за да запазите форматирането на числата. Вижте примерните стъпки по-долу:

Как да покажете числови формати след комбиниране на колони в Excel
=A2&"-"&B2&"-"&ТЕКСТ(D2,"дд/мм/гггг")
Как да комбинирате две колони в Excel с интервал
Когато комбинирате клетки с помощта на формула като CONCAT или оператор амперсанд, можете да добавите разделител, като интервал. За да добавите интервал между две клетки в целевата клетка, просто поставете следния код между адресите на клетката:
&" "&
Пример за пълна функция на Excel с пространство като съединител е както по-долу:
=A2&" “&B2&” "&D2
Как да комбинирате две колони в Excel със запетая
Нека помислим, че трябва да комбинирате съдържанието на няколко колони в една колона, като разделяте съдържанието със запетая.
Следвайте някой от горните методи, споменати в раздела CONCAT или амперсанд. Просто поставете следния код между всеки адрес на клетка:
&","&
Пълната формула ще изглежда така, както е показано по-долу:
=A2&","&B2&","&D2
Заключение
Досега сте открили пет различни метода за обединяване на две или повече колони в Excel в една колона. Освен това проучихте някои съвети и трикове за форматиране, за да направите комбинираната колона да изглежда логична и разбираема.
Ако съм пропуснал някой метод за обединяване на няколко колони в една колона в Excel, споменете метода по-долу в полето за коментари.
Може също да ви хареса малък урок за създаване на падащ списък в Excel и начини за коригиране на клавишите със стрелки, които не работят в Excel .
Ако Office казва, че исканото от вас действие не може да бъде извършено, обновете и ремонта на Office Suite. Ако проблемът продължава, преинсталирайте Office.
Искате ли да активирате или деактивирате опцията за автоматично възстановяване или автоматично запазване? Научете как да активирате или деактивирате функцията за автоматично възстановяване в Word 2019 или Microsoft 365.
Научете как да създадете макрос в Word, за да улесните изпълнението на най-често използваните функции за по-кратко време.
Какво да направите, когато получите предупреждение, че вашата пощенска кутия в Microsoft Outlook е надхвърлила лимита си за размер.
Урок как да настроите Microsoft PowerPoint 365 да проиграва вашата презентация автоматично, като зададете време за напредване на слайдовете.
Наръчник, който показва методите, които можете да използвате за активиране или деактивиране на добавки или плъгини в Microsoft Outlook 365.
Този урок описва как да добавите номера на страниците към документи в Microsoft Word 365.
Научете как да заключвате и отключвате клетки в Microsoft Excel 365 с този урок.
Microsoft Word 2016 ли пише върху вече съществуващ текст? Научете как да коригирате проблема с "заменянето на текст в Word" с прости и лесни стъпки.
Урок, който помага с проблеми, при които електронните таблици на Microsoft Excel не изчисляват точно.





