Офис: Това действие не можа да бъде извършено

Ако Office казва, че исканото от вас действие не може да бъде извършено, обновете и ремонта на Office Suite. Ако проблемът продължава, преинсталирайте Office.
Празните редове в Excel могат да бъдат невероятно досадни, правейки листа да изглежда небрежен и възпрепятствайки навигацията в данните. Потребителите могат да изтрият за постоянно всеки ред ръчно за по-малки листове. Все пак този метод може да отнеме невероятно време, ако работите с голямо количество данни в кратък срок. За щастие Excel предлага много по-лесни начини да направите това.
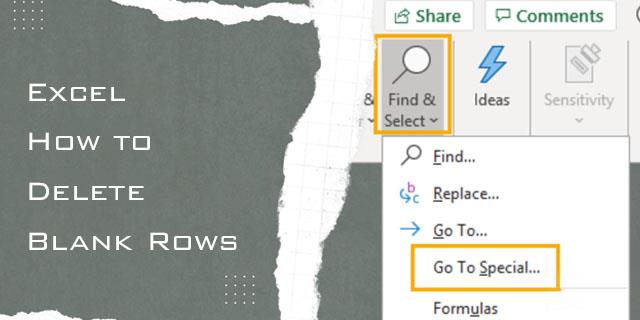
Тази статия ще ви покаже как да изтриете масово празни редове в Excel.
Използване на опцията за намиране и избор за изтриване на празни редове
Опцията за намиране не е само за намиране на информация в листа на Excel. Също така е чудесно за намиране на допълнителни редове и след това за изтриването им. Този метод трябва да изтрие ненужните редове и да ви остави подреден лист. Въпреки това може да се нуждаете от допълнително форматиране, така че прегледайте цялата си информация, след като използвате този метод.
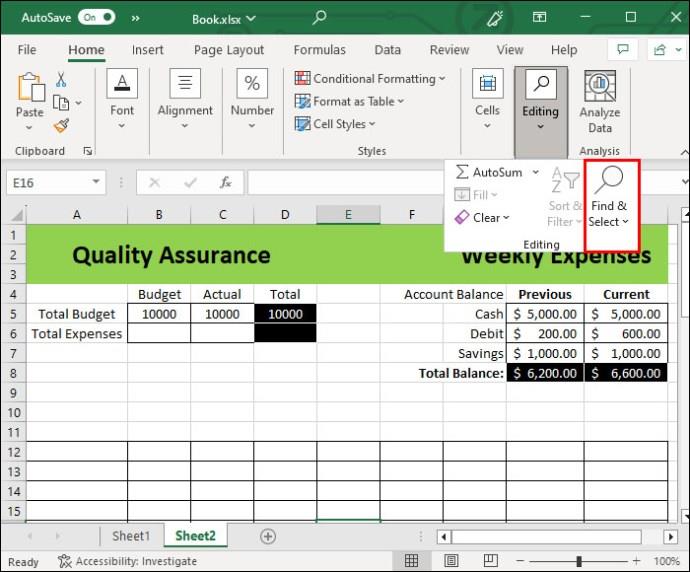
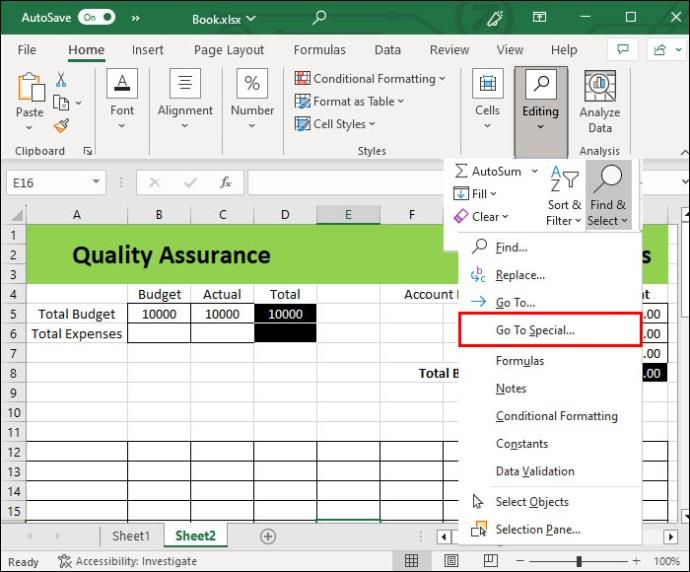
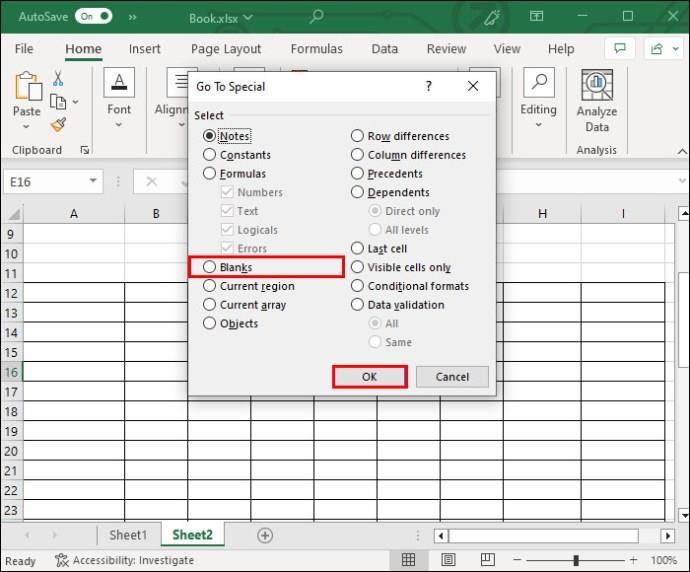
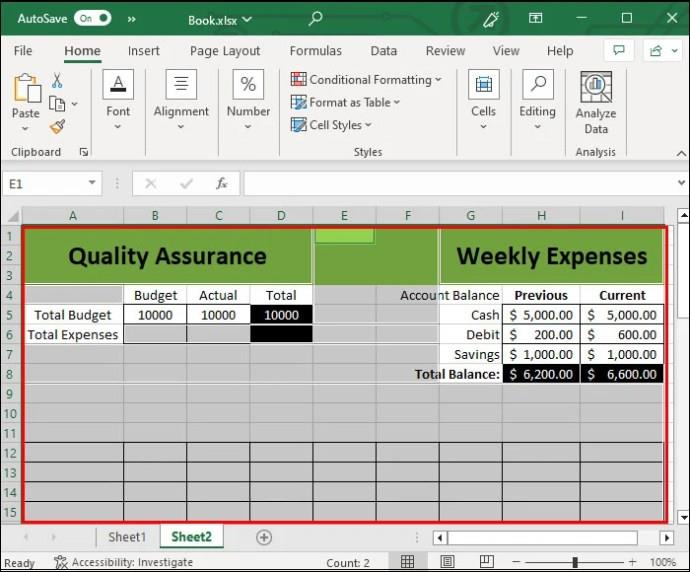
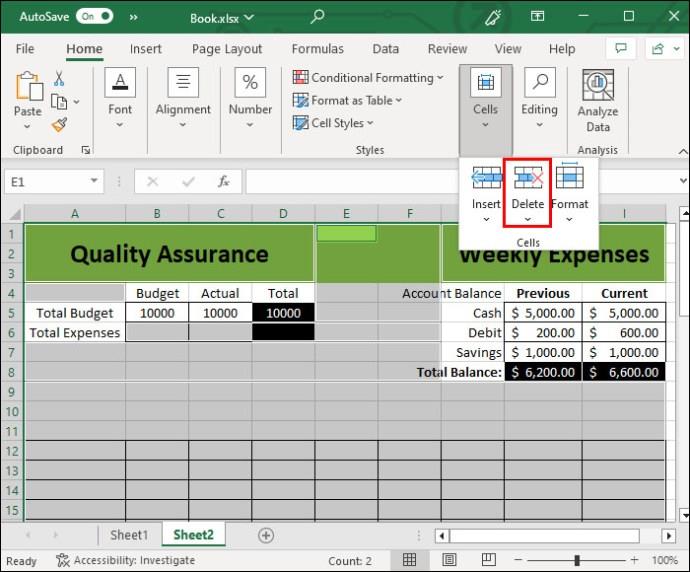
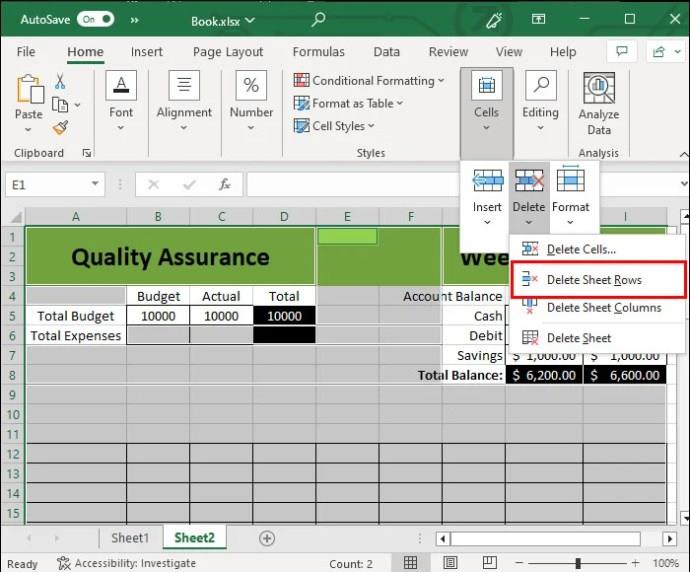
След като завършите този процес, превъртете надолу и прегледайте бързо листа. Ще можете да идентифицирате всички смущения или лошо форматиране в листа.
Използване на филтър за изтриване на празни редове
Ако методът по-горе не работи, все още можете да използвате филтър, за да ги елиминирате. Този метод е изпробван и тестван през годините.
За да направите това, следвайте стъпките по-долу:
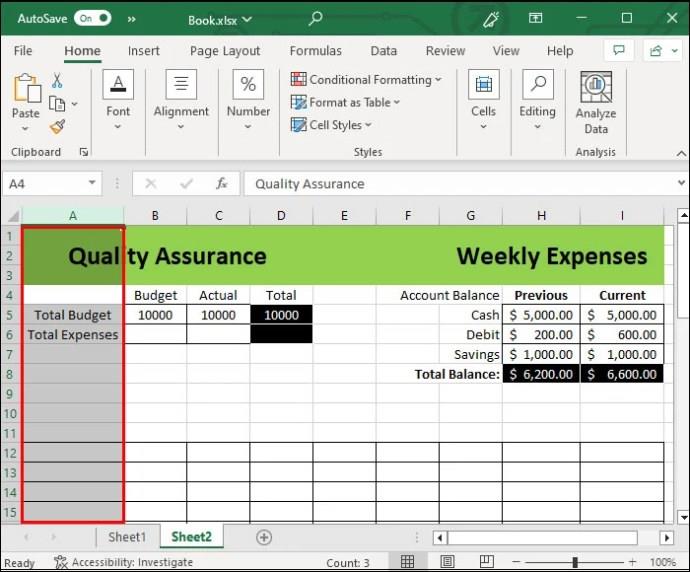
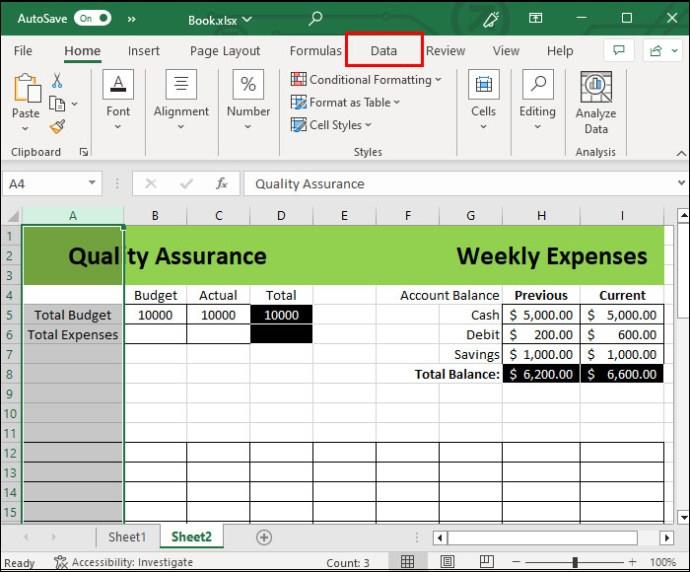
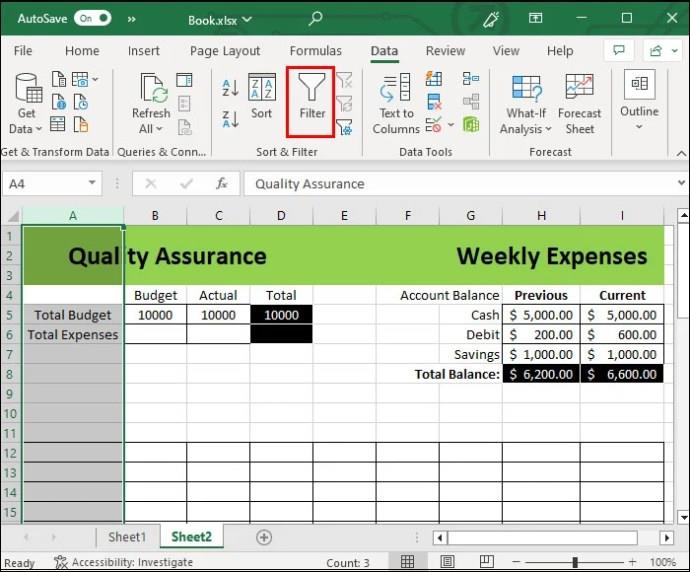
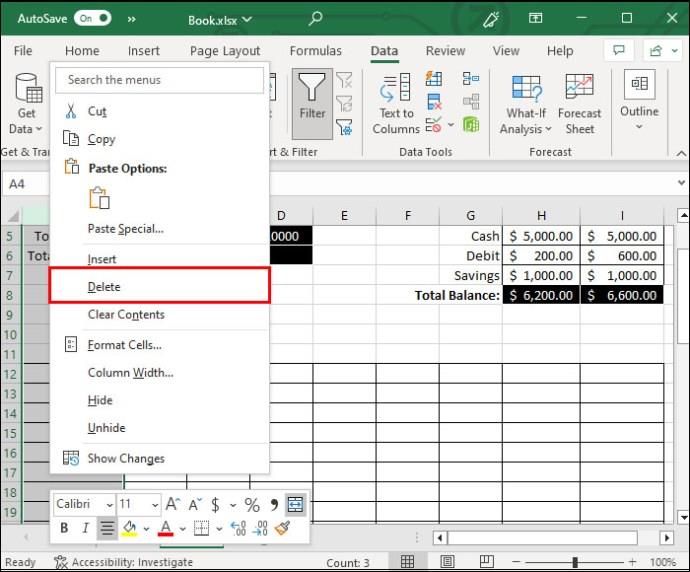
Този метод е удобен, ако искате да запазите някои празни редове за по-късна употреба. За да направите това, просто премахнете отметката от един от редовете. Можете също да изтривате редове един по един. Това ви дава по-голям контрол върху изтриването им, като изберете броя на редовете, вместо да ги изтривате наведнъж. Това обаче може да отнеме много време, ако има много информация.
Използване на ръчни методи за премахване на празни редове
Да предположим, че не работите с огромно количество информация. В този случай все още можете да се отървете от редовете бързо и лесно чрез ръчен метод. Тази опция включва използването на команди, от които често се нуждаете, така че те също са добра форма на практика. Ето ръчния начин:
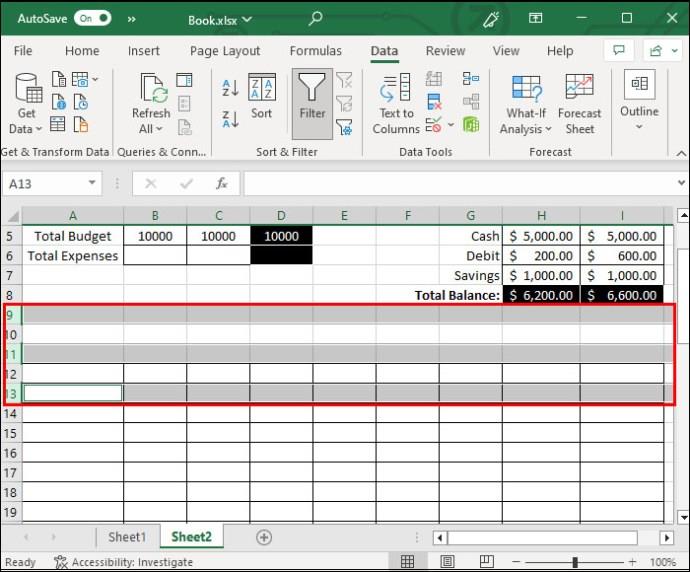

Толкова е просто. Този малък и ръчен метод може също да бъде част от други методи, като например предишни процеси. Можете да задържите клавиша CTRL, вместо да избирате ред и да ги изтривате поотделно.
Има обаче и други начини да завършите третата стъпка. Вместо да щракнете с десния бутон, за да изтриете, можете също:
Може да не изглежда голяма разлика, но командите от клавиатурата могат да спестят времето за форматиране. Като се събере всичко, това е по-удобен вариант в дългосрочен план.
Методът за сортиране за изтриване на празни редове в Excel
Има много други начини за изтриване на редове в Excel. Избраният от вас метод трябва да е най-удобният за вас. Въпреки това препоръчваме и метода за сортиране, който ще ви помогне да видите всички празни редове и след това да ги изтриете след това.
Колкото и удобен да е методът на сортиране, той променя реда на вашата информация. Този метод трябва да бъде запазен само за таблици, където редът не е основен фактор или проблем. Ето как да изкорените всички празни редове с помощта на функцията за сортиране.
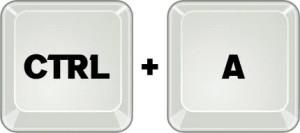
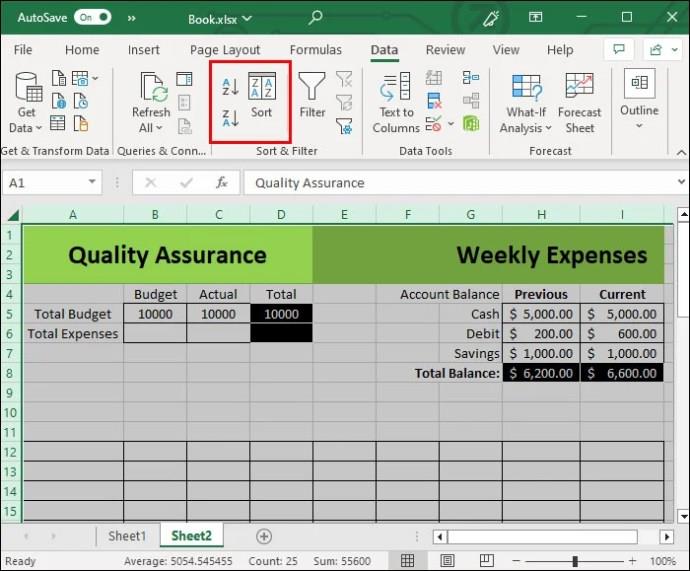
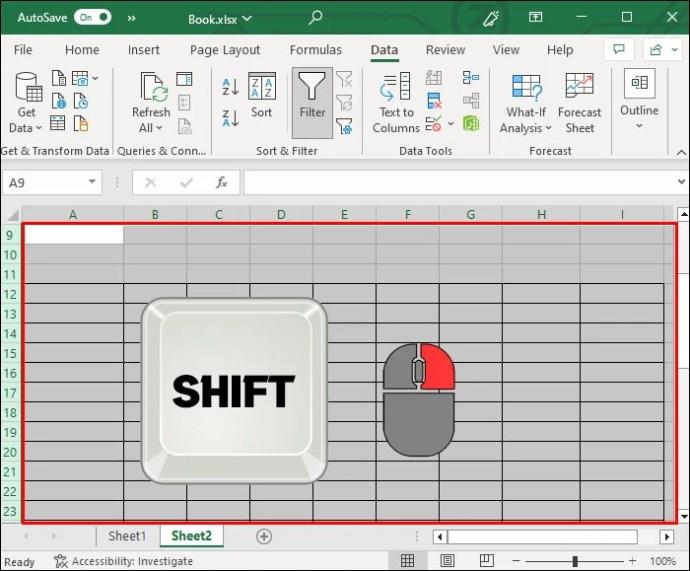
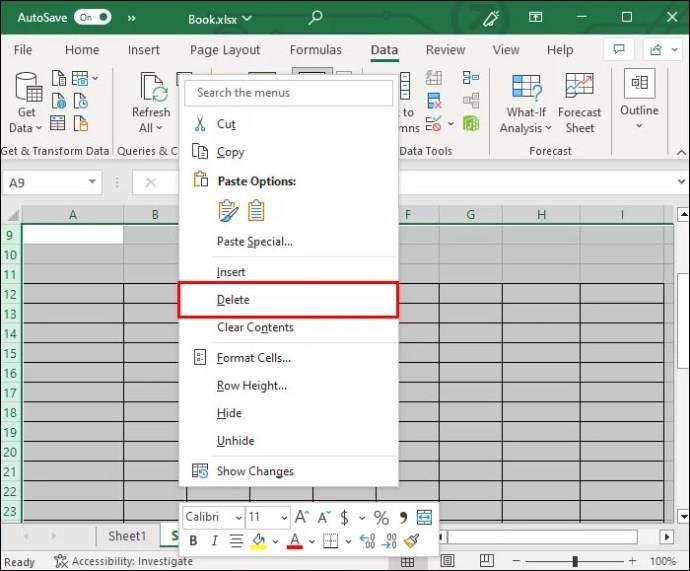
Методът на сортиране е полезен, защото едновременно елиминира празните редове за цялата таблица. Също така ще можете правилно да премахнете дубликати или ненужна информация от новоподредения изглед. Това е особено полезно, ако сте загрижени и за четливостта на вашите данни.
Често задавани въпроси
Мога ли да изтрия поотделно празни клетки и редове?
Въпреки че можете да изтриете отделни клетки, това не се препоръчва, тъй като е по-добре да изтриете цял ред или повече. Изтриването на отделни клетки може много бързо да обърка форматирането на вашия лист.
Изтриването на ред ще обърка ли информацията в другите ми редове и колони?
Изтриването на празни редове обикновено няма да обърка никаква информация от вашия документ. Клетките автоматично ще се изместят. Въпреки това, някои методи като метода за сортиране може да променят реда на вашата информация.
Мога ли да използвам същите методи по-горе, за да изтрия колони?
Да, някои от методите по-горе ще ви позволят да изтривате колони, а не само редове.
Трябва ли да използвам клавишни комбинации, когато изтривам редове в Excel?
Въпреки че правят процеса много по-лесен, технически не е необходимо да знаете клавишните комбинации, когато изтривате редове или редактирате документи в Excel. Вместо това можете да използвате опциите на лентата в горната част на екрана.
Изтрийте нежеланите редове като професионалист
Изтриването на празни редове в Excel не трябва да е сложно. Има много начини да направите това, подходящи за по-големи и по-малки маси. Потребителите ще искат да овладеят критични команди като опцията „CTRL + -“. Избирането на необходимите редове, докато държите клавиша Shift, също е от съществено значение. Опциите „Намиране и избор“ и Филтриране също ще работят. Ако вашите данни не са чувствителни към реда, тогава опцията за сортиране ще се отърве лесно от ненужните редове.
Лесно ли ви беше да елиминирате допълнителните редове, като използвате методите по-горе? Кой беше най-лесният? Уведомете ни в секцията за коментари по-долу.
Ако Office казва, че исканото от вас действие не може да бъде извършено, обновете и ремонта на Office Suite. Ако проблемът продължава, преинсталирайте Office.
Искате ли да активирате или деактивирате опцията за автоматично възстановяване или автоматично запазване? Научете как да активирате или деактивирате функцията за автоматично възстановяване в Word 2019 или Microsoft 365.
Научете как да създадете макрос в Word, за да улесните изпълнението на най-често използваните функции за по-кратко време.
Какво да направите, когато получите предупреждение, че вашата пощенска кутия в Microsoft Outlook е надхвърлила лимита си за размер.
Урок как да настроите Microsoft PowerPoint 365 да проиграва вашата презентация автоматично, като зададете време за напредване на слайдовете.
Наръчник, който показва методите, които можете да използвате за активиране или деактивиране на добавки или плъгини в Microsoft Outlook 365.
Този урок описва как да добавите номера на страниците към документи в Microsoft Word 365.
Научете как да заключвате и отключвате клетки в Microsoft Excel 365 с този урок.
Microsoft Word 2016 ли пише върху вече съществуващ текст? Научете как да коригирате проблема с "заменянето на текст в Word" с прости и лесни стъпки.
Урок, който помага с проблеми, при които електронните таблици на Microsoft Excel не изчисляват точно.





