Офис: Това действие не можа да бъде извършено

Ако Office казва, че исканото от вас действие не може да бъде извършено, обновете и ремонта на Office Suite. Ако проблемът продължава, преинсталирайте Office.
Обикновено именуваните диапазони са отличен начин за рационализиране на анализа на данни. Те ви позволяват да присвоявате имена на различни клетки за справки във функции и формули. Колкото и удобни да са именуваните диапазони, те могат също толкова лесно да ви пречат. За щастие има няколко метода, чрез които можете да изтриете формули за именуван диапазон във вашата електронна таблица.
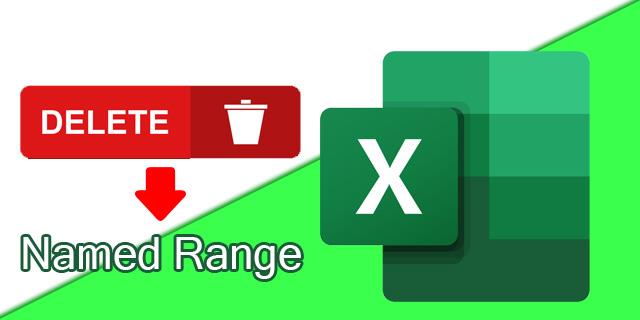
Тук ще прегледаме как да изтриете именувани диапазони в Excel.
Метод за управление на имена за изтриване на именувани диапазони
Excel има удобна функция, известна като „наименован мениджър“. Позволява ви удобно да задавате и изтривате имена. Ето как да го използвате:

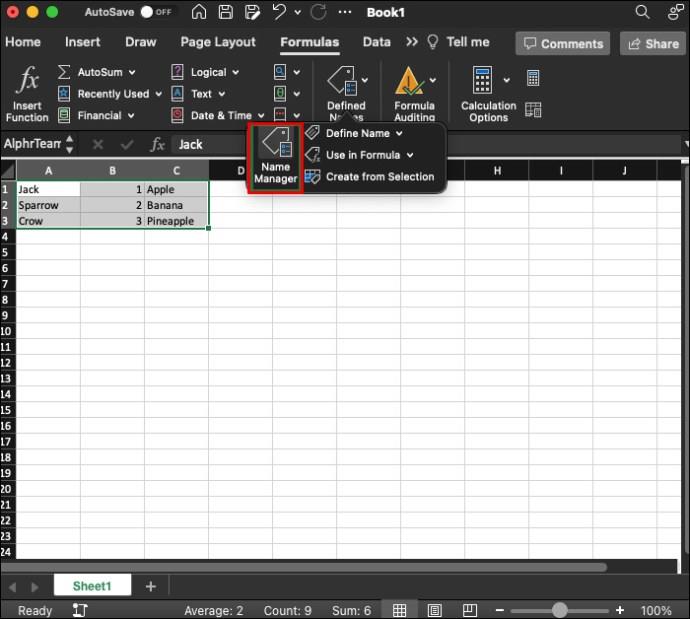
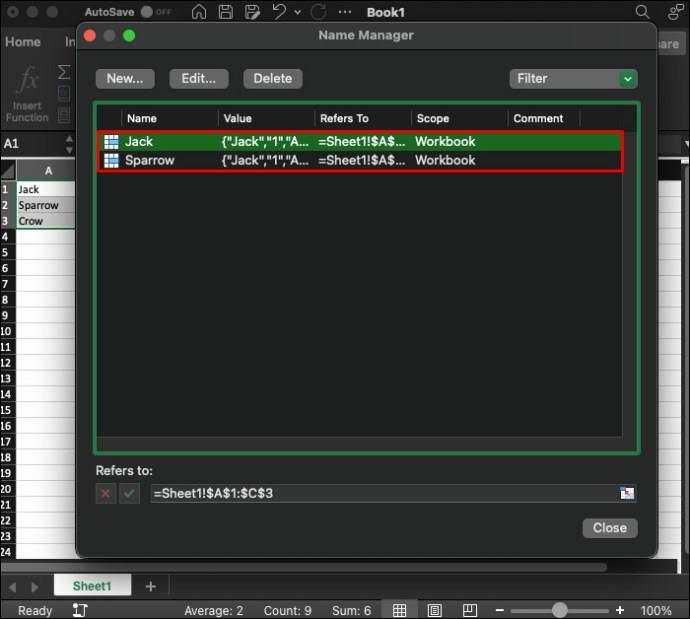
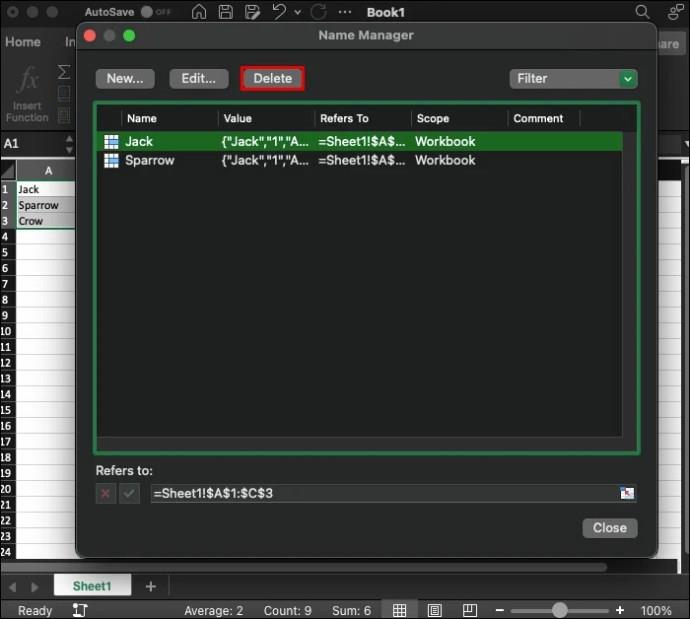
Толкова е просто. Можете дори да изберете повече наименувани диапазони едновременно, като ги изтриете, ако е необходимо. За да направите това, задръжте натиснат клавиша SHIFT, докато щраквате с левия бутон и плъзгате мишката, за да изберете всички наименувани диапазони. Ако искате да изтриете множество именувани диапазони, но не всички, задръжте натиснат клавиша CTRL, докато щраквате поотделно върху тези, които искате да изхвърлите.
Как да използвате филтъра в Name Manager
Методът по-горе работи, ако имате относително малко количество именувани диапазони, които да премахнете. Въпреки това, може да е трудно да превъртате или разглеждате всички тях, ако имате много данни. За щастие опцията за филтриране може да ви спести много време и усилия. Ето някои налични опции в раздела Филтър на диспечера на имена:
Използването на опцията за филтриране в Excel е чудесен начин за сортиране, организиране, изтриване и преименуване на именувани диапазони в работната книга. Това е особено полезно, когато работите с големи количества информация едновременно.
Редактиране на именувани диапазони в Excel
Може да искате да промените или редактирате някои именувани диапазони, вместо да ги изтривате. Наличието на правилното име на клетка или диапазон е важно, така че тази опция може да бъде полезна за актуализиране на данни в работната книга. Ето как бързо да го направите:


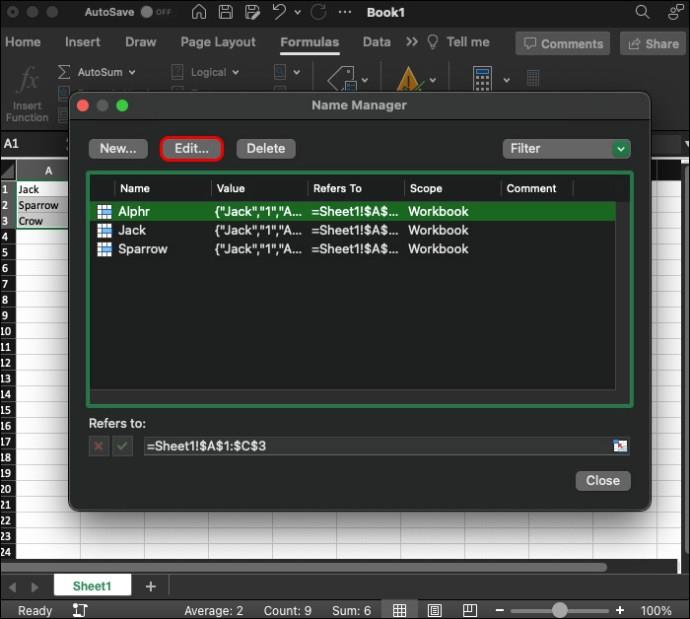
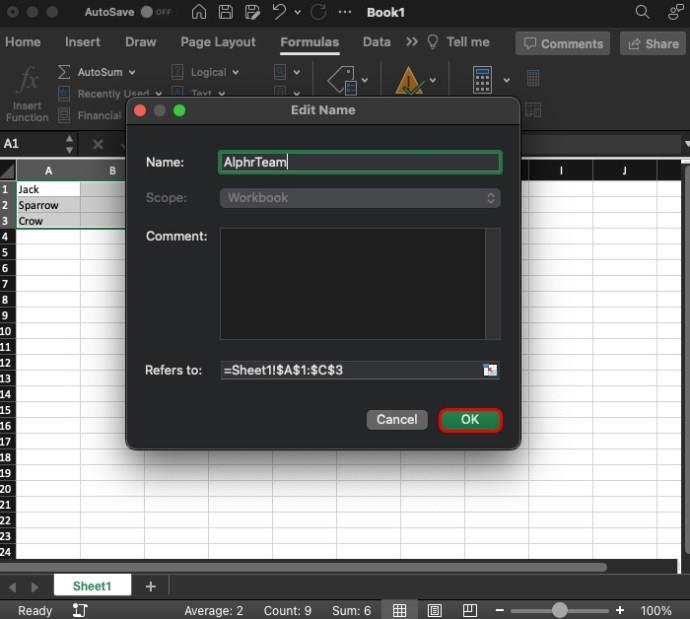
С това можете да преназначите имена на желаните от вас клетки и диапазони. Използването на опцията за филтър тук обаче също е полезно, тъй като може да се усложни с много записи.
Как да създадете именувани диапазони в Excel
Така че сега знаете как да изтриете именувани диапазони в Excel и как да ги промените. Създаването им обаче е също толкова важно. Методът за това е ясен:
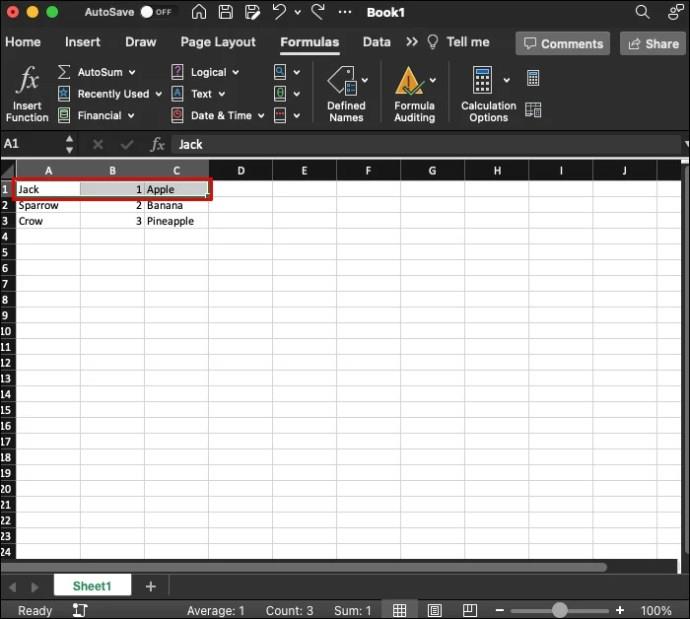
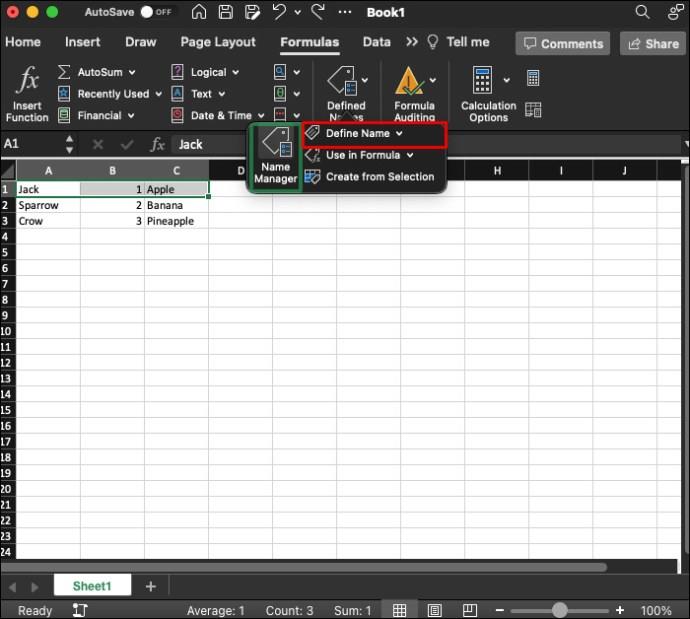
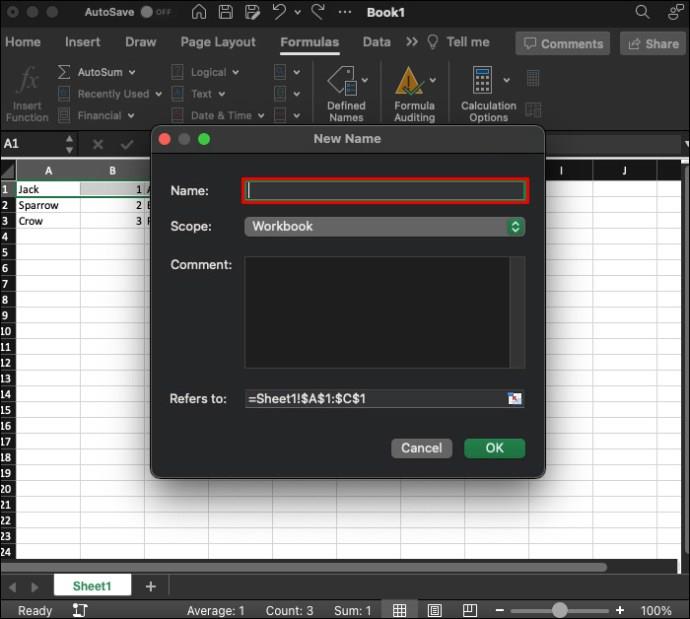
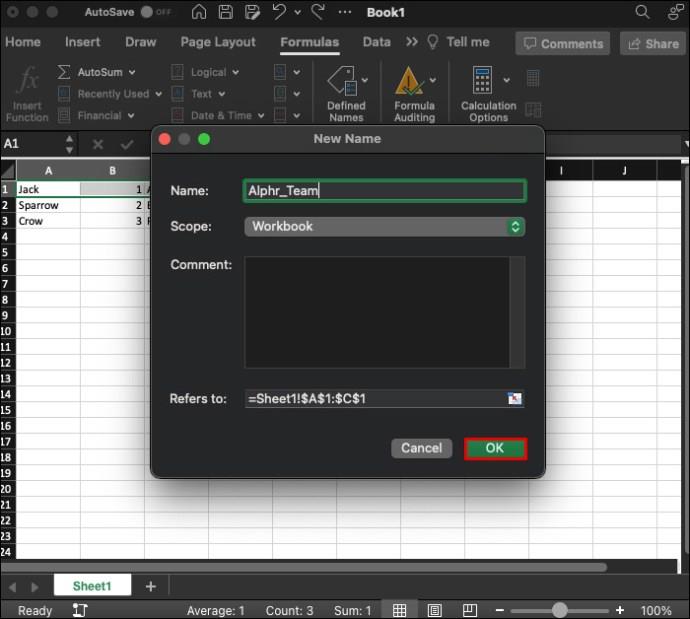
Защо ще трябва да използвате именувани диапазони в Excel
Именуваните диапазони са полезен инструмент. Знанието как да ги манипулирате може да направи обработката и анализирането на данни много по-лесни за вас и всеки друг, ангажиран с вашия проект. Ето само няколко начина, по които наименуваните диапазони могат да помогнат:
Има и някои приложения от реалния свят, когато използвате именувани диапазони в Excel. Някои от тях може да включват:
ЧЗВ
Колко дълги могат да бъдат диапазоните на имената?
Можете да изберете възможно най-много клетки, за да им присвоите едно име. Просто използвайте командата CTRL+A, за да изберете всички клетки и след това използвайте описаните по-горе методи, за да им зададете име.
Колко дълги могат да бъдат имената на диапазона?
Когато присвоявате име на която и да е подредба, вие сте ограничени до 255 знака. Трябва обаче да използвате опцията за поле за коментар, ако трябва да оставите по-дълги бележки. Полезно е, ако други потребители влизат в работната книга или трябва да оставите кратко напомняне.
Защо името на диапазона ми не се въвежда?
Освен точки и долни черти, няма да можете да използвате символи или интервали за именуване на диапазони. Вместо това можете да наименувате диапазона с букви и цифри.
Направете данните по-лесни с именувани диапазони
Именуваните диапазони са удобен начин за анализ на данни. Често обаче ще се налага да ги изтривате, преназначавате и създавате нови. Като цяло ще намерите опции за това в горната лента с опцията за управление на имена в раздела за формули. Опцията за филтриране улеснява процеса.
Лесно ли ви беше да изтриете именувани диапазони, като използвате метода по-горе? Какво ще кажете за преименуването и създаването им? Уведомете ни в секцията за коментари по-долу.
Ако Office казва, че исканото от вас действие не може да бъде извършено, обновете и ремонта на Office Suite. Ако проблемът продължава, преинсталирайте Office.
Искате ли да активирате или деактивирате опцията за автоматично възстановяване или автоматично запазване? Научете как да активирате или деактивирате функцията за автоматично възстановяване в Word 2019 или Microsoft 365.
Научете как да създадете макрос в Word, за да улесните изпълнението на най-често използваните функции за по-кратко време.
Какво да направите, когато получите предупреждение, че вашата пощенска кутия в Microsoft Outlook е надхвърлила лимита си за размер.
Урок как да настроите Microsoft PowerPoint 365 да проиграва вашата презентация автоматично, като зададете време за напредване на слайдовете.
Наръчник, който показва методите, които можете да използвате за активиране или деактивиране на добавки или плъгини в Microsoft Outlook 365.
Този урок описва как да добавите номера на страниците към документи в Microsoft Word 365.
Научете как да заключвате и отключвате клетки в Microsoft Excel 365 с този урок.
Microsoft Word 2016 ли пише върху вече съществуващ текст? Научете как да коригирате проблема с "заменянето на текст в Word" с прости и лесни стъпки.
Урок, който помага с проблеми, при които електронните таблици на Microsoft Excel не изчисляват точно.





